Repair iMessage Not Sending Using A Hassle-free Guide
 Posted by Lisa Ou / May 29, 2023 09:00
Posted by Lisa Ou / May 29, 2023 09:00 I've been attempting to message my sister but am consistently failing because of an error on my iMessage. I don't know why my iMessage won't send, and it's frustrating. Please help me figure this out. How should I fix this iMessage error on my device? Thanks in advance!
iMessage is Apple's instant messaging service that was launched in 2011. It has an advantage over the usual messaging app since it uses the internet. With this app, you can share texts, stickers, photos, and more, with your loved ones. However, it sometimes encounters issues that hinder you from communicating with other people. This includes the case that fails to send messages.
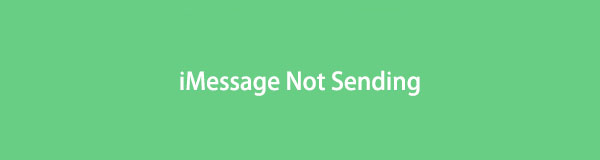
We could observe several factors of why this issue happens on your device. To find out, keep on browsing this article, and we will feed you with enough information to understand this unfortunate situation. And after listing the possible causes, various solutions will follow with trouble-free directions to help you mend the iMessage problem. Kindly use the knowledge in the article below to start the repair procedures.

Guide List
Part 1. Why iMessage Not Sending
When your iMessage fails to send or deliver messages to your recipients, the primary problem is the internet connection. iMessage requires a stable internet connection to operate or send and receive messages. If you are using an unstable network, that might be why your iMessage is not working decently. Thus, you must check and ensure the Wi-Fi or cellular data you connect to is stable online.
Another probable cause for that iMessage problem is the enabled Airplane mode. See if this mode is turned on in Settings, and if it is, you must deactivate it. If not, it will continue blocking your device's internet connection. You won’t be allowed to turn on the Wi-Fi or mobile data if the Airplane mode is on. Aside from that, other potential issues are also possible. Let the content on the following parts help you solve them.
Part 2. How to Fix iMessage Not Sending
Each potential cause has a solution. That’s why we listed various techniques below that might work to fix your device issue. And a flexible solution is also included for different issues. Thus, it will help even if the problem is still unknown.
Method 1. Use FoneLab iOS System Recovery
FoneLab iOS System Recovery is an efficient tool that can quickly solve nearly all issues on iOS devices, including iPod Touch, iPhone, and iPad. Among the problems it can fix are iMessage sending errors, iPhone stuck on a black loading, verifying updates, waiting for activation, Apple logo screens, etc. It offers two repair modes, so you can choose which mode to operate on your iOS device. And even with the technicalities it can repair, you can still rely on its manageable steps to fix the problem quickly. Thanks to its simple interface.
FoneLab enables you to fix iPhone/iPad/iPod from DFU mode, recovery mode, Apple logo, headphone mode, etc. to normal state without data loss.
- Fix disabled iOS system problems.
- Extract data from disabled iOS devices without data loss.
- It is safe and easy to use.
View the trouble-free steps underneath as a sample to fix iMessage not working with FoneLab iOS System Recovery:
Step 1Browse the official FoneLab iOS System Recovery webpage to view the left section’s Free Download tab. Afterward, hit it to save the program file on your computer. The Mac version is also available, and you can access it by clicking Go to Mac Version near the But Now tab. When you successfully save it, begin the installation so that you can launch and install the system recovery program on your computer afterward.
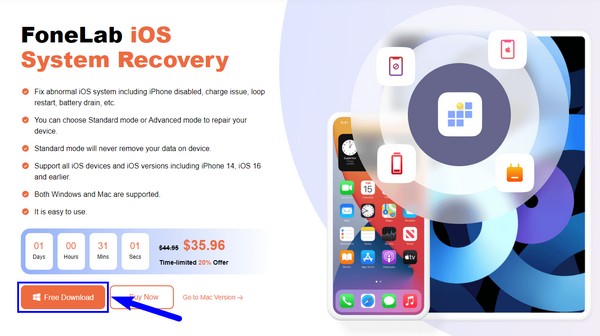
Step 2The iPhone Data Recovery, iOS System Recovery, iOS Data Backup & Restore, and WhatsApp Data Transfer for iOS, which are the tool's key features, will be shown on the primary interface. From there, choose iOS System Recovery for the repair function. Aside from that, you can hit More on the bottom right to view and discover more tools you can utilize later. On the following screen, click Start to move on.
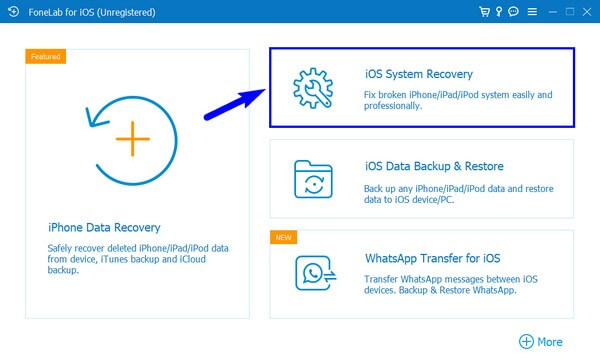
Step 3You must link a USB cord to your iOS device’s charging port and the other side to the computer. When the program recognizes the connection, choose which repair mode you would like to use from the provided options on the interface. The Standard Mode can repair the iMessage issue without data loss, while Advanced Mode is the opposite. Click the Confirm button below once you’ve chosen.
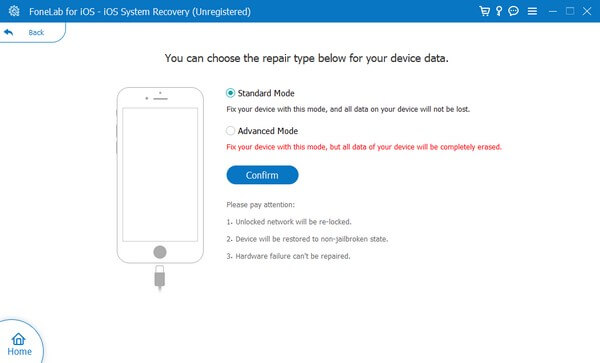
Step 4Various instructions for different iOS versions will be available on the following interface. To enter the Recovery mode, you must adhere to the steps correctly. If you’re successful, the firmware will then download and repair your iMessage that can’t send messages.
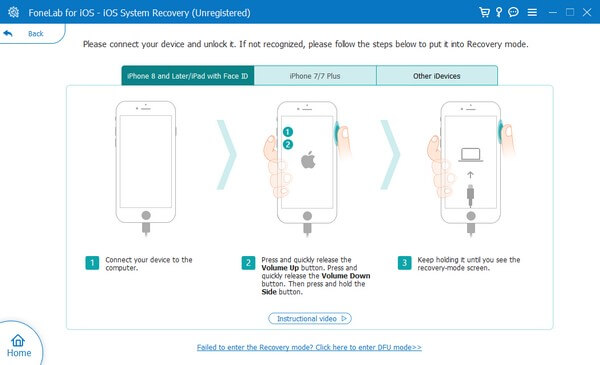
Method 2. Reboot iMessage
When an issue occurs on a device, rebooting it is one of the most practiced solutions. Similarly, you can reboot the iMessage to try and solve the sending failure on your device. The iMessage app may have been malfunctioning due to an unknown error. You can quickly reboot it by tapping only a few options.
Pay attention to the unchallengeable directions below to fix iMessage not sending by rebooting iMessage:
Step 1Run the Settings app on your iOS device and proceed immediately to the Messages tab. This will exhibit the options you can adjust regarding your messaging apps.
Step 2Once you glimpse the iMessage option, turn it off by toggling the slider next to it. After that, push and hold the Power key, then slide the screen to the right to turn the device off.
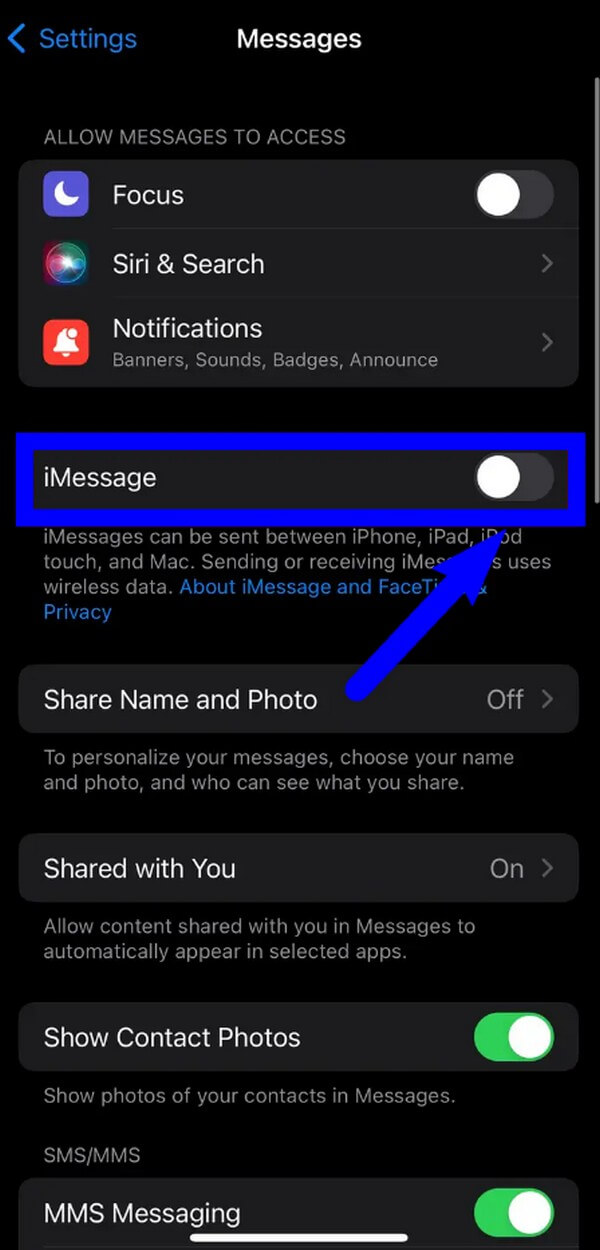
Step 3When a brief moment passes, turn your iPhone on again. Then revisit the Messages section on Settings to reactivate iMessage. When done, check if it finally works.
FoneLab enables you to fix iPhone/iPad/iPod from DFU mode, recovery mode, Apple logo, headphone mode, etc. to normal state without data loss.
- Fix disabled iOS system problems.
- Extract data from disabled iOS devices without data loss.
- It is safe and easy to use.
Method 3. Correct Date & Time
Many may not know this, but your iOS device’s Date & Time settings could affect your iMessage's performance. If you have advanced or delayed the time or date, this must be why the iMessage is not sending your messages appropriately. Hence, try to correct them to see if the app will work well afterward.
Note the manageable guidelines underneath to fix iMessage not delivered by correcting the Date & Time on Settings:
Step 1Search for the Settings application and open it to access the General section. If you scroll down, you will locate the Date & Time tab. Tap it to see the feature’s options.
Step 2You can set the time or data manually, but activating the Set Automatically option will be more accurate to correct it. After that, try sending a message on your iMessage again to see if it performs well.
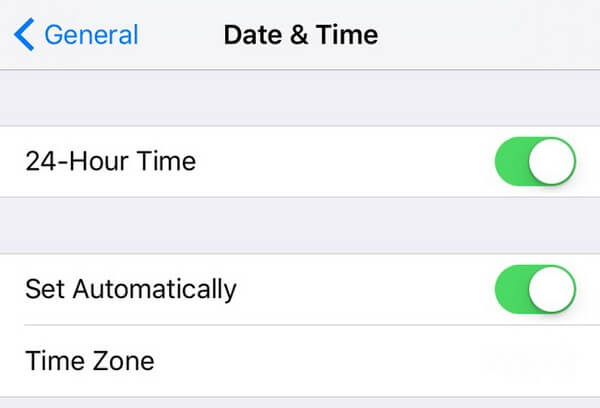
Part 3. FAQs about iMessage Not Sending
1. Can iMessage send messages to Android phones?
No, it can't. Sadly, iMessage can only send messages to iOS users mainly because other mobile phones, like Android, don't use this particular messaging service. iMessage is only available on iOS devices, so you can't send anything to Android phones.
2. Why is my iMessage not working on WiFi?
You may be connected to an unstable Wi-Fi network. For the iMessage to work, it needs a connection that can provide decent internet. Hence, kindly find a nearby Wi-Fi network on your iOS device Settings. Then connect to it to see if it can give iMessage a stable internet connection. Your previous network must have encountered troubles or poor internet if it does.
We appreciate your effort to recognize the different solutions to fix your iMessage that doesn't work correctly. To discover more reliable fixes, kindly browse the FoneLab iOS System Recovery site.
FoneLab enables you to fix iPhone/iPad/iPod from DFU mode, recovery mode, Apple logo, headphone mode, etc. to normal state without data loss.
- Fix disabled iOS system problems.
- Extract data from disabled iOS devices without data loss.
- It is safe and easy to use.
