Transfer Data From iPhone, Android, iOS, Computer to Anywhere without Any Loss.
- Transfer Data from One Micro SD Card to Another Android
- 3 Ways to Move Data from Samsung to iPhone (Selectively or Completely)
- How to Transfer Pictures from One Phone to Another
- How to Transfer Photos from Old LG Phone to Computer
- How to Transfer Photos from an Old Samsung to Another Samsung
- Transfer Contacts from Samsung to iPhone
- Transfer Data from LG to Samsung
- Transfer Data from Old Tablet to New
- Transfer Files from Android to Android
- Transfer iCloud Photos to Android
- Transfer iPhone Notes to Android
- Transfer iTunes Music to Android
3 Outstanding Ways to Sync Android Contacts to Gmail [2023]
 Updated by Boey Wong / July 22, 2022 09:30
Updated by Boey Wong / July 22, 2022 09:30If you use an Android device, you might be happy to know that you can easily sync contacts stored on your phone to a Gmail account connected to your device. This tutorial is designed to help you sync your phone, contacts, and all other personal data to your Gmail account and all other Google services. You can apply these changes and sync your account in just a few steps. Syncing your contacts with your Gmail account is useful when you want to update your phone's firmware. While updating your firmware, you are running the risk of losing data files, text messages, and contacts that have been damaged. This tutorial will help sync contacts stored on your Android phone with your Gmail account.
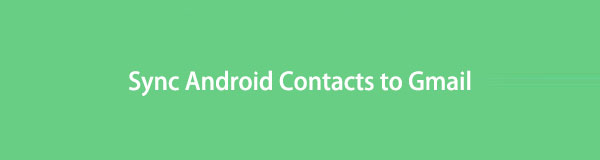

Guide List
Part 1. How to Sync Android Contacts with Gmail on Settings
In this part, you'll learn how to sync your Android contacts to your Gmail account. What's more, we've got 5 troubleshooting tips to try if you have problems syncing your Android contacts. First, you need to back up your phone if you're looking to sync your Android contacts with Gmail. Using the Android backup feature will protect your contact data during a factory data reset. Besides, you can also import your contacts from other accounts. This feature gives you extra security; your contacts will be backed up so that if you want to see your files, you can view them anytime.
Transfer Data From iPhone, Android, iOS, Computer to Anywhere without Any Loss.
- Move Files between iPhone, iPad, iPod touch and Android.
- Import Files from iOS to iOS or from Android to Android.
- Move Files from iPhone/iPad/iPod/Android to Computer.
- Save Files from Computer to iPhone/iPad/iPod/Android.
These are the 5 steps on how to sync Android contacts with Gmail
Step 1Open Settings on your application.
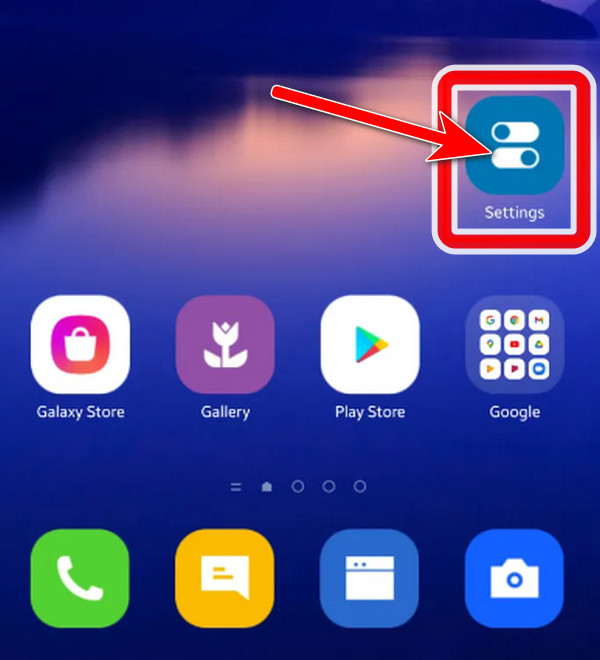
Step 2Next, Select Google from Settings of Google Apps, then choose Google contacts sync.
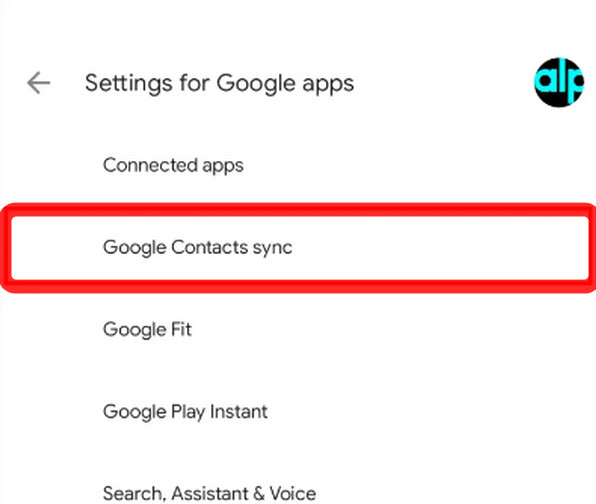
Step 3Select Also sync device contacts; it will automatically backups & sync your contacts.
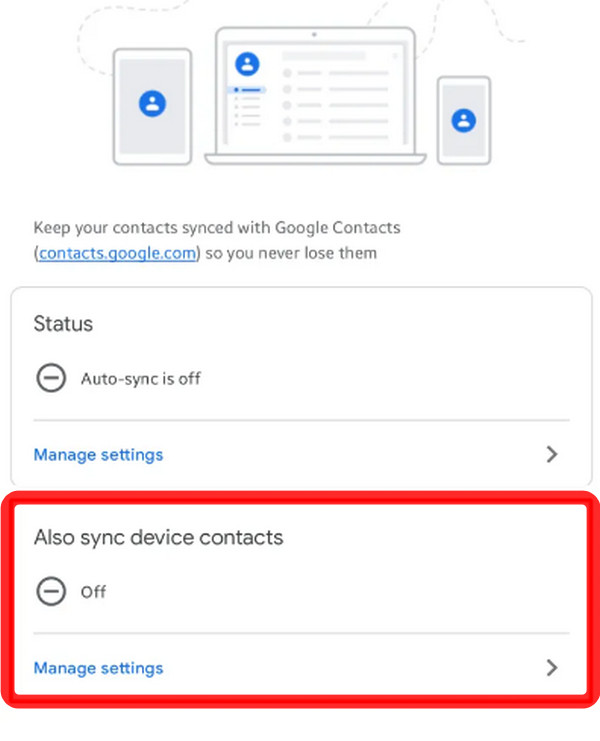
Step 4Allow Automatically back up & sync device contacts.
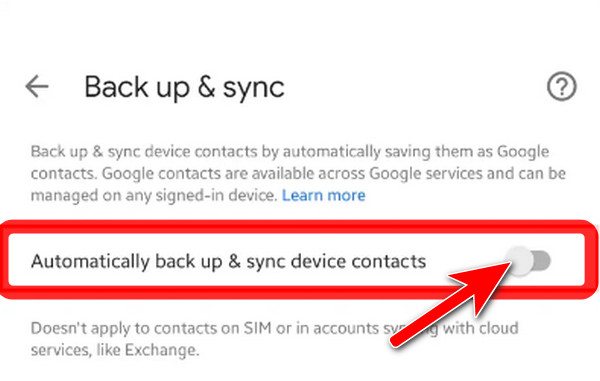
Step 5Finally! Select your Gmail account.
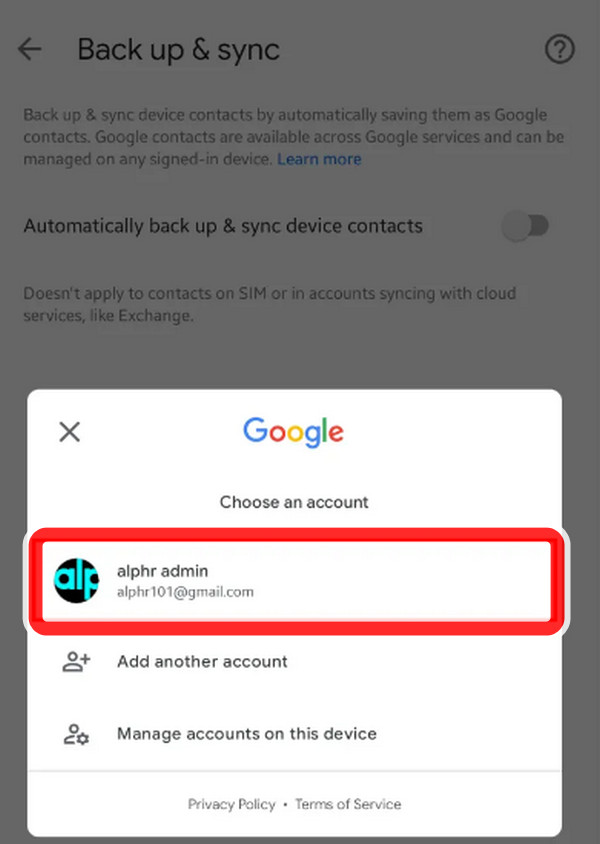
Next, any other contacts you save to your Android device will automatically sync to your Gmail account. To stop contacts from saving, disable Automatically back up & sync device contacts.
Part 2. Alternative Ways on How to Sync Android Contacts with FoneLab HyperTrans
FoneLab HyperTrans is an excellent tool for you if you want to transfer files such as photos, video, contacts, and more from your Android Phone to a computer even backup them. One of its remarkable features is that it allows easy and safe management to move data with one-click operations on computers. In our case, it can transfer contacts from an Android phone to a computer. Additionally, it has an extensive range of supported devices, allowing you to quickly add, delete, and change contact names, addresses, numbers, emails, and whatever quickly and easily. After you transfer your contacts to your computer, you can easily upload or transfer them to your Gmail account. Let's move on to know how to sync Android contacts with FoneLab HyperTrans.
Transfer Data From iPhone, Android, iOS, Computer to Anywhere without Any Loss.
- Move Files between iPhone, iPad, iPod touch and Android.
- Import Files from iOS to iOS or from Android to Android.
- Move Files from iPhone/iPad/iPod/Android to Computer.
- Save Files from Computer to iPhone/iPad/iPod/Android.
Below are the easy steps on how to use FoneLab HyperTrans:
Step 1First, you need to download and install FoneLab HyperTrans on your computer.
Step 2Next, Launch it. Connect your device to the PC with a USB cable; it will automatically detect your device.
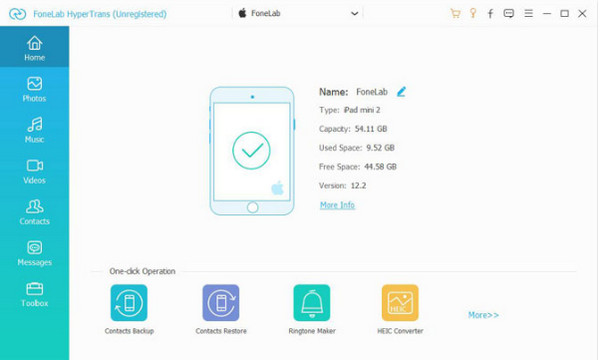
Step 3After, you connect to your device. Choose which file on the interface you want to transfer. Click the Contacts option from the left panel of the interface.
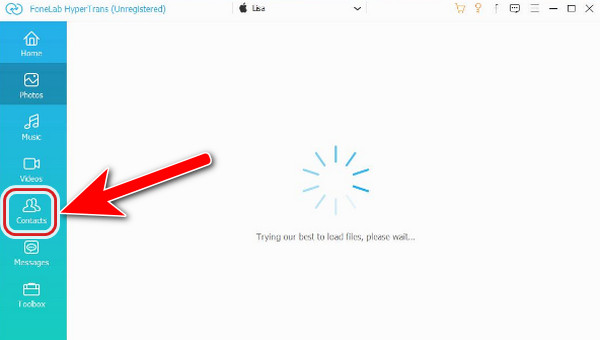
Step 4Finally, you can choose a file type you want to transfer and put a checkmark on the box next to the files. And click the Export button on the top of your interface.
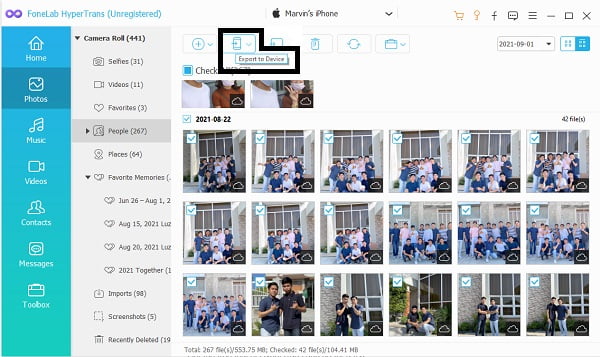
Then you can freely import contacts to Gmail or anywhere you want.
Part 3. How to Sync Android Contacts with Gmail Application
Android phones come with a management app. For you to sync your Gmail account, you must enable the Sync Contact Service. Then, select your Gmail account in the email accounts and enable the Contacts. Wait for a few seconds for the contacts to Sync. There is a way to sync your contacts to your Gmail account on your device using a mobile phone.
Follow these steps on how to sync Android contacts with the Gmail application:
Step 1First, you need to install the Gmail app on your Android app. Next, go to Settings of your Android phone, then tap the Accounts and Sync option.
Step 2After taping the Accounts and Sync option, choose your Gmail account setup page. Then, Allow the Sync Contacts options.
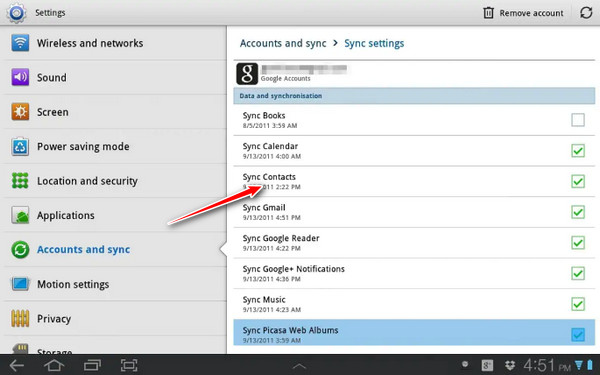
Step 3Select the Sync Now button and wait a few minutes until your contacts have been successfully Syncing with your Gmail account.
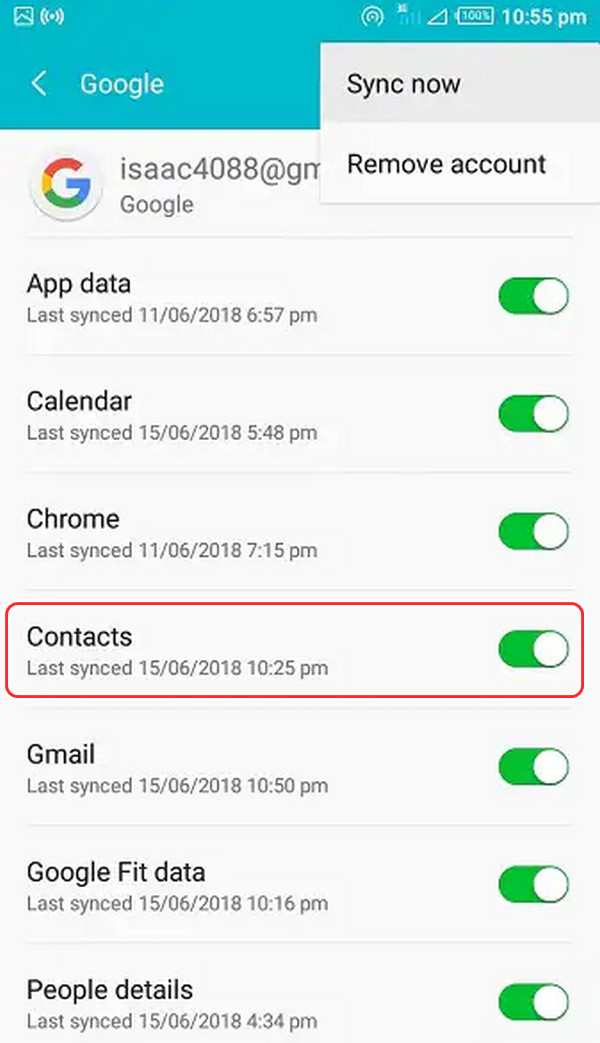
Part 4. FAQs About Syncing Android Contact to Gmail Account
Why are Android Contacts not Syncing to Gmail?
On your Android device, you need to go to your Settings, then Accounts. Enable the Automatically sync data button. And that's it, and you finally sync your contacts from your Gmail account.
How to sync contacts from Samsung to Gmail?
Yes, you can sync your contacts on your Samsung device. If you log in to your Google account on your Android device, your contacts will automatically sync and be visible on your device.
Can Samsung Contacts sync with Google?
Samsung phone can sync contacts with many different services, and you may use your contacts saved in your Google account by syncing them.
Can I transfer mobile data to another?
Yes, with FoneLab HyperTrans, you can transfer and backup your file you need to connect your phone to the computer. And select whichever files you want to transfer.
Can I know if my contacts are saved to my SIM card?
Yes, you will be able to view the contacts in your sim. Just go to your contacts, then tap the Menu button. Then proceed to Contact settings, and click contact display.
Can I export contacts from Android?
Yes, you can export your contact from an Android device. You need to tap Fix & manage buttons and click the Export button to file. Then choose one account to export contacts.
To sum up, transferring or syncing your contacts is no need to stress out. We cater to you with the excellent tools to change in doing so. Give it a try to use the solutions mentioned above. But most important, make your transferring experience an excellent one with the top-listed tool, FoneLab HyperTrans. With this in mind, we provide the most effective ways to sync your contacts to your Gmail account and transfer your contact to your computers, such as photos, contact, call history, and more. It will help the user manage movies, iTunes, and other video files, and it can backup and restore messages between mobile phones. Among them, we recommend the FoneLab HyperTrans as the finest tool. Give it a shot now and use the expertise to help you with your transferring chores.
Transfer Data From iPhone, Android, iOS, Computer to Anywhere without Any Loss.
- Move Files between iPhone, iPad, iPod touch and Android.
- Import Files from iOS to iOS or from Android to Android.
- Move Files from iPhone/iPad/iPod/Android to Computer.
- Save Files from Computer to iPhone/iPad/iPod/Android.
