fix iPhone/iPad/iPod from DFU mode, recovery mode, Apple logo, headphone mode, etc. to normal state without data loss.
Professional Ways to Fix An iPad Screen Won't Turn On
 Updated by Somei Liam / July 13, 2023 15:30
Updated by Somei Liam / July 13, 2023 15:30Greetings! I need some help, and I hope someone can lend an ear. Yesterday, my little brother was playing with my iPad, and when he returned it to me by night, I could no longer turn it on. I wonder what might have happened that it turned out like this. Please tell me why my iPad screen won't turn on and how I fix it. I will appreciate your suggestions. Thanks!
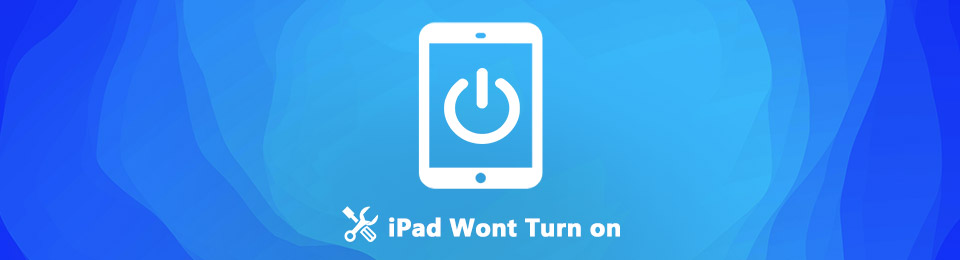
Facing an issue on a device is a common problem people encounter sometimes. It doesn't matter if you own an iPad, Android tablet, or other mobile device. You will surely experience difficulty with your gadget at least once. For instance, many iPad users occasionally complain about their iPad devices being unable to turn on. It is a typical problem, so don't worry; many tools, built-in features, and methods are created to solve this issue.
That said, you must know various situations may have led this problem to happen. And trust us when we say we got your back; as we listed in this article, the probable causes of your iPad that's incapable to turn on. And following that are the most efficient techniques we have found on the web to repair the trouble you are having on your iPad. Simple instructions are also in each method to make professional fixes easier to process and understand.

Guide List
Part 1. Why iPad Won't Turn On
If you examine the factors that may be causing your iPad not to turn on, one of the first things you could notice is the physical details of the device. And from that, the primary culprit you can probably think of is hardware damage. It means a material part of your iPad, such as the charging port, may be broken, so the device cannot charge and turn on. You can also observe its other parts and see if there’s something wrong.
On the other hand, software issues can also be the reason for this matter. Your iPadOS may be outdated, so it can no longer properly handle the activities you do on the device. Naturally, this causes malfunctions and possibly results in your device not turning on. Another possible cause is a system issue. Sometimes, devices encounter a crash, glitches, and other problems in the system, leading to difficulties in using the iPad.
Another typical reason an iPad can’t turn on is battery problems. Perhaps, your iPad battery is only drained, but you didn’t notice, so you immediately thought there was something wrong with the device. If this is the case, refer to Part 2 and Method 1 below.
FoneLab enables you to fix iPhone/iPad/iPod from DFU mode, recovery mode, Apple logo, headphone mode, etc. to normal state without data loss.
- Fix disabled iOS system problems.
- Extract data from disabled iOS devices without data loss.
- It is safe and easy to use.
Part 2. How to Fix iPad Won't Turn On
For sure, you now understand the possible issues occurring on your iPad and are ready to fix whatever it is that’s preventing you from turning on the device. Hence, you can try the following techniques to repair your iPad troubles.
Method 1. Charge iPad
First, see if your device is the one with the problem. Plug the iPad into a compatible charger. Leave it for a few minutes to see if the battery charges, and once it does, you can finally turn it on. But if it doesn’t work, don’t give up just yet. Switch the charger, cord, or adapter this time, as one of the accessories may be damaged, not the iPad. And if the device still doesn’t turn on after that, kindly move to the following methods.
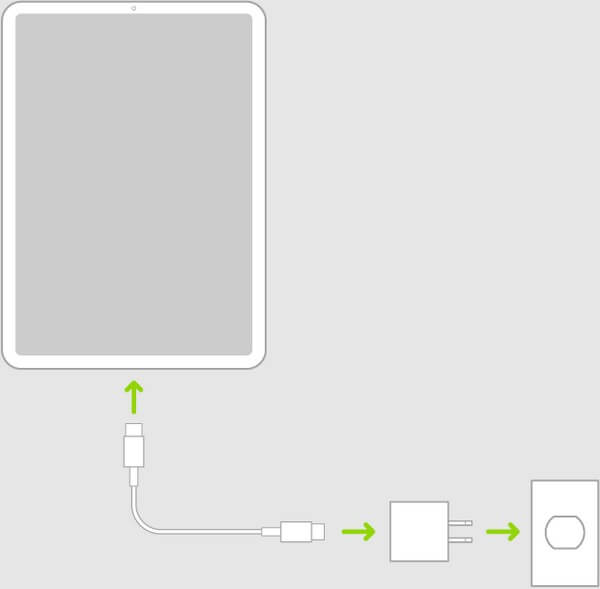
Method 2. Reset iPad with iCloud
Once you figure out your iPad, not your charger, is damaged, it’s time to level up the repair process. Resetting an iPad is one of the most effective strategies to fix the device, and it can be done on the iCloud website. By accessing iCloud’s Find My feature, you can quickly erase the iPad, which will automatically reset the device to its defaults. It will then delete everything, returning it to how it was when it was first used.
Have regard to the effortless directions below to fix your iPad mini won’t turn on by restoring on iCloud:
Step 1Direct your browser to icloud.com and enter your login information to access the iCloud account linked to your iPad. Once logged in, proceed to the Find My feature.
Step 2Find and select your iPad that won’t turn on on the Devices list. Once your iPad info is displayed, choose the Erase iPad option to reset the device successfully.
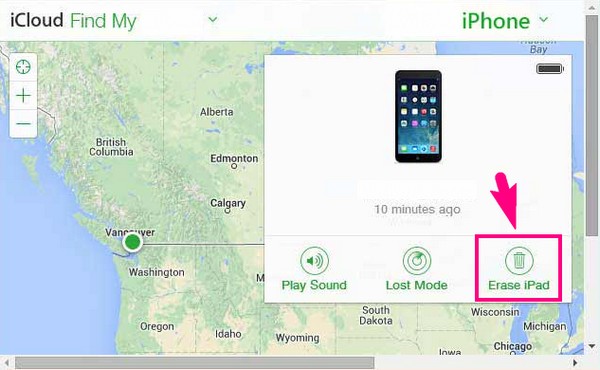
Method 3. Recovery Mode
The primary feature Apple has built for fixing device issues is Recovery mode. It was developed to restore, update, and troubleshoot problems on iOS devices, allowing you to repair your iPad that won’t turn on. Meanwhile, this method requires iTunes or Finder on your computer, as the repair process will take place in the program. You will use iTunes if you set up Recovery mode in an older macOS version or Windows. And you will use Finder if you enter the mode using a later macOS version.
Pay attention to the trouble-free guidelines underneath to fix your iPad Air won’t turn on in Recovery mode:
Step 1Attach your iPad using a lightning cable to the computer, then run iTunes or Finder. Then, push the correct buttons to enter Recovery mode.
iPad with a Home button: Hold your fingers onto the Home and Power keys simultaneously until the Recovery mode interface appears.
iPad without a Home button: Press the Up Volume key quickly, followed by the Down Volume key, then hold the Power key until you enter the Recovery mode screen.
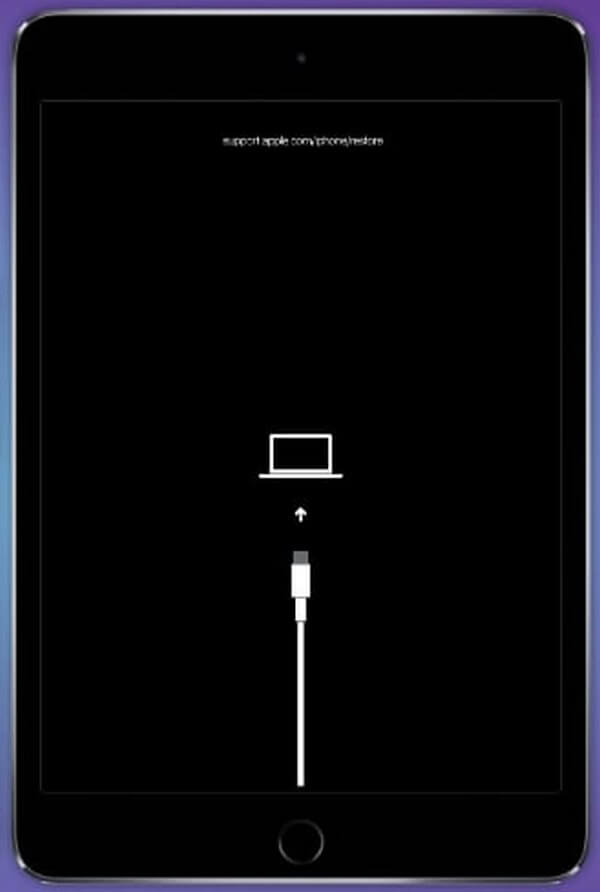
Step 2A message will automatically appear on the Finder or iTunes screen. Read it attentively and select the appropriate option to fix your iPad issue.
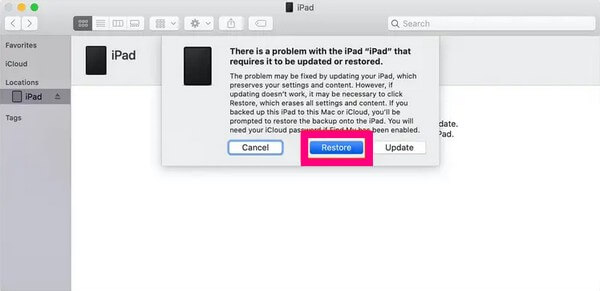
Important Note: This and the previous method requires deleting your data, so you must consider the consequences carefully before performing the steps on your iPad.
Method 4. FoneLab iOS System Recovery
If you don’t want your data eliminated, you still have the FoneLab iOS System Recovery in this article. This tool aims to fix several issues on iOS devices: iPad, iPod Touch, and iPhone professionally. But don’t worry; it can be as efficient as possible, but its user-oriented interface will keep the process convenient. You don’t need to learn or acquire advanced and complex knowledge since this program is developed, whether for experienced or first-time users.
FoneLab enables you to fix iPhone/iPad/iPod from DFU mode, recovery mode, Apple logo, headphone mode, etc. to normal state without data loss.
- Fix disabled iOS system problems.
- Extract data from disabled iOS devices without data loss.
- It is safe and easy to use.
View the user-oriented instructions below to fix my iPad mini won’t turn on with FoneLab iOS System Recovery:
Step 1Visit the FoneLab iOS System Recovery web page, and scan its content to see the Free Download button. The button with the Windows logo will be viewed by default, so click it if your computer is running Windows. Meanwhile, you must first select the Go to Mac Version option to view the one with the Apple logo if you are running macOS. Once the installer file is saved, manage the permissions and run the tool on your computer.
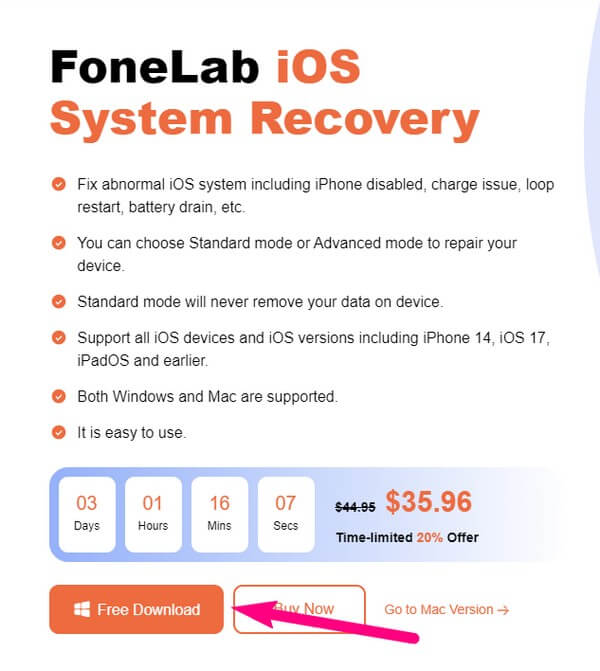
Step 2Direct to the iOS System Recovery box on the top right of the prime interface. It is a function designed for fixing iOS issues professionally. Later, you can use the other features for data recovery, backup & restore, and WhatsApp transfer when needed. But for now, lists of iOS issues will be on the following interface, which includes a device that won’t turn on trouble. Afterward, hit Start on the bottom right to progress.
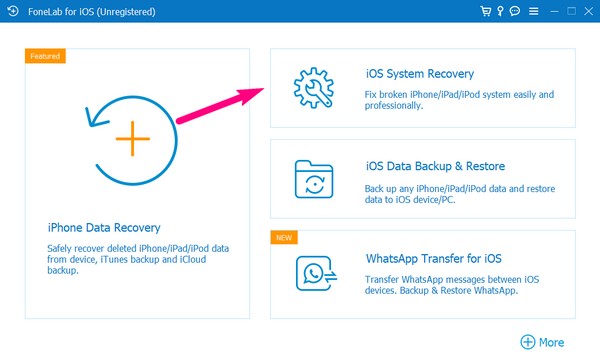
Step 3The supported repair types will be next. Choose the mode you’d like to perform on your iPad, depending on your preferences. Select the Standard mode for a normal repair process to keep your iPad free of data loss. Meanwhile, pick Advanced mode to clean your device by erasing all its data during the system recovery. Then, hit Confirm.
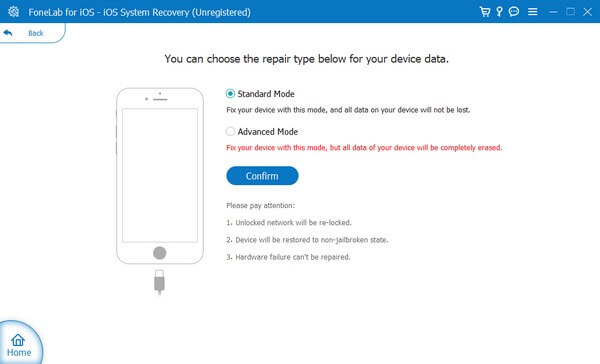
Step 4Find your device version on the upper tab on the following interface. The instructions designated for fixing your iPad will then display, and you must abide by them correctly to enter Recovery mode. After that, the firmware package will be downloaded, which will repair the issue with your iPad that won’t turn on.
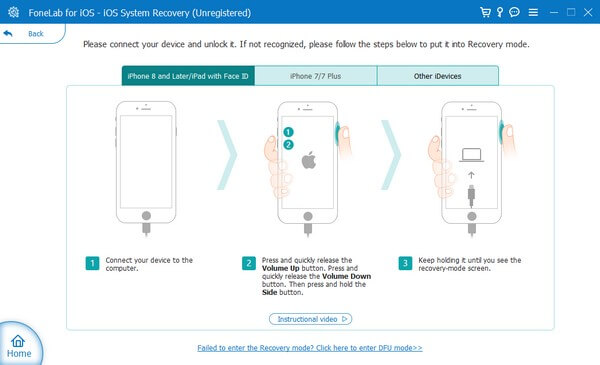
FoneLab enables you to fix iPhone/iPad/iPod from DFU mode, recovery mode, Apple logo, headphone mode, etc. to normal state without data loss.
- Fix disabled iOS system problems.
- Extract data from disabled iOS devices without data loss.
- It is safe and easy to use.
Part 3. FAQs about iPad Won't Turn On
1. Why doesn't Recovery mode work for fixing my iPad?
If the Recovery mode doesn't work on your iPad, you may perform the process incorrectly. When you enter the Recovery mode, ensure you press the right keys and click the right options once you're on the iTunes interface. But if it still doesn't work afterward, try the other techniques in this article, like the FoneLab iOS System Recovery. You may be having difficulty with the technicalities of Recovery mode, so try this tool instead for a more convenient process.
2. Is the black screen of death dangerous for an iPad?
Yes, it could be dangerous for your iPad but don't worry. A system failure can cause a black screen of death, and you can find some tools out there that can repair problems with iPadOS. If you choose from the above methods, we recommend the FoneLab iOS System Recovery, as it specializes in fixing various issues on iOS devices. Hence, you can rely on it to repair your device, which won't turn on.
FoneLab enables you to fix iPhone/iPad/iPod from DFU mode, recovery mode, Apple logo, headphone mode, etc. to normal state without data loss.
- Fix disabled iOS system problems.
- Extract data from disabled iOS devices without data loss.
- It is safe and easy to use.
That is all for the hassle-free fixes for an iPad that won't turn on. It's a pleasure to have you browse the methods we provided in this article, and you can come to visit the FoneLab iOS System Recovery site whenever you encounter difficulty with your device.
