FaceTime Not Working on iPad: Easy and Quick Ways to Fix It
 Posted by Somei Liam / March 21, 2023 09:00
Posted by Somei Liam / March 21, 2023 09:00 FaceTime is the safest app to use if you have a video call for an important meeting. It uses end-to-end encryption. It means that no one can access the call except you and the other user you call.
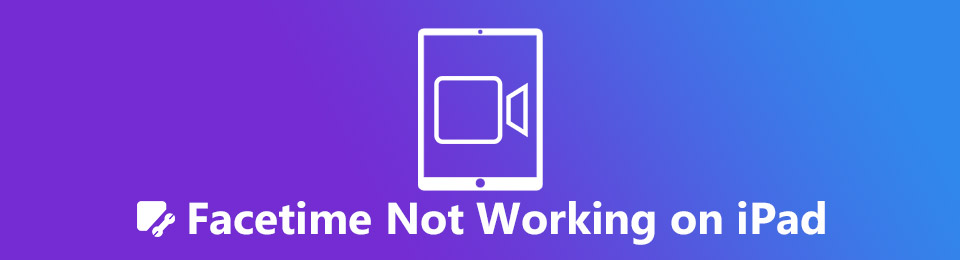
But this app does not work perfectly every time. You can still face other minor issues like no sound on FaceTime, or you cannot entirely use it because it is unavailable. Do not worry. This article has the best iOS system recovery tool to fix issues that will only last a few seconds. Aside from that, it has easy methods to fix it using only your iPad. Read the informative post to come up with the best results.

Guide List
FoneLab enables you to fix iPhone/iPad/iPod from DFU mode, recovery mode, Apple logo, headphone mode, etc. to normal state without data loss.
- Fix disabled iOS system problems.
- Extract data from disabled iOS devices without data loss.
- It is safe and easy to use.
Part 1. Why FaceTime Not Working on iPad
Apple’s apps like FaceTime sometimes do not work because the iPad needs a restart. It is one of the common reasons why FaceTime does not work. Aside from that, the incorrect date and time between iPad or FaceTime can also be the cause.
Moreover, FaceTime only works on Wi-Fi and other internet connections. You need to ensure a strong internet connection upon using it. In addition, it is also possible that Apple's service is down. It only means that technical problems are happening on FaceTime, not only on yours.
These reasons are only some of the causes why FaceTime is not working. For any reason, you will see easy methods to help you by reading this article. If you want to know them, move on.
Part 2. How to Fix FaceTime Not Working on iPad
There are times when you are wondering and asking: what does it mean when it says FaceTime unavailable?
Sometimes, you will have technical issues when using FaceTime. No matter the problem, do not let them stop you from using the app. This part of the article got your back! Below are detailed steps and instructions. Scroll down and perform them accordingly to have perfect results.
Method 1. Activate FaceTime
What if your FaceTime is unavailable because it is not activated? Well, this part will show you how to activate FaceTime on iPad. The steps are below.
Step 1Go to the Settings of your iPad and scroll down until you reach the Facetime icon on the left side of the main interface. Tap it to see the other settings for the app. After that, log in with your Apple ID together with its password.
Step 2At the bottom of the screen, you will see the FaceTime button. In this case, you need to locate its slider. To activate the app, you need to slide the Slider in the right direction. After that, you will be able to use the app on your iPad.
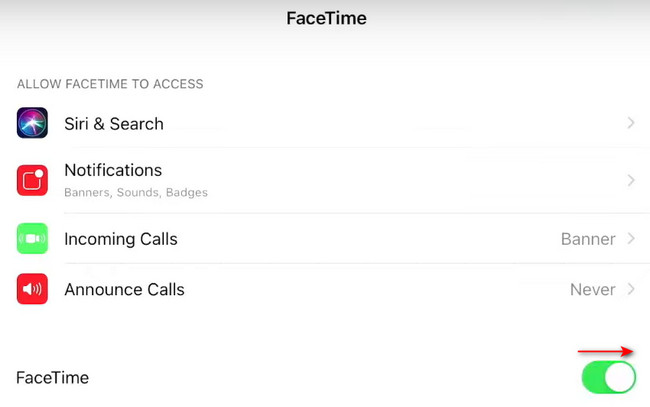
Method 2. Restart iPad
If your FaceTime is activated and still not working, try to restart your iPad. It can also possibly help if FaceTime audio is unavailable and others. Do you want to give it a try? Scroll down.
Way 1. This step is for the iPad with a Home button. Press and release the Volume button at the top quickly. After that, press and quickly release the Volume button under it. Later, press and hold the iPad’s Top button and do not release it until you see the Apple Logo appears.
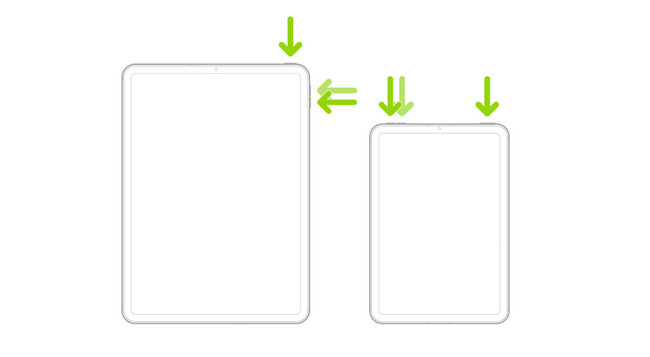
Way 2. If the iPad does not have a Home button, simply press and hold the Top and Home button simultaneously. After that, release them once you see the Apple Logo. Wait until it is fully turned on.
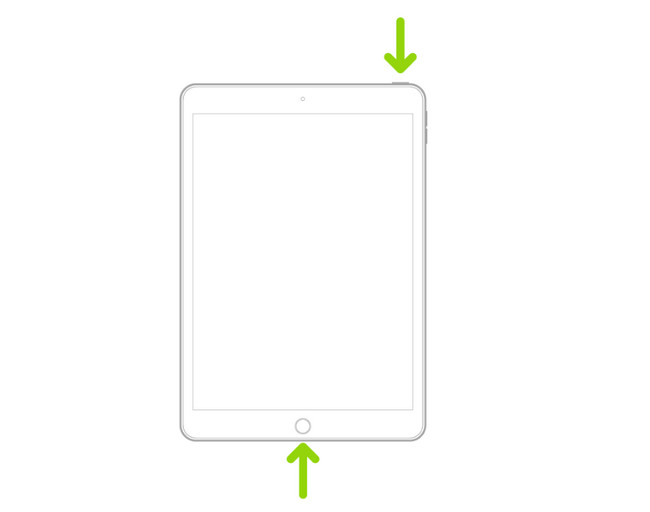
Method 3. Update the Software
Check the iPadOS version of your device. If it is outdated, you can update them. It also helps the iPad to fix bugs. See the detailed steps below on updating iPadOS to its latest version.
Step 1Tap the Settings icon on your main screen. After that, you only need to choose the General icon once you see it upon scrolling down.
Step 2Tap the Software Update button. After that, you will see if there are available updates for your iPad. All you need to do is tap the Download and Install button and follow the steps to update iPad to its latest version. This process will help you to fix FaceTime because it also consists of updates on the said app.
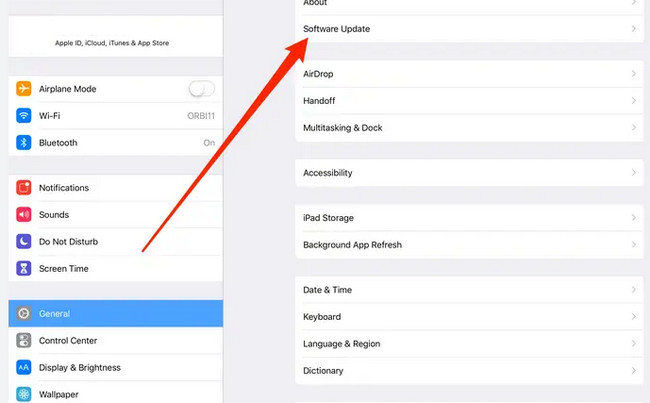
Method 4. Use FoneLab iOS System Recovery
This software is the best for iOS system recovery. FoneLab iOS System Recovery offers 2 unique repair modes to fix your iPad. You can use its standard mode, which will not wipe out your data. Another one is the advanced mode. In this feature, you will need to back up your data because it will erase all the data on your iPad. But this software’s mode will surely fix the problem on your iPad. Aside from that, it supports Mac and Windows operating systems. Do you want to know more about this tool? Move on.
FoneLab enables you to fix iPhone/iPad/iPod from DFU mode, recovery mode, Apple logo, headphone mode, etc. to normal state without data loss.
- Fix disabled iOS system problems.
- Extract data from disabled iOS devices without data loss.
- It is safe and easy to use.
Step 1Click the Free Download button of FoneLab iOS System Recovery to have the tool. Set it up on your computer and run it. After that, choose the iOS System Recovery icon to see more features for fixing FaceTime on iPad.
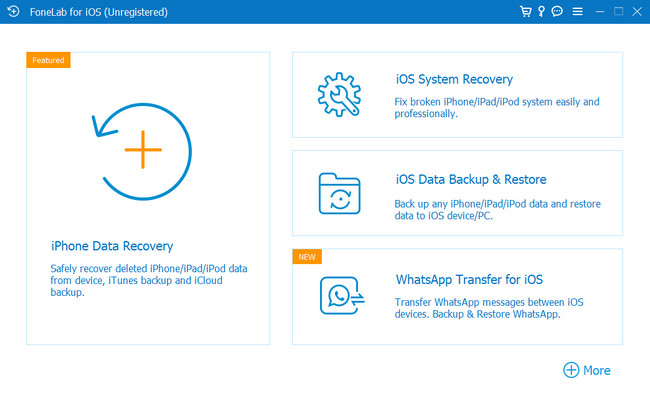
Step 2Connect your iPad to the computer. You can use a cable to do that. After that, you will see the iPad name on the main interface once you successfully connect it, including the other information. Click the Fix button to continue with the process.
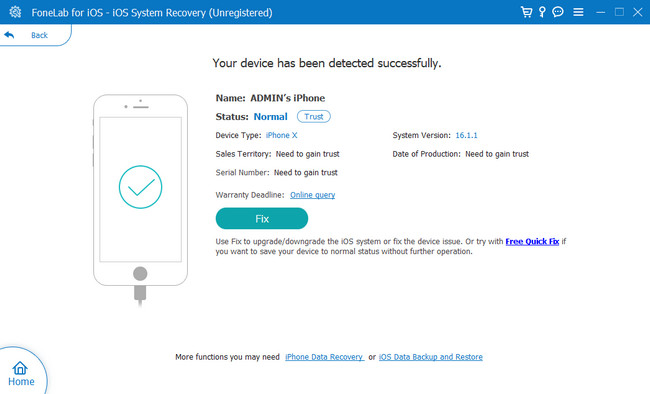
Step 3You can choose among all the 50+ issues the software supports. On the middle part of the tool, choose the issue you are facing right now. Later, click the Start button once you and the iPad are ready for the process.
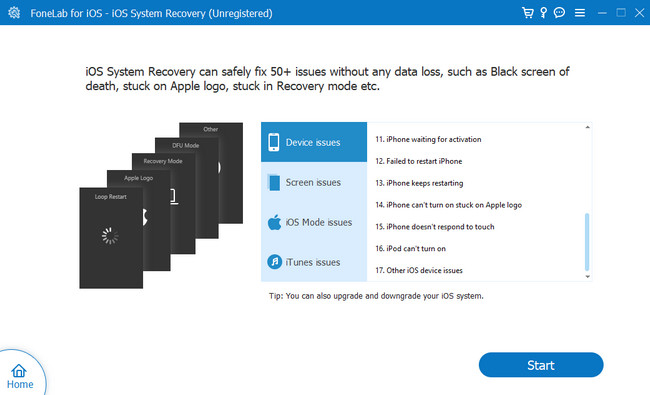
Step 4Choose the Repair type you prefer. You can choose the Standard Mode, which you will not lose data within the process. When you choose the Advanced mode, you will lose all of the iPad’s data. In this case, you need to back them up immediately before processing. After that, click the Optimize or Repair buttons to fix the issue. Later, wait for at least a few minutes to finish the process. Unplug the iPad from the computer and retry FaceTime.
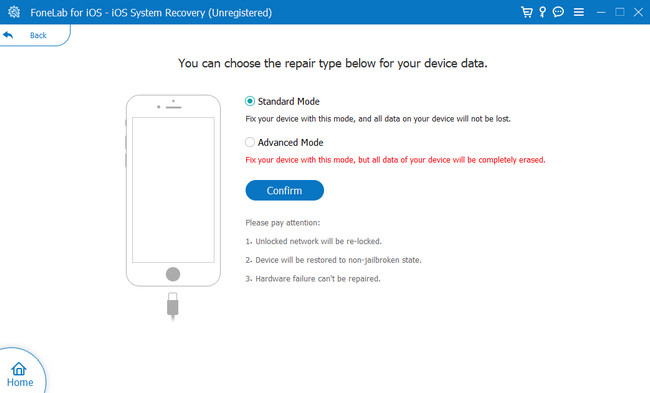
FoneLab enables you to fix iPhone/iPad/iPod from DFU mode, recovery mode, Apple logo, headphone mode, etc. to normal state without data loss.
- Fix disabled iOS system problems.
- Extract data from disabled iOS devices without data loss.
- It is safe and easy to use.
Part 3. FAQs about Fixing FaceTime Not Working
1. Why doesn't it let me FaceTime without Wi-Fi?
FaceTime will not function if you are not connected to the internet, but you can use cellular data as an alternative. First, you have to make sure you have connected to Wi-Fi or not. Alternatively, you only need to ensure the User Cellular Data is on for your FaceTime app. Go to Settings and tap the Cellular Data button. After that, turn on the FaceTime icon.
2. Is FaceTime available for Android?
Unfortunately, you cannot download FaceTime on your Android phone. But you can join the call on FaceTime if you have its link and the latest version of Google Chrome or Microsoft Edge. To create a link on FaceTime, open the FaceTime app on your iPad. After that, tap the Create Link on the left side of your screen. Later, you can send it through messages or another possible way.
FoneLab enables you to fix iPhone/iPad/iPod from DFU mode, recovery mode, Apple logo, headphone mode, etc. to normal state without data loss.
- Fix disabled iOS system problems.
- Extract data from disabled iOS devices without data loss.
- It is safe and easy to use.
There are many amazing ways to fix FaceTime not working. But, FoneLab iOS System Recovery is the best among the other methods. Download it now to explore it!
