Effective Methods to Fix Sound Not Working on iPad
 Posted by Somei Liam / March 24, 2023 09:00
Posted by Somei Liam / March 24, 2023 09:00 I was listening to music on my iPad earlier when the sound suddenly muted. I've been trying to adjust the volume repeatedly, but it's not working. How do I get my sound back on my iPad? Someone help me, please. Thanks in advance.
It can be frustrating when the sound on your iPad suddenly doesn't function. It affects several activities on your device, especially when it involves school or work. It isn't very pleasant when you're in the middle of watching your favorite movie, and the sound suddenly disappears. Or you're relaxing while listening to your music files, and the sound malfunctions, ruining the mood. What's worse is if you're doing a presentation in front of your teacher or boss. It doesn't only make communication harder, but it could also screw up the presentation. That said, you must fix the problem right away.
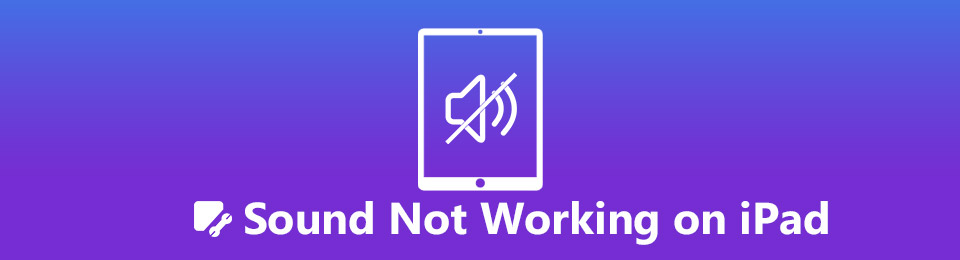
Luckily, this issue can be easily solved after discovering the methods online. You may find several of them, but you must still be careful in picking the correct techniques to make your iPad's sound work again. This is to ensure your chosen method won't alter your iPadOS system and create further damage. But you don't need to worry anymore since we have already picked out and listed below the safest and most effective solutions for this matter. In addition, information about some possible sources of the issue will be available, making it easier for you to determine and solve the problem.

Guide List
Part 1. Why Sound Not Working on iPad
The reason why your iPad sound won’t work could vary from basic to technical issues. Perhaps, it can be as simple as an enabled Silent mode. Or your iPad’s Bluetooth may be turned on and connected to another device, like a speaker with a turned-down volume or earphone. It is also possible that the application you are using is the one that’s not properly working. Or your sound settings are incorrect, as you may have altered it accidentally while adjusting something on Settings. Kindly double-check these things to solve the issue easily.
On the other hand, some more technical issues may cause this problem. Maybe your iPadOS system is already outdated, so you are experiencing some malfunctions on the device. You can try updating it for the sound to work and for improved performance. Or it could be that a hardware component is damaged. Have you accidentally dropped or smashed it on a hard object before the issue occurred? Did water splash inside the iPad’s speaker? If this is the case, bringing it to a professional is the best action you can take.
FoneLab enables you to fix iPhone/iPad/iPod from DFU mode, recovery mode, Apple logo, headphone mode, etc. to normal state without data loss.
- Fix disabled iOS system problems.
- Extract data from disabled iOS devices without data loss.
- It is safe and easy to use.
Part 2. How to Fix Sound on iPad
Meanwhile, you can try the following methods if you still don't know how to make your iPad’s sound work again. Whether the problem is simple or technical, an appropriate tool or method is available below.
Method 1. Enable Speaker Mode Again
If your iPad is in Silent mode, it automatically stops the sounds from coming out of it. With this, you must turn on the Speaker mode again for the sound to work.
Pay attention to the straightforward directions below to disable iPad Pro Silent mode and other iPad models by enabling Speaker mode again:
Step 1Slide down your finger from the top-right section of the iPad screen.
Step 2When the Control Center appears, click the Silent mode icon to turn it back to Speaker mode. Your iPad will then begin producing sounds again.
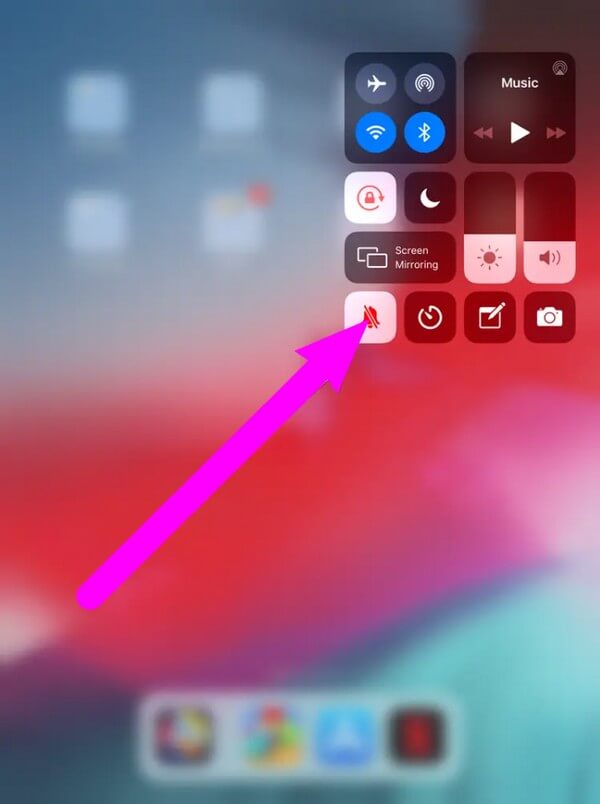
You may also tap Settings > Focus and turn the Do Not Disturb option off.
Method 2. Reboot iPad
Multiple iPadOS issues can be solved by doing a reboot. This cleans the device's temporary memory, giving it a fresh start. Thus, it also fixes some problems after the process.
Pay attention to the straightforward directions below to fix iPad sound problems by rebooting the iPad:
Step 1Press down on your iPad’s Power button. When the options appear on the screen, tap and hold the power slider to the right.
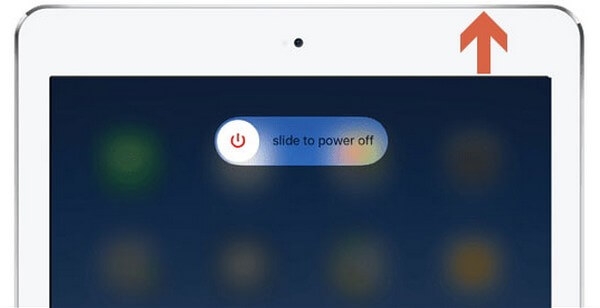
Step 2Once the iPad is completely turned off, wait 10 to 15 seconds before hitting the Power button again to reboot your iPad.
But this only works on simple issues, so if it doesn’t fix your iPad’s sound, refer to the other method below.
Method 3. FoneLab iOS System Recovery
If the methods in the previous parts didn’t work, it’s time to use a professional tool. FoneLab iOS System Recovery allows you to fix the sound issue on your iPadOS and other iOS devices. It offers you the options to resolve the problem without losing data or erasing everything if you want. This program supports all iPadOS and iOS devices, including iPad mini, iPad Pro, iPad Air, and more. Additionally, it has other key features you can use if you need them in the future.
FoneLab enables you to fix iPhone/iPad/iPod from DFU mode, recovery mode, Apple logo, headphone mode, etc. to normal state without data loss.
- Fix disabled iOS system problems.
- Extract data from disabled iOS devices without data loss.
- It is safe and easy to use.
Pay attention to the straightforward directions below to fix the sound not working on iPad with FoneLab iOS System Recovery:
Step 1Install FoneLab iOS System Recovery after accessing its official site. Click Free Download on the left part, and when the software file gets saved, open it and allow the permissions. The program window will then display the Install button. Click it to start running the recovery tool on your computer.
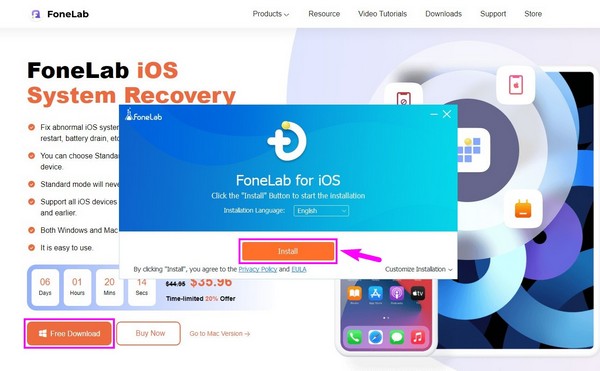
Step 2When the program features are displayed on the primary interface, choose the iOS System Recovery box. This will lead you to the next interface, where you should click the Start button to proceed.
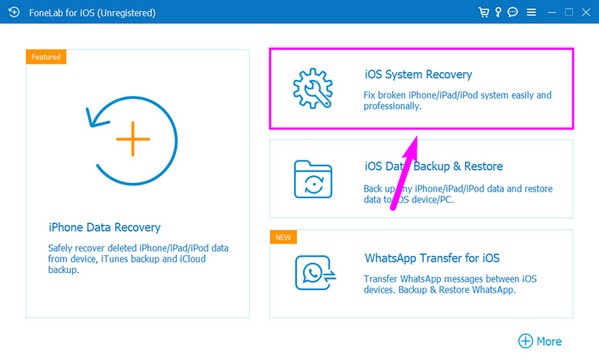
Step 3Confirm the recovery mode you would like for your iPad. The Standard Mode will fix your device without losing data. Meanwhile, Advanced Mode will erase everything on your iPad while fixing the sound issue.
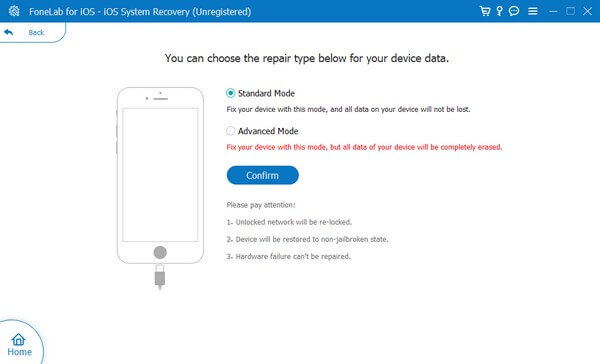
Step 4Attach your iPad with a USB cable to the computer, and your device info will then show up on the interface. Check if your device category, type, model, and version are correct. Afterward, hit the Repair button below the info to download the firmware and fix your device sound.
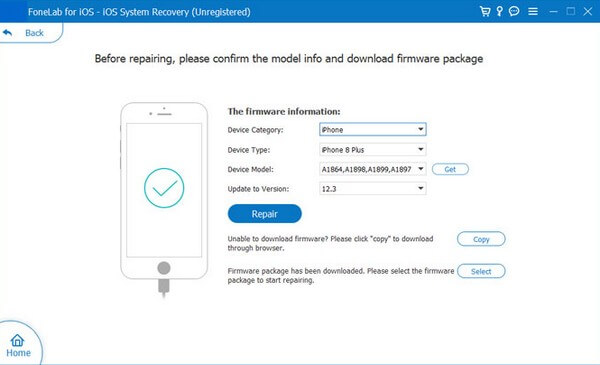
FoneLab enables you to fix iPhone/iPad/iPod from DFU mode, recovery mode, Apple logo, headphone mode, etc. to normal state without data loss.
- Fix disabled iOS system problems.
- Extract data from disabled iOS devices without data loss.
- It is safe and easy to use.
Part 3. FAQs about Sound Not Working on iPad Fixes
1. Where are the audio settings on iPad?
You can find the audio settings on your iPad on Settings. Open it, then tap the Accessibility tab. Once you see the Audio & Visual option, tap it and manage the options to set up your iPad audio.
2. How do I check the audio input on my iPad?
Check the audio input on your iPad by using the camera. Record yourself speaking near the front or back microphone. Then preview the video to test the audio input and see if your iPad's sound works correctly.
3. Is FoneLab iOS System Recovery compatible with macOS?
Yes, it is. FoneLab iOS System Recovery works on both macOS and Windows. If you are using a Mac, click the Go to Mac Version option on the program's site to download its Mac version's installer file.
Kindly share your experience in using the methods in the comment box below. You may also leave suggestions and queries if you need more assistance fixing your devices.
FoneLab enables you to fix iPhone/iPad/iPod from DFU mode, recovery mode, Apple logo, headphone mode, etc. to normal state without data loss.
- Fix disabled iOS system problems.
- Extract data from disabled iOS devices without data loss.
- It is safe and easy to use.
