Competent Guide to Record Audio on iPhone Effortlessly
 Posted by Lisa Ou / Nov 21, 2023 16:00
Posted by Lisa Ou / Nov 21, 2023 16:00Recording audio on an iPhone is a basic procedure most users know about. But if you're new to iOS devices, you may find recording confusing, especially since the built-in recorder differs from other operating systems you may have come from. Hence, you must learn to navigate it on your iPhone, which could be needed in various situations. For example, you liked a random song that suddenly played at a place where you're at. If you want to know its title, you can easily record the audio with your iPhone and search for it once you're home.
Therefore, learning how to record audio on an iPhone is very advantageous, not only in that situation but also for professional purposes. You can document classroom lectures, audio instructions, personal notes, and more using recording techniques. To do that, proceed to this article's content to uncover the proficient methods to record audio on your iPhone.
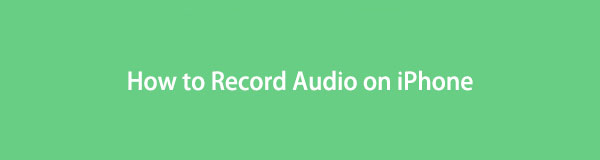

Guide List
Part 1. How to Record Audio on iPhone via The Voice Memos App
If most Android devices have a Voice Recorder app, an iPhone has Voice Memos for audio recordings. It is one of the pre-installed apps on Apple devices, so you no longer have to download or install it from the App Store to get it on your iPhone. It also doesn’t require signing in; thus, you can just open the app and begin the audio recording with no difficulty.
Another advantage of the Voice Memos app is that it has a Recently Deleted section. Hence, if you accidentally delete an audio recording, you can easily retrieve it by accessing Recently Delete. Moreover, it displays no ads on the screen that could distract you while recording.
Note the manageable process below to grasp how to record only audio on iPhone using the Voice Memos app:
Step 1Find the Voice Memos icon on your iPhone Home screen, then tap it to launch its interface. The red circle icon will immediately greet you at the bottom. Click it to start recording the audio you desire to save.
Step 2Your iPhone will then record the sounds its microphone picks up nearby, so ensure the audio you wish to record is at a close distance. After a few moments, when you’re done, select the red square inside the circle at the bottom to stop recording.
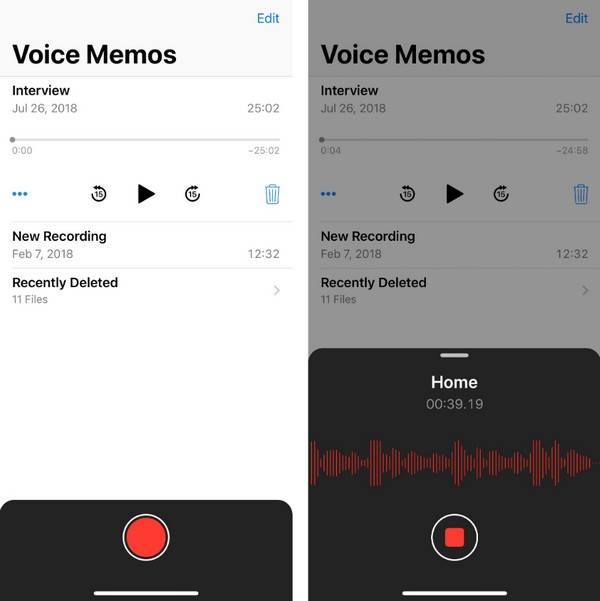
However, some users complain that there are times when they encounter bugs and glitches while utilizing the tool. Hence, expect this will occasionally affect your audio recording experience, but if you’re okay with it, the Voice Memos app will be good for you.
Part 2. How to Record Audio on iPhone with FoneLab Screen Recorder
FoneLab Screen Recorder, on the other hand, is among the top recorders you may encounter while wandering around the web. Almost any recording type you want is provided in this program, including the Phone Recorder. But unlike other basic recorders, it has useful features to improve your audio recording, including microphone noise cancellation and enhancement features. By enabling these options, your audio will automatically remove unnecessary noises in your surroundings while the recording process is ongoing.
FoneLab Screen Recorder allows you to capture video, audio, online tutorial, etc on Windows/Mac, and you can easily customize size, edit the video or audio, and more.
- Record video, audio, webcam and take screenshots on Windows/Mac.
- Preview data before saving.
- It is safe and easy to use.
Use the comfortable procedure underneath as a model to experience the best way to record audio on iPhone with FoneLab Screen Recorder:
Step 1Use the Free Download tab on the FoneLab Screen Recorder webpage to get the installer into your computer. Next, open and allow the essential components to download while the installation is in progress so you can launch the recorder after it’s finished.
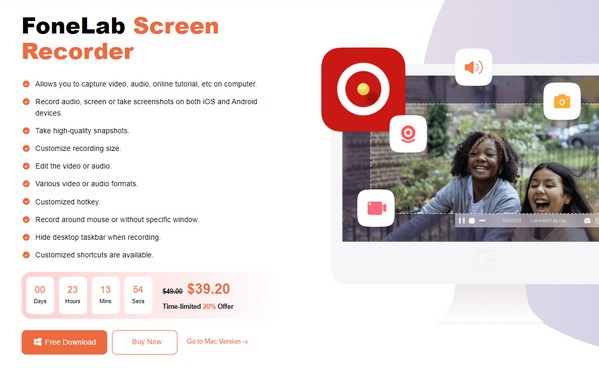
Step 2On the initial interface, focus on the leftmost box and select the small Phone box inside to open the feature. Then, choose the iOS Recorder option on the left as your device type. When the instructions for device connection materialize, ensure your iPhone and computer are attached to the same WLAN before proceeding to the following directions.
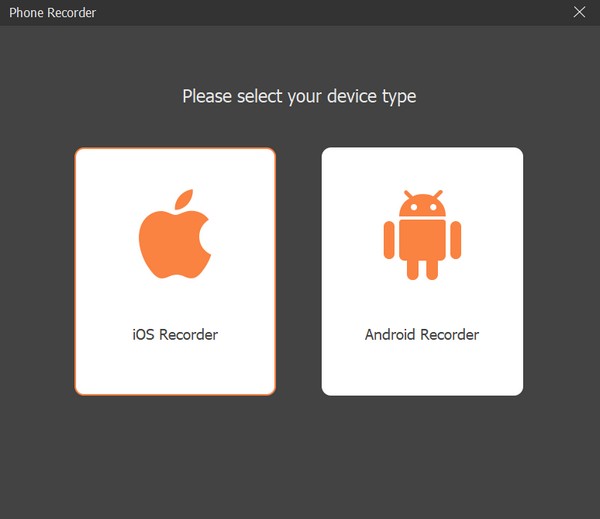
Step 3To connect, open the Screen Mirroring section on your iPhone and select the FoneLab Screen Recorder. Once the iPhone screen is displayed on the computer, click the Recording Content bar on the lower section of the interface. Then, check the Speaker option and uncheck the Screen to set up the audio recording. Finally, hit the Record tab.
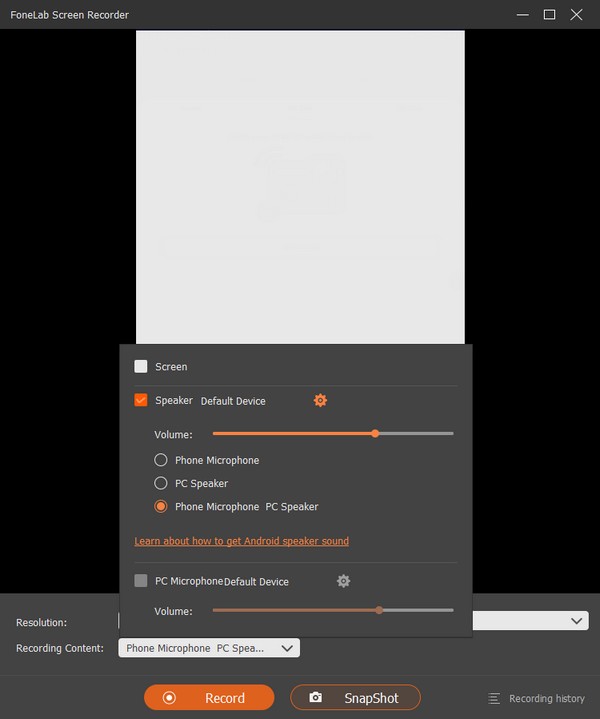
FoneLab Screen Recorder allows you to capture video, audio, online tutorial, etc on Windows/Mac, and you can easily customize size, edit the video or audio, and more.
- Record video, audio, webcam and take screenshots on Windows/Mac.
- Preview data before saving.
- It is safe and easy to use.
Part 3. How to Record Audio on iPhone through A Third-party App
Regarding third-party apps, the Voice Record Pro app is what you can install for recording audio on your iPhone. It is available on the App Store, and you can get it on your iPhone for free. Aside from recording, it also has additional features for editing, such as an equalizer, reverb, echoes, etc. However, ads may interrupt you often since it’s only a free version.
Act under the untroubled directions below to master how to record audio only on iPhone through a third-party app:
Step 1Tap the App Store app on the Home screen to view the available apps. From there, search for the Voice Record Pro and hit the Get button to install it on your iPhone. Afterward, run the recorder to see the REC button on the lowermost portion of the screen.
Step 2Tap the button, and the app will begin recording the sounds or audio nearby, but unlike the previous method, it doesn’t have a noise cancellation feature. When you finish, tap the button with a square icon inside to stop and save the recording.
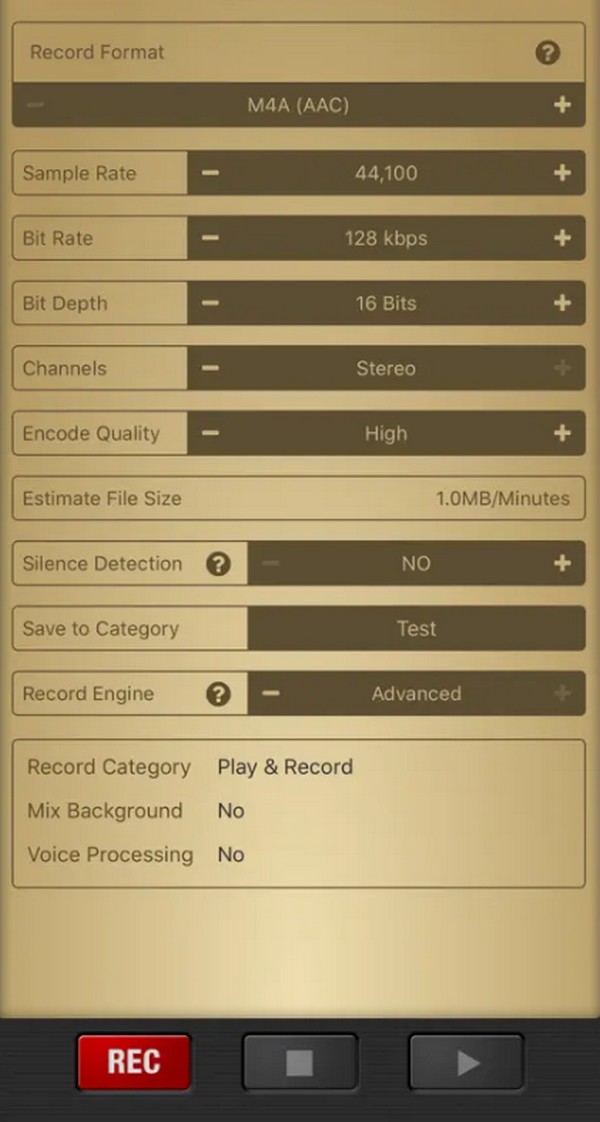
Installing a third-party app is also a good option for recording a video on your iPhone screen. Several screen recorders are available on the App Store and other sites online, but using an app in the App Store is more suggested since it’s more secure. But if you prefer a recorder on the web, ensure it is safe, as it could bring viruses and malware if things go wrong.
FoneLab Screen Recorder allows you to capture video, audio, online tutorial, etc on Windows/Mac, and you can easily customize size, edit the video or audio, and more.
- Record video, audio, webcam and take screenshots on Windows/Mac.
- Preview data before saving.
- It is safe and easy to use.
Part 4. FAQs about How to Record Audio on iPhone
1. How long can an iPhone record audio?
Generally, recording audio on an iPhone has no limitations because most recording methods also don't have restrictions when it comes to recording durations. Hence, you can record audio as long as you want, but you must also have enough space to continue. Normally, the recording only stops automatically once you no longer have available storage on the device, so it depends on your iPhone space how long you can record audio.
2. Can I record audio on my iPhone with Voice Memos while on a call?
Unfortunately, you can't. You won't be able to hit the Record button on the Voice Memos app while a call is ongoing. Besides, it also doesn't support recording system sound, so it won't be able to pick up the conversation clearly on the other line.
Thanks for your effort in understanding the methods, guidelines, and other information written in this article. You can expect to find more helpful posts like this once you access the official FoneLab Screen Recorder site.
