Walk-through Guide to Fix iPhone Not Responding to Touch
 Posted by Lisa Ou / Feb 20, 2024 09:00
Posted by Lisa Ou / Feb 20, 2024 09:00 Good day! My iPhone screen is not responding to touch, making it difficult to do some tasks. I need the information I wrote in my Notes app to create homework and text my mother about my whereabouts. But since my device screen isn't responding, I can't do any of those, including other activities. Anyone, please suggest something I can perform to fix this.
An iPhone screen is the primary means to navigate everything on the device. Hence, if it is suddenly unresponsive, you won't be able to do anything on the iPhone, such as play games, send messages, watch videos, browse online, and more. But do you know what causes such a situation to happen? Well, there are various possible issues why your iPhone screen can't respond. Among them are physical damage, software glitches, water damage, hardware malfunction, etc. But no worries; the cause doesn't matter since the article below will provide enough solutions. Easy directions will also be given, making the process simpler.
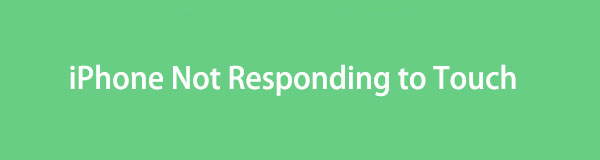

Guide List
FoneLab enables you to fix iPhone/iPad/iPod from DFU mode, recovery mode, Apple logo, headphone mode, etc. to normal state without data loss.
- Fix disabled iOS system problems.
- Extract data from disabled iOS devices without data loss.
- It is safe and easy to use.
Part 1. Fix iPhone Screen Not Responding to Touch through A Reboot
If your iPhone screen doesn’t respond due to lagging, glitches, bugs, crashes, etc., a simple reboot will be able to handle the problem. It will force your device to restart, letting you leave the unresponsive screen. Afterward, the iPhone will have a fresh restart, eliminating glitches or anything that may have gone wrong that caused your screen to be unresponsive. You can see it as an instant repair method because of its quick process and ability to resolve the problem only in less or more than a minute. Also, you have nothing to lose.
Stick to the convenient process below to repair an iPhone screen not responding through a reboot on iPhone:
iPhone without a Home key: Press and release the iPhone’s Volume Up button instantly, and do the same to the Volume Down button right after. Next, push the Sleep/Wake button longer and wait until the screen turns off and reboots afterward.
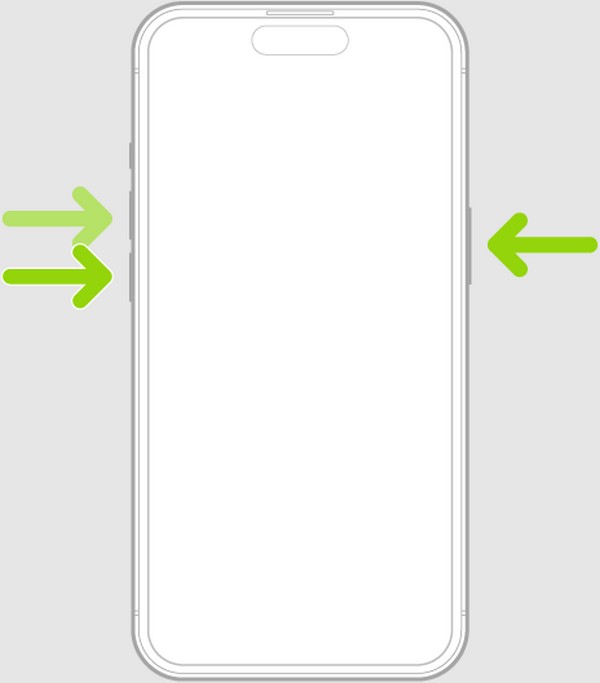
iPhone with a Home key: Thumb down on the iPhone’s Sleep/Wake and Home keys simultaneously for a few seconds. Once the Apple logo is on the screen, let go of the keys to let the device reboot successfully.
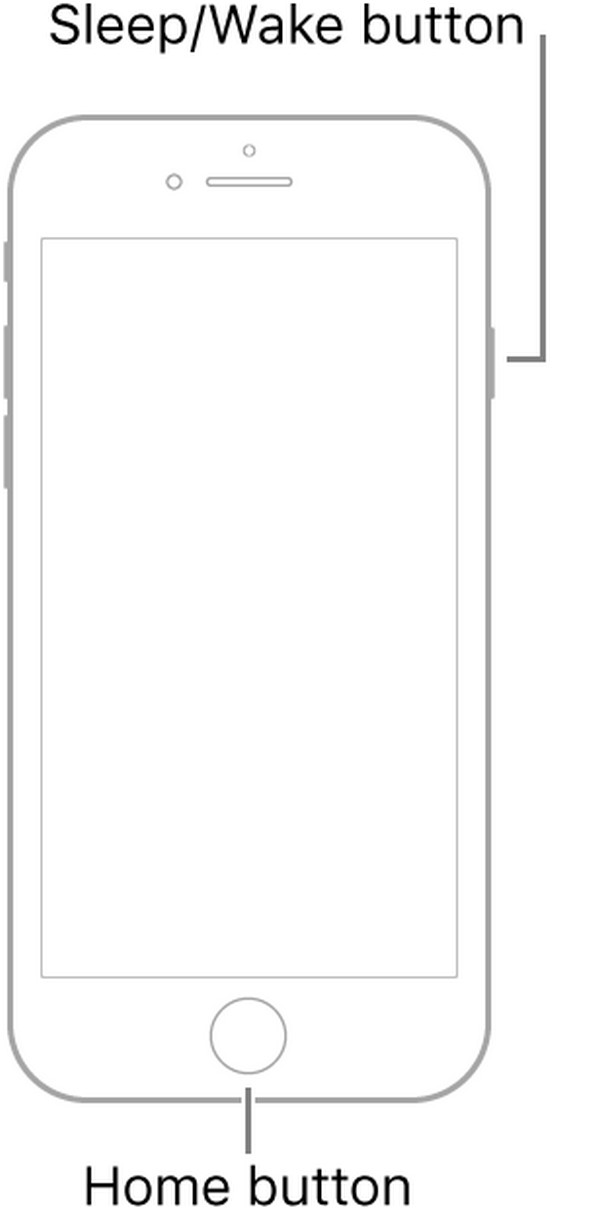
However, be reminded that a reboot is only a simple solution. Thus, it will work only for basic issues like the ones mentioned earlier. If your unresponsive screen is due to a more complex or technical problem, the following advanced procedures are more suitable to perform.
Part 2. Fix iPhone Screen Not Responding to Touch Using FoneLab iOS System Recovery
FoneLab iOS System Recovery, on the other hand, is a third-party repair program for computers. So, yes, it requires installation, but giving it a chance will let you enjoy several benefits. After all, getting it on your computer doesn’t take much time, and you can easily navigate even as a beginner. It fixes simple and technical issues that may have caused your screen to be unresponsive, but it doesn’t need professional navigation, and its functions can be easily understood.
FoneLab enables you to fix iPhone/iPad/iPod from DFU mode, recovery mode, Apple logo, headphone mode, etc. to normal state without data loss.
- Fix disabled iOS system problems.
- Extract data from disabled iOS devices without data loss.
- It is safe and easy to use.
Moreover, this repair tool also caters to other system issues besides an unresponsive screen. You can also use it later for an iOS or iPadOS device that can’t update, is waiting for activation, has no service, failed to restart, and more. It is installable on almost all macOS and Windows computers, regardless of their versions. Also, unlike other programs, its Standard and Advanced repair types help if you prefer to erase or keep your iPhone content.
Comprehend the helpful instructions underneath as a pattern for fixing an iPhone freezing and not responding to touch with FoneLab iOS System Recovery:
Step 1Head to your browsing app and view the FoneLab iOS System Recovery’s official page. A Free Download button will be shown on the lower left, so click it to save the repair program’s installer file. Then, open it to let the installation run with its status bar at the bottom. When completed, run the tool on your desktop to begin the repair.
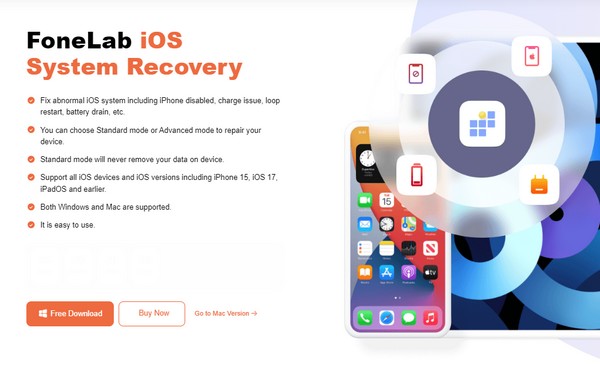
Step 2Navigate to the iOS System Recovery feature when the interface’s user-oriented design is presented. Then, on the following screen, click Start, and the available repair types will be shown. Ensure you comprehend both modes, Advanced and Standard, to avoid picking an option you may regret. Afterward, hit the Confirm option to move on.
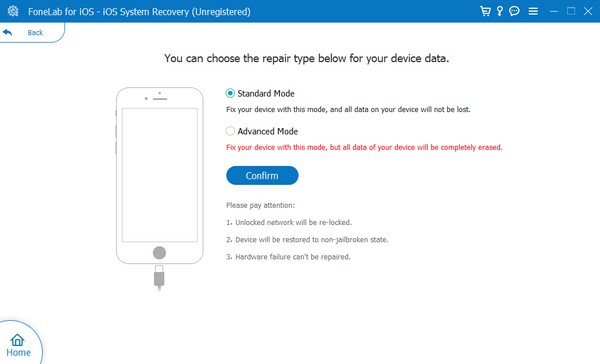
Step 3Your iPhone must also connect to the program by attaching it to the computer with a lightning cable. Next, handle the on-screen instructions for entering the Recovery mode, but you must choose your device model first at the top to see the appropriate guidelines. A firmware package will then be saved to fix your iPhone’s unresponsive screen.
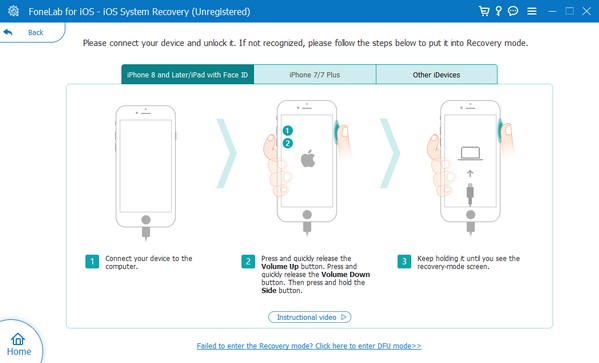
FoneLab enables you to fix iPhone/iPad/iPod from DFU mode, recovery mode, Apple logo, headphone mode, etc. to normal state without data loss.
- Fix disabled iOS system problems.
- Extract data from disabled iOS devices without data loss.
- It is safe and easy to use.
Part 3. Fix iPhone Screen Not Responding to Touch via a Sofware Update
Meanwhile, a software or system update will be suitable if your iOS is outdated. If you’re unaware, an out-of-date system could also cause issues with the device. That’s because the apps and other services on the iPhone are also updating. So, its system must also be updated to keep up and handle the changes. After all, it will also improve the iPhone’s performance. However, this process will help if only a certain screen, like an app interface, is unresponsive, and you can still navigate to other apps. If not, it will be impossible. Also, the device must have enough storage to manage the update, so ensure to check.
Obey the easy-to-navigate directions below to fix a screen on the iPhone not responding via a software update:
Step 1Open the General section on the Settings app of your iPhone. Various options will be presented, but choose the Software Update tab. If an update is available, it will appear on the next screen.
Step 2Under the new update, select the Download and Install tab to update your iPhone system. When finished, try opening and navigating the unresponsive screen on the device again if it finally functions properly.
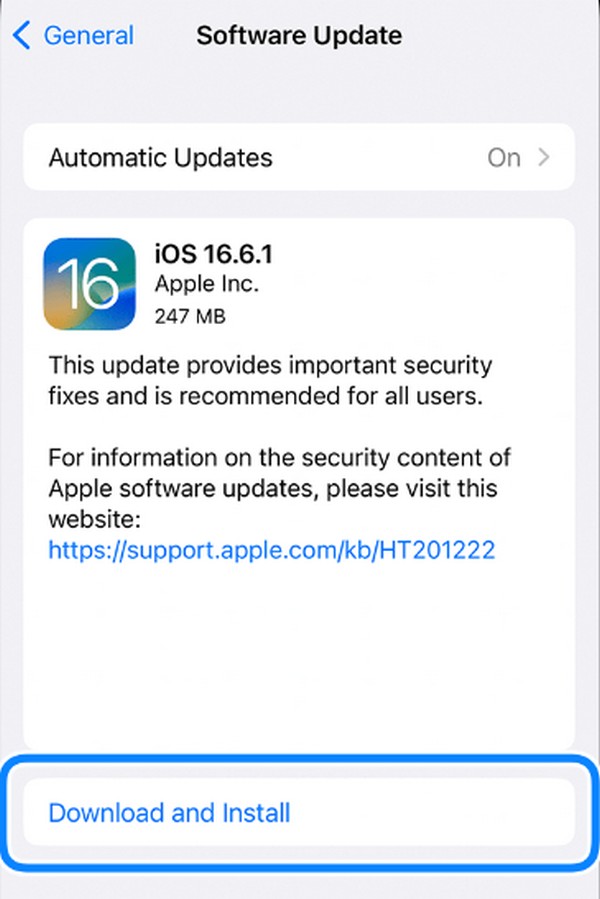
Besides checking if you have enough storage, having a data backup would also be best. Sometimes, a system update turns into a failure, causing everything on an iPhone to be erased. Thus, saving a backup in advance will greatly help if something goes wrong.
FoneLab enables you to fix iPhone/iPad/iPod from DFU mode, recovery mode, Apple logo, headphone mode, etc. to normal state without data loss.
- Fix disabled iOS system problems.
- Extract data from disabled iOS devices without data loss.
- It is safe and easy to use.
Part 4. FAQs about An iPhone Screen Not Responding to Touch
How can I control my iPhone with an unresponsive screen?
If Siri is activated on your iPhone, you can control the device with it. It only uses voice recognition, so you only have to speak near the microphone to command Siri regarding the task you'd like to do on the device.
What happens when reboot doesn't work on my iPhone?
Don't worry; the screen will only remain unresponsive. It typically doesn't cause further issues. Hence, simply use another method, like the FoneLab iOS System Recovery, since it is more advanced regarding fixing device system issues.
Those are the most effective and convenient strategies to perform if your iPhone screen is unresponsive. After understanding the information above, we guarantee your device screen will function properly again.
FoneLab enables you to fix iPhone/iPad/iPod from DFU mode, recovery mode, Apple logo, headphone mode, etc. to normal state without data loss.
- Fix disabled iOS system problems.
- Extract data from disabled iOS devices without data loss.
- It is safe and easy to use.
