Fix iPhone Stuck in Searching Using Easy Techniques
 Posted by Lisa Ou / May 12, 2023 09:00
Posted by Lisa Ou / May 12, 2023 09:00 I'm browsing online to search for information about our school project. However, my iPhone is taking too long to load. It has been stuck on searching since earlier, and my time is getting wasted because of it. Is there a way to fix an iPhone stuck on searching? Thanks.
Encountering a loading screen from time to time while browsing on the internet is expected. The internet connection is not always at its best, so it's understandable if it takes a short while when you're searching. However, if you search online and it gets stuck and loads for a considerable amount of time, that's when you can start thinking if there's another problem. If your internet is very unusually slow, there must be something that causes this to happen.
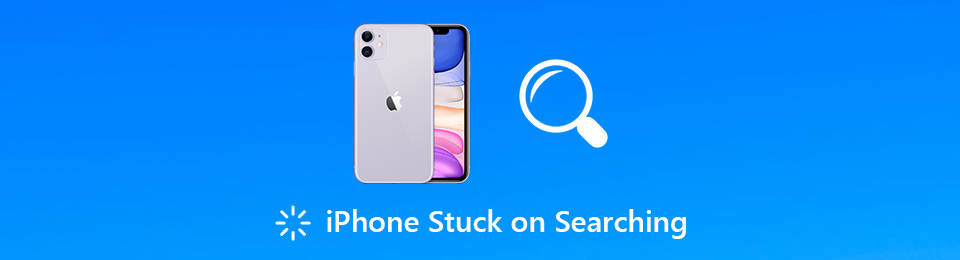
In that case, kindly digest the knowledge this article can give regarding the potential reasons your device has been searching for a long time. Then the most straightforward methods for fixing the issue will be presented later. It doesn't matter what may be causing the problem, as the techniques we prepared can work for various situations. Please read ahead to begin.

Guide List
Part 1. Why iPhone Stuck in Searching
Why is your iPhone stuck searching? We can examine various potential causes to get to the root of this issue. One of the top possibilities we can look at is the lack of signal in your current location. If you use mobile data to browse the internet, your SIM signal is vital in keeping your connection stable. You may be in the middle of travel when you reach a dead zone or an area with no cellular signal. This is a logical reason why you may be encountering this problem.
Meanwhile, you may also be experiencing a stuck-in-searching problem because of technical issues. An issue on your device system may have occurred, causing your iPhone to get stuck searching even when connected to the internet. Usually, complications in the system can be confusing to figure out. Thankfully, some trustworthy solutions can fix several issues on your iPhone simultaneously. Kindly proceed to the next part to begin fixing.
FoneLab enables you to fix iPhone/iPad/iPod from DFU mode, recovery mode, Apple logo, headphone mode, etc. to normal state without data loss.
- Fix disabled iOS system problems.
- Extract data from disabled iOS devices without data loss.
- It is safe and easy to use.
Part 2. How to Fix iPhone Stuck in Searching
As mentioned in the previous part, various situations can cause your iPhone to be stuck searching. Thus, we also prepared 5 methods for different causes to help you mend the problem. Try out each of them and see what works for your device.
Method 1. Reboot iPhone
Simple device issues can be solved by rebooting your iPhone. Try it and check if you can get out of the stuck searching screen once the device restarts. This is because rebooting refreshes your iPhone, solving some device problems.
Perform the instructions above regardless of whether your iPhone is with or without a Home button, as they only have similar steps.
Conform to the hassle-free directions below for iPhone searching fix by rebooting:
Step 1Press your thumb on the higher volume button, then free it instantly.
Step 2Press your thumb on the lower volume button, then free it instantly.
Step 3Press your thumb down on the Side button, then free it only when the Apple logo materializes on the screen.
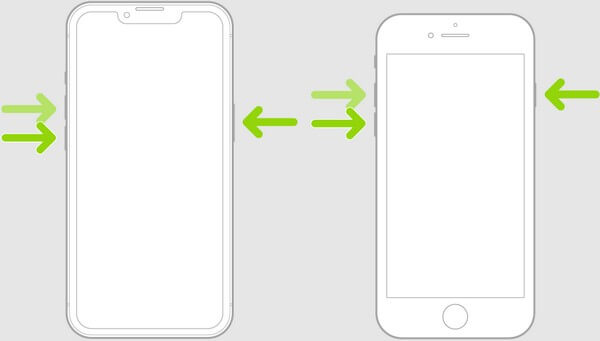
Method 2. Connect to Stable Network
If you are having complications browsing using a Wi-Fi network, try connecting to another LAN. Experiencing issues sometimes, such as a slow network, physical connectivity issues, weak Wi-Fi signal, and more, are expected when you rely on a Wi-Fi connection. And sometimes, it takes time for things like this to get solved. Thus, connecting to another stable network can help you browse more smoothly on the web.
Have regard to the straightforward steps underneath for iPhone searching for signal fix by connecting to a stable network:
Step 1Browse for the Settings app on your iPhone and tap it to access.
Step 2Select the Wi-Fi tab under your profile. You will then come across the available Wi-Fi networks you can connect to.
Step 3Tap a network with a stable internet connection, then enter the password if prompted. You may also connect to a hidden network by tapping Other. Then enter the network’s name, security type, and password.
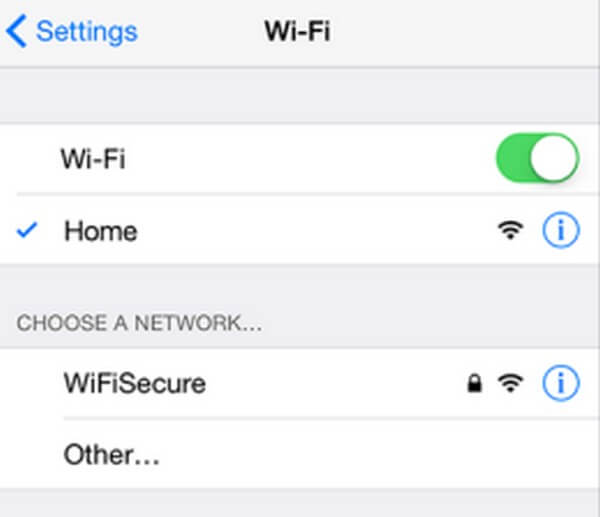
FoneLab enables you to fix iPhone/iPad/iPod from DFU mode, recovery mode, Apple logo, headphone mode, etc. to normal state without data loss.
- Fix disabled iOS system problems.
- Extract data from disabled iOS devices without data loss.
- It is safe and easy to use.
Method 3. Free Up iPhone Space
Lack of storage could also cause your iPhone to be stuck in searching. It may not be because of the poor internet but insufficient space. Too much data usually leads to lagging or getting stuck on a particular screen. Deleting some of your data to free up space may help prevent your iPhone from searching too long.
Be guided by the effortless guidelines below for iPhone searching fix by freeing up iPhone space:
Delete Media Files: Run the Photos app, then go to the All Photos section. Tap the pictures and videos you intend to delete and hit the Trash icon. Confirm the deletion to remove the files from your iPhone.
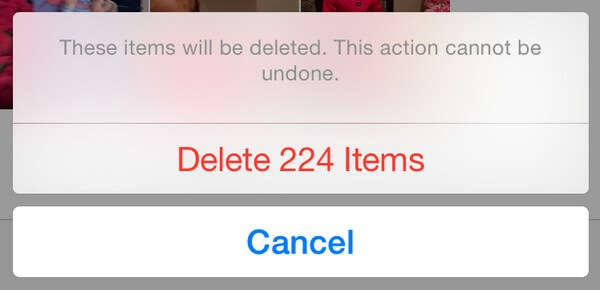
Clear Browser history and data: Enter Settings and scroll down to tap Safari. After that, select Clear History and Website Data. Next, tap Clear History and Data to confirm.
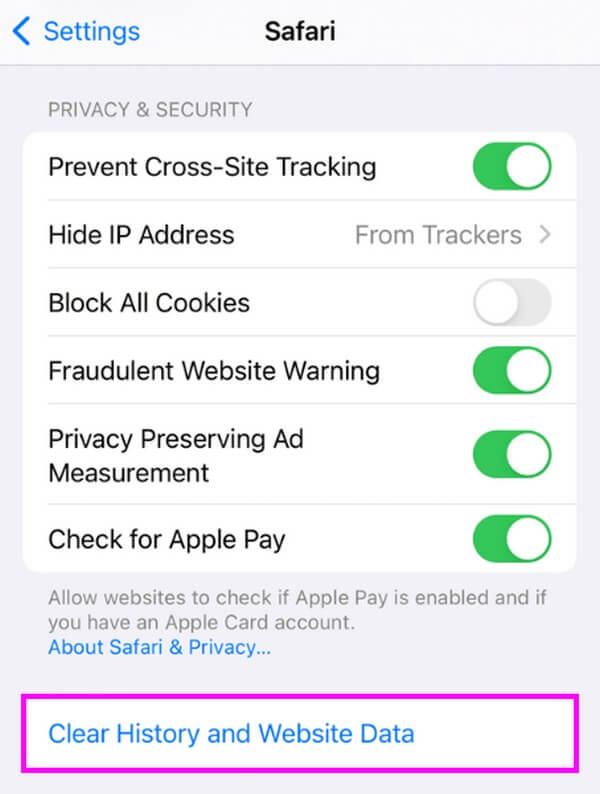
Method 4. Uninstall Apps
Apps, especially those you download from unsecured websites, can sneakily bring viruses and malware to your iPhone. If you have installed a suspicious app recently, it may be why your device is stuck on searching. That said, it would be best to uninstall it from your iPhone before it creates further damage.
Go along with the untroubled directions underneath to fix your iPhone stuck on searching by uninstalling apps:
Step 1Tap the clog icon to open Settings on your iPhone. Afterward, slide down to see the General tab and open it.
Step 2On the following screen, tap iPhone Storage and choose the app to remove from the list of apps installed on your iPhone.
Step 3When the app info displays, select the Delete App button on the lower portion and confirm it to uninstall from your device successfully.
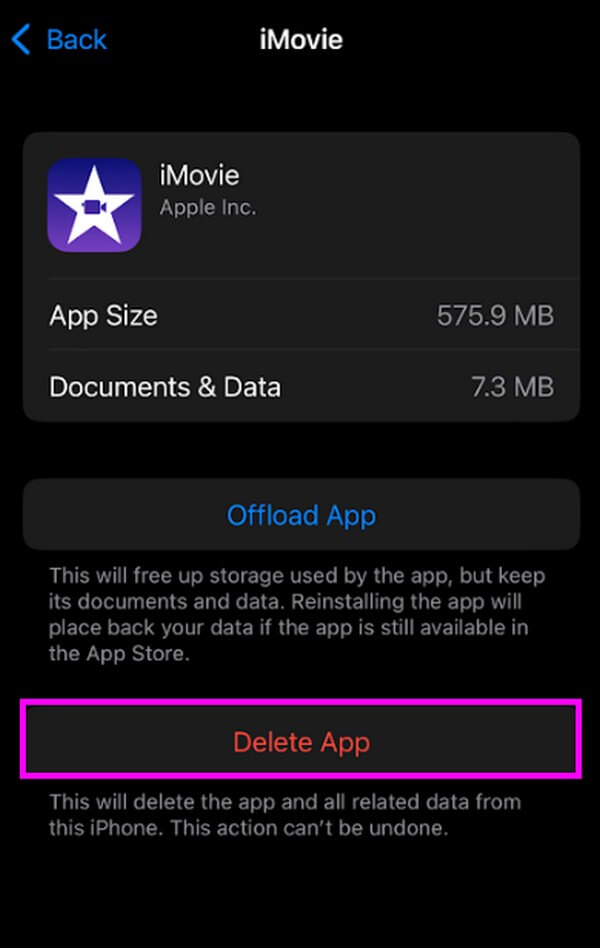
Method 5. Try FoneLab iOS System Recovery
If none of the previous techniques have helped you solve the problem, you should use a reliable third-party tool to improve the solution. FoneLab iOS System Recovery is an efficient program for repairing numerous troubles on your iPhone. The methods above mostly fix simple issues but not much regarding technicalities. Thankfully, this system recovery program has got your back when it comes to technical problems. And it can repair your device using only a few manageable steps.
FoneLab enables you to fix iPhone/iPad/iPod from DFU mode, recovery mode, Apple logo, headphone mode, etc. to normal state without data loss.
- Fix disabled iOS system problems.
- Extract data from disabled iOS devices without data loss.
- It is safe and easy to use.
Pay attention to the example instructions below to fix your iPhone stuck on searching with FoneLab iOS System Recovery:
Step 1Secure a copy of the FoneLab iOS System Recovery file. You can do this by visiting its official page and hitting the Free Download tab on the left. For the installation process to occur, you must authorize the tool to make changes to your device, and the Install button will appear on the window. Click it and wait until you can launch the tool on your computer.
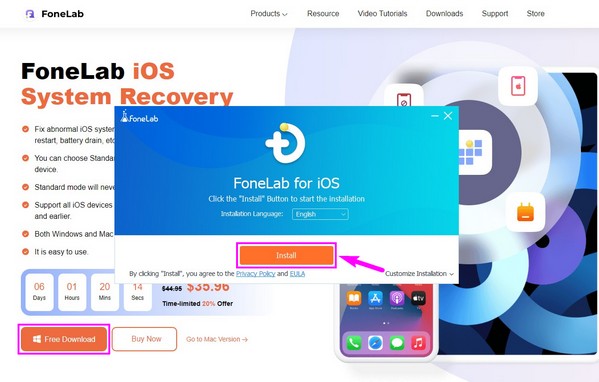
Step 2Pick the iOS System Recovery box on the top right from the list of features on the primary interface. You can also try the other functions later, which are iPhone Data Recovery, iOS Data Backup & Restore, and WhatsApp Transfer for iOS.
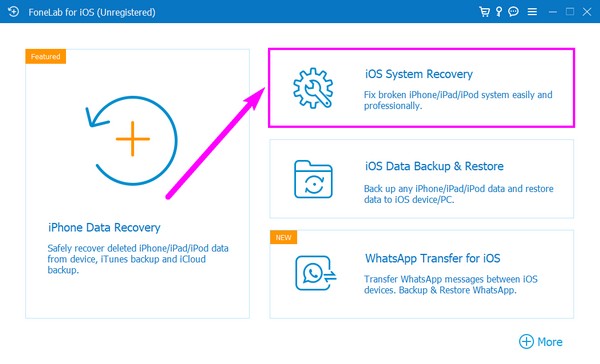
Step 3The following interface will display some issues the program can fix. Click Start to proceed. Then mark the repair type you prefer. It’s either the Standard Mode, which won’t erase any of your iPhone data, or the Standard Mode, which will delete everything on your device. Once decided, click Confirm.
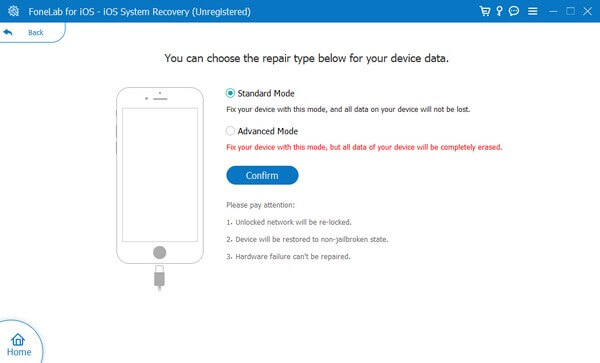
Step 4On the following screen, click the version of your iPhone to view the appropriate guidelines for your device. Comply with it correctly to access the Recovery mode. The repair will start when firmware is downloaded until your iPhone is fixed.
FoneLab enables you to fix iPhone/iPad/iPod from DFU mode, recovery mode, Apple logo, headphone mode, etc. to normal state without data loss.
- Fix disabled iOS system problems.
- Extract data from disabled iOS devices without data loss.
- It is safe and easy to use.
Part 3. FAQs about iPhone Stuck in Searching Fixes
1. What do I do if my iPhone is stuck searching for a service?
Your device may be having difficulty finding your network. In this case, you must find and select your network provider manually. You can do this by entering Settings on your iPhone, then going to the Connections section. After that, choose Mobile Networks, then Network Operators in the following screens. Once the network providers appear, select yours to fix the problem.
2. Why does Safari keep searching with Google?
You may notice that your Safari browser displays the Google Search results whenever you enter a term on the search bar. This happens because Google pays Apple a large amount of money yearly to be the default search engine on iPhone and other Apple products. But don't worry, you can change it if you want, especially if you encounter troubles regarding your searches.
We appreciate you stopping by to understand and try the techniques included in this article. We hope you successfully fixed the searching issue on your iPhone using the instructions in each method.
FoneLab enables you to fix iPhone/iPad/iPod from DFU mode, recovery mode, Apple logo, headphone mode, etc. to normal state without data loss.
- Fix disabled iOS system problems.
- Extract data from disabled iOS devices without data loss.
- It is safe and easy to use.
