Convenient Fixes for iPhone Unavailable with Guide
 Updated by Lisa Ou / Aug 09, 2023 15:20
Updated by Lisa Ou / Aug 09, 2023 15:20Are you encountering an iPhone unavailable screen on your device? You're not alone, as many iOS users have faced the same issue. And most of them have no idea why this happens on their devices. Fortunately, we have now explored and examined the possible causes of your iPhone problem, making the solutions quicker and easier to find. You will learn more about this in the first part of this article, but the main question is, what solution can you operate to repair the problem with your device?
Well, browse the content of this article to determine the strategies that can help you fix your iPhone having an unavailable issue. Methods from different platforms were tested to determine if they could repair this particular issue, and we chose the most effective ones. Also, the instructions we included in each part have been simplified, so you won't have difficulty achieving a successful process. That said, please move forward to start repairing.
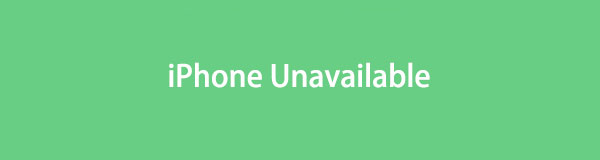

Guide List
Part 1. Why iPhone Unavailable
When an iPhone says iPhone unavailable on its screen, it is often caused by multiple wrong password attempts. You may have entered the wrong passcode too many times, resulting in an unavailable issue on your iPhone. It is one of Apple’s ways to protect your device content, such as personal information and private data, from people who try to access your iPhone without permission. On the other hand, this may also be caused by unknown system issues. But don’t worry. All these possible causes will be fixed once you finish reading this article.
Part 2. iPhone Unavailable Fix
Whether wrong password attempts, system issues, etc., cause your iPhone problem, you can try the following strategies below to repair the device.
Method 1. Reboot iPhone
When a device experiences simple issues, the most basic thing to do is perform a reboot. It applies to all devices, including an iPhone, iPod Touch, iPad, Android, and more, since it is the best way to refresh or reload its operating system. Hence, having your iPhone refreshed eliminates glitches and other simple issues.
Pay attention to the undemanding directions underneath to fix when iPhone says unavailable by rebooting iPhone:
For an iPhone without a Home button: Press and quickly let go of your iPhone’s Volume Up then Down keys consecutively. Then, push and hold the Power key, but free it only after the Apple logo is shown on the screen.
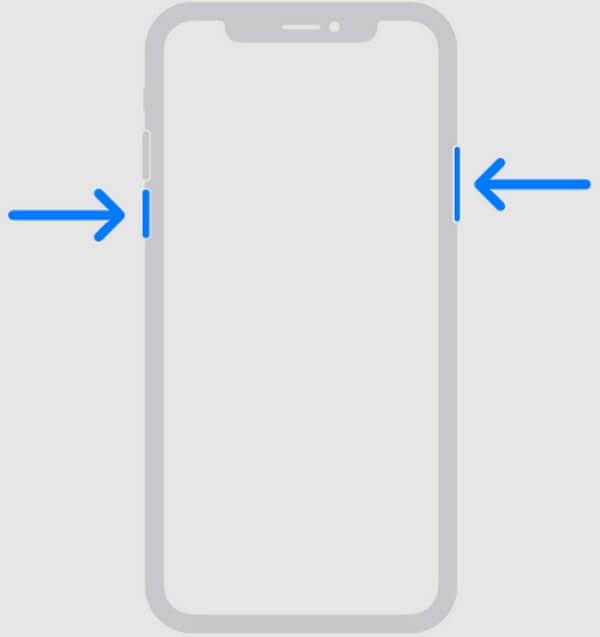
For an iPhone with a Home button: Push and hold your iPhone’s Power and Home keys, but don’t release them immediately. Let your hold go once the screen shows the Apple logo.
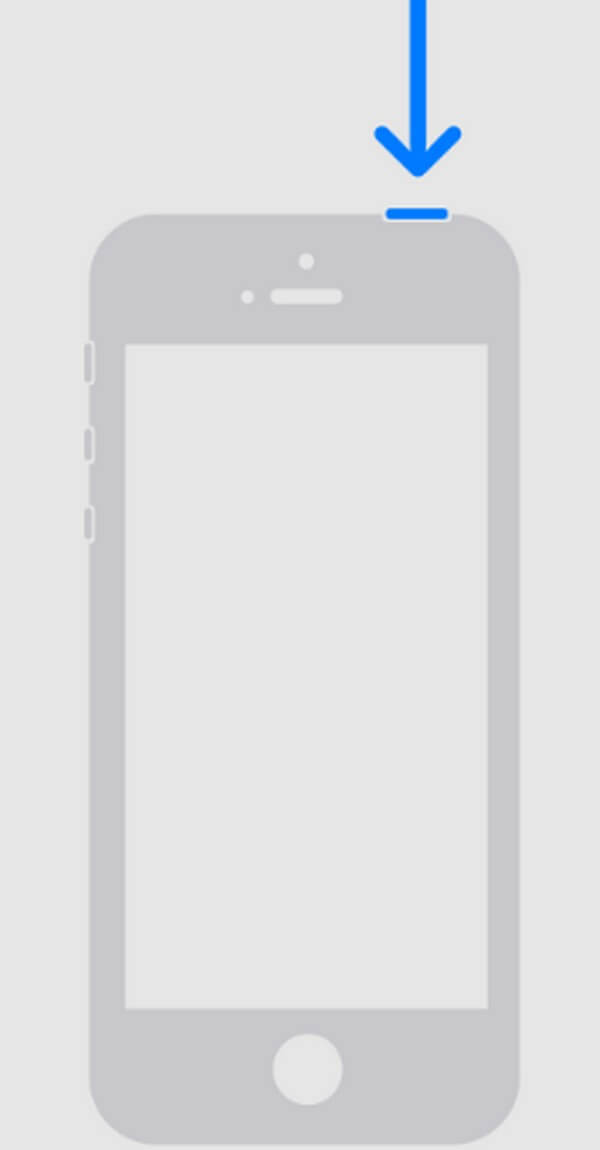
Method 2. Try FoneLab iOS System Recovery
FoneLab iOS System Recovery is a repair program for various iOS system issues, including problems on an iPhone, iPad, and iPod Touch. If you wonder, the main advantage of this program is its ability to resolve unknown situations, so it doesn’t matter if you are not knowledgeable about the cause of the issue. This tool can fix almost anything, and it only requires you to navigate simple clicks and a basic understanding. Hence, you don’t need to learn about device technicalities, as FoneLab iOS System Recovery will handle the advanced details. View more of its helpful features once it is installed on your computer.
FoneLab enables you to fix iPhone/iPad/iPod from DFU mode, recovery mode, Apple logo, headphone mode, etc. to normal state without data loss.
- Fix disabled iOS system problems.
- Extract data from disabled iOS devices without data loss.
- It is safe and easy to use.
See the following guidelines below as an example of an iPhone unavailable fix with FoneLab iOS System Recovery:
Step 1Access the FoneLab iOS System Recovery site to find its Free Download tab on the left portion. Hit it for the program file, the Windows version, to be saved. If you use macOS, click Go to Mac Version to view the tab with the Apple logo. After getting the file, use it for the installation, usually lasting for less than a minute. Then, run the tool on your computer.
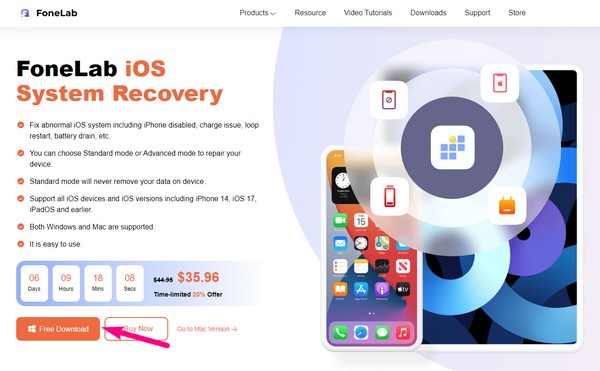
Step 2The system recovery tool’s 4 key features will be on the initial interface. It has a function for data recovery on iPhone, WhatsApp transfer, data backup and restore, and system recovery for iOS devices. Proceed to the top left box; iOS System Recovery and various issues will be shown on the following interface. Click Start to move ahead.
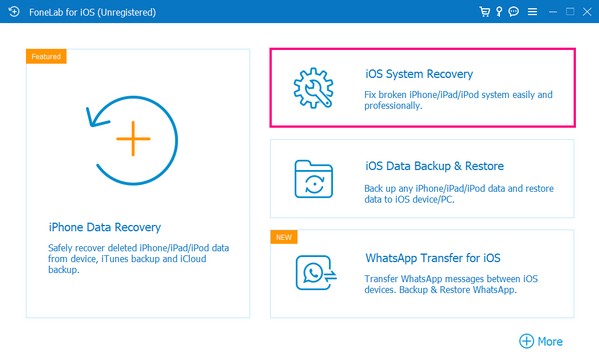
Step 3Once you reach the Repair mode screen, choose between the Advanced and Standard options. The Advanced mode can wipe your iPhone content if you want your device cleaned completely. But if you prefer not to delete anything, choose the Standard mode.
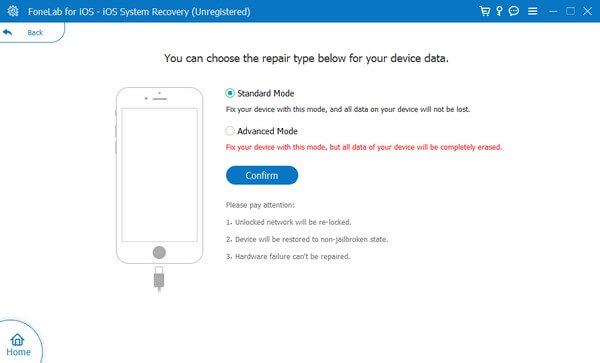
Step 4Following that, view and follow the designated directions for your iPhone model. It will lead you to the download process of a firmware package, and this package will then start fixing the issue with your iOS.
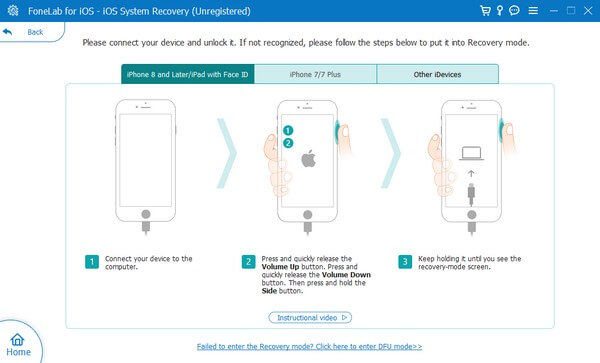
FoneLab enables you to fix iPhone/iPad/iPod from DFU mode, recovery mode, Apple logo, headphone mode, etc. to normal state without data loss.
- Fix disabled iOS system problems.
- Extract data from disabled iOS devices without data loss.
- It is safe and easy to use.
Method 3. Reset iPhone
Besides rebooting, resetting iPhone is also one of the default ways to fix issues on an iPhone. It is known to resolve several problems, so performing it on your device might be helpful to repair the matter that makes your iPhone unavailable. But unlike rebooting and the last method, be aware that resetting will erase everything on the device. Also, your iPhone will be returned to its default settings, correcting the mistakes that might have caused the issue.
Adhere to the trouble-free process underneath to know what to do when iPhone says unavailable:
Step 1Find and tap the Settings app on your iPhone Home screen, then hit the General tab after scrolling a little. Afterward, tap Transfer or Reset iPhone at the bottom of the screen.
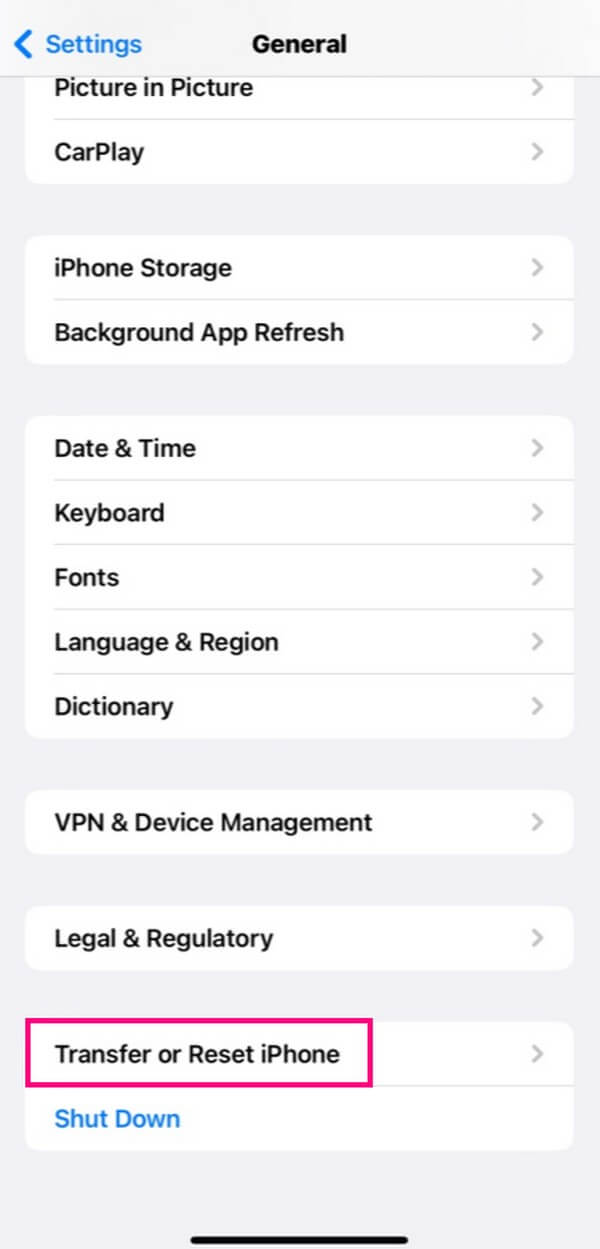
Step 2Next, see the bottom again, then hit Erase All Content and Settings to erase the iPhone efficiently. The device will restart afterward, and you can start setting it up.
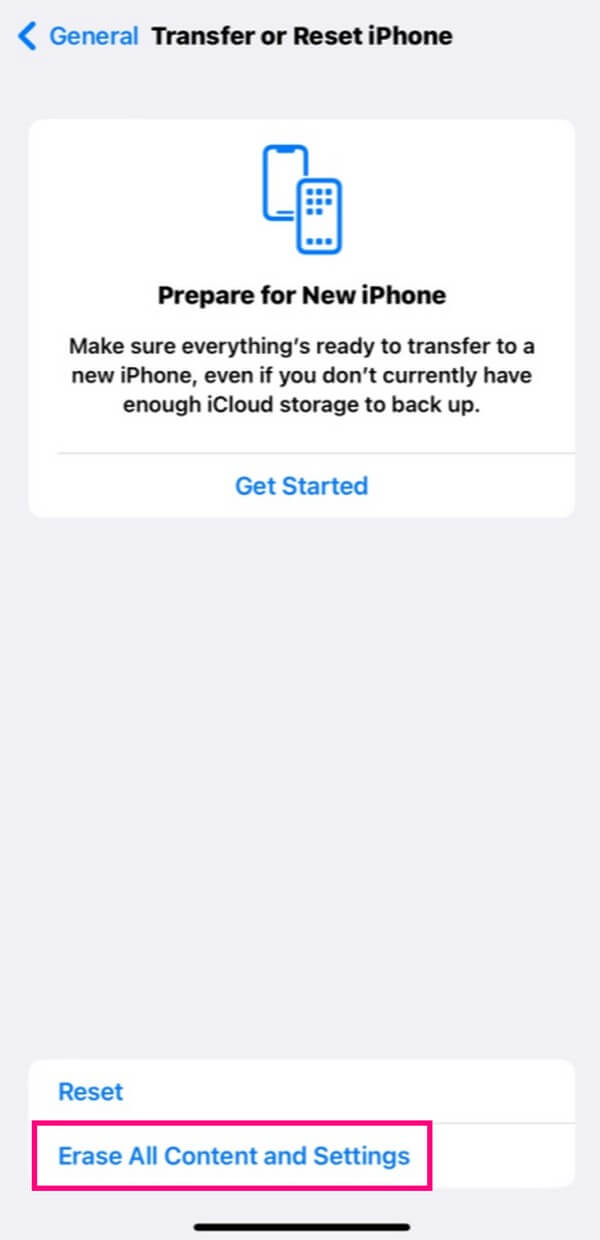
Method 4. Enter Recovery Mode
Recovery mode is Apple’s built-in function to fix device problems, like the unavailable message. It is a troubleshooting technique for an iPhone and other Apple products; thus, you can rely on its function. But note that entering the Recovery mode requires iTunes or Finder to restore or update your device. And it will delete all your iPhone content like the previous method.
Have regard to the user-oriented instructions below to fix an iPhone unavailable message on lock screen by entering Recovery mode:
Step 1Attach your iPhone with a cable to the computer containing the latest iTunes version or Finder. Then, enter the Recovery mode using your iPhone buttons.
For an iPhone without a Home button: Quickly press the Upper and Lower Volume keys subsequently before holding the Power key. Once the screen views the Recovery mode, release your hold.
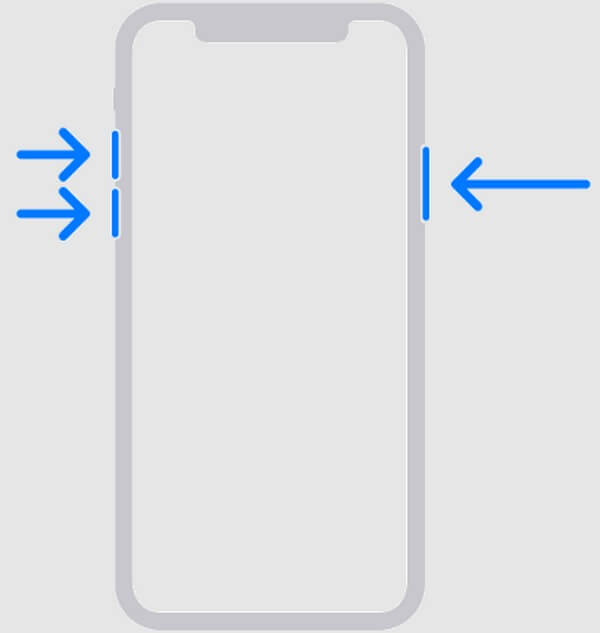
For an iPhone with a Home button: Long-press your device's Home and Power keys at once, then release after seeing the Recovery mode screen.
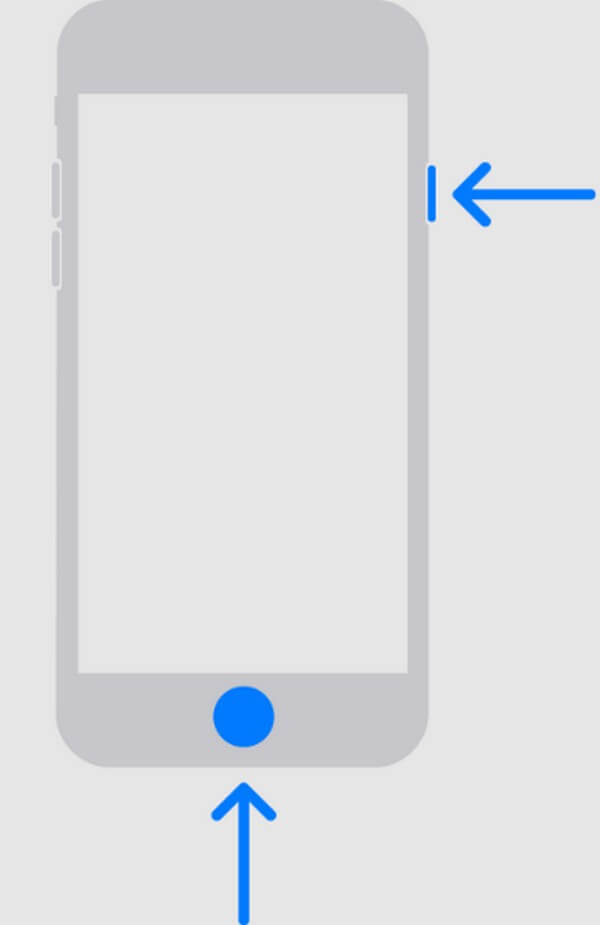
Step 2iTunes or Finder will acknowledge the Recovery mode, giving you options for troubleshooting. Select Restore or Update to fix your iPhone issues.
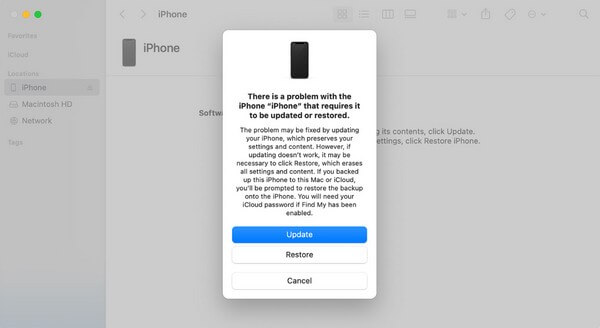
FoneLab enables you to fix iPhone/iPad/iPod from DFU mode, recovery mode, Apple logo, headphone mode, etc. to normal state without data loss.
- Fix disabled iOS system problems.
- Extract data from disabled iOS devices without data loss.
- It is safe and easy to use.
Part 3. FAQs about An Unavailable iPhone
1. Is there an iPhone unavailable fix without losing data?
Yes, there is. If you notice the suggested strategies in the article above, the reboot and iOS System Recovery methods effectively fix the unavailable issue on your iPhone without losing data. Kindly see the details in Parts 1 and 2 for more information.
2. Is an iPhone unavailable the same as an iPhone disabled?
A disabled iPhone is primarily due to entering a wrong password many times. An unavailable iPhone can also be due to this, but the possibilities include a software or hardware issue.
FoneLab enables you to fix iPhone/iPad/iPod from DFU mode, recovery mode, Apple logo, headphone mode, etc. to normal state without data loss.
- Fix disabled iOS system problems.
- Extract data from disabled iOS devices without data loss.
- It is safe and easy to use.
We hope you fix the problem with your iPhone that shows unavailable on the screen with the help of our recommended strategies above. Thank you for your trust.
