Live Text on iOS 15 - Everything You Should Know About It
 Posted by Lisa Ou / June 13, 2022 09:15
Posted by Lisa Ou / June 13, 2022 09:15Apple introduced iOS 15 in June 2021, which is packed with new features, such as redesigned notifications, SharePlay in FaceTime calls, TV provider, etc.
If you are the one who needs to do most things with documents, copying text from image might be one of the most essential and valuable features in this update.
What is iOS 15 live text?
Live Text helps you simply extract text from images on iPhone without additional tools. Then, you are allowed to paste it anywhere you need.
Here, in this post, we will show you everything you should know about how to use live text on iOS 15 and its 5 best alternatives you can use to extract text from iPhone images.
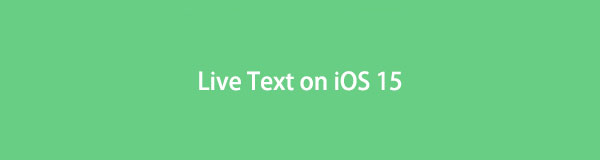

Guide List
Part 1. How to Use Live Text on iOS 15
People who updated their iPhone to iOS 15 might have doubts about how to copy text from a picture iOS 15 or paste it on iOS 15. Actually, there is no significant difference as usual. Below is the demonstration you can follow.
Step 1Save the image you want to extract text to the Photos app on iPhone. Then open it.
Step 2On the words, you want to copy, doubt-tap on it lightly. Several words will be chosen at this moment, you can adjust the chosen words, then select Copy button.
Step 3Go to somewhere you want to paste the words, press the screen until you see the options pop up, and tap the Paste button. You need to check and modify accordingly as there might be some mistakes.
That’s how to copy words from a picture on iPhone through build-in features. It is a convenient and effective option to copy text from image on iPhone with ease.
Well, if you want to know more solutions to copy text from image on iOS 15 or don’t have an iPhone in hand, you can find answers in the following parts.
Part 2. Alternatives to iOS 15 Live Text
Aside from iPhone live text feature, you can also figure out other methods to scan text on iOS 15 and other operating systems. Below are 5 recommended alternatives you can try.
Option 1. Copy Text from Image Online
There are some online tools to help you copy scan text from image, you can simply choose one and then copy and paste content after that. Here, Brandfolder is one of the best recommendations for you.
You can extract text from images and PDF files with ease. Below is the tutorial for you.
Step 1Open a browser and visit Brandfolder's official site, drag files directly or click the + icon to browse files.
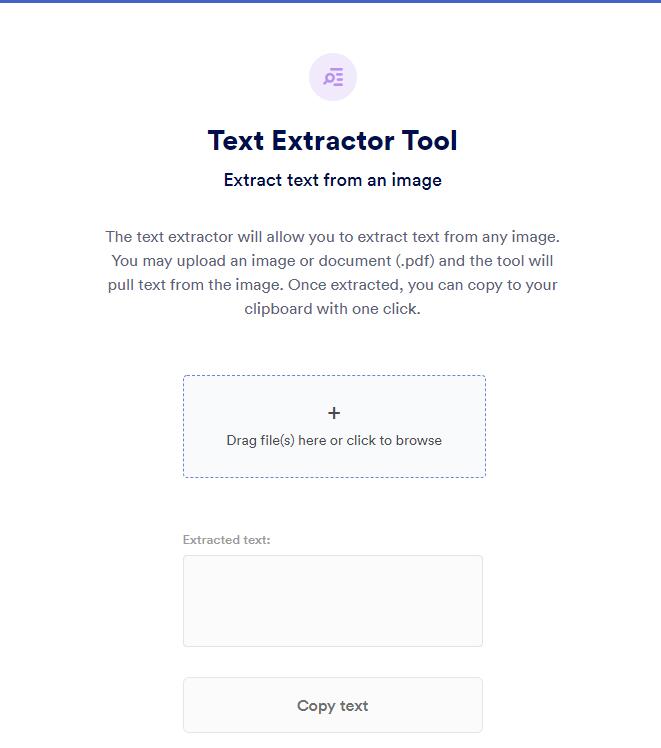
Step 2It will scan your files, extracted text will be shown in the box under the image.
Step 3Click Copy text button. You can paste it wherever you need it.
Some people don’t like third-party online tools as they worry about data safety. Thus, you can also try a Microsoft tool.
Option 2. How to Copy Text from Image Using OCR in OneNote
Microsoft OneNote is a note-taking application to help you take notes, take screenshots, record audio, and more on Windows, Mac, iOS, Android, Chrome and web page. Its feature to copy text from images using OCT is what can not be ignored.
Here is how to copy text from image with it on Windows.
Step 1Open OneNote on the computer, and import the image to it.
Step 2Right-click the image and select Copy Text from Picture.
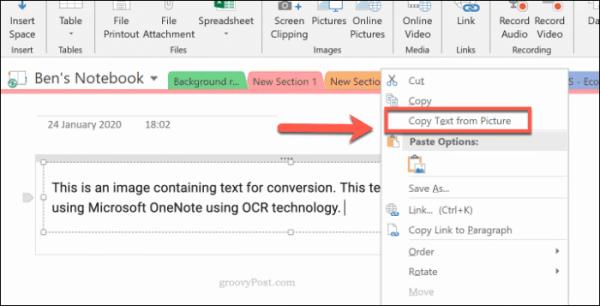
It might take a while to read and convert the text, and the text will be copied to clipboard after that.
Microsoft tools always require large computer storage to install and run it. In this case, you can try Google tools to help you solve problems safely and quickly.
Option 3. How to Copy Text from An Image by Google Drive
“Can Google copy text from image? If so, how to do that?”
Users have a question like the above one, of course, Google can copy text from image. The first you should try is Google Drive. It is more than a simple cloud service you can use, extracting text from photos also can be done with it.
Step 1Open Google Drive web page and log into your account.
Step 2Drag your image to Google Drive page.
Step 3Right-click the uploaded image, choose Open with > Google Docs.
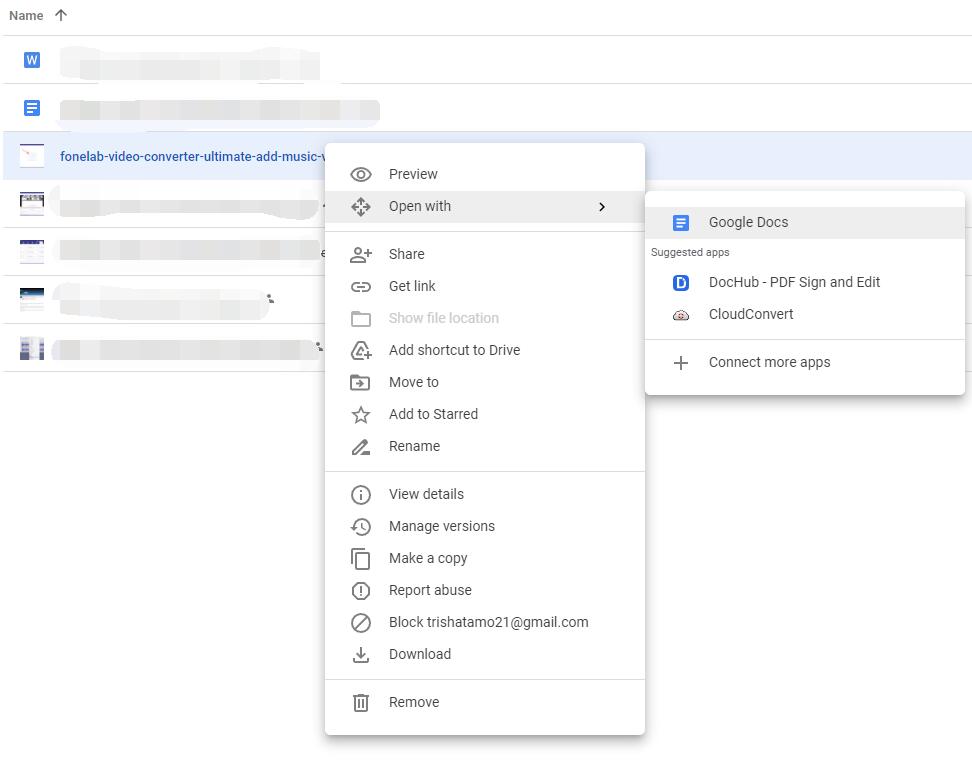
Step 4On the new tab, you can see your image and extracted text.
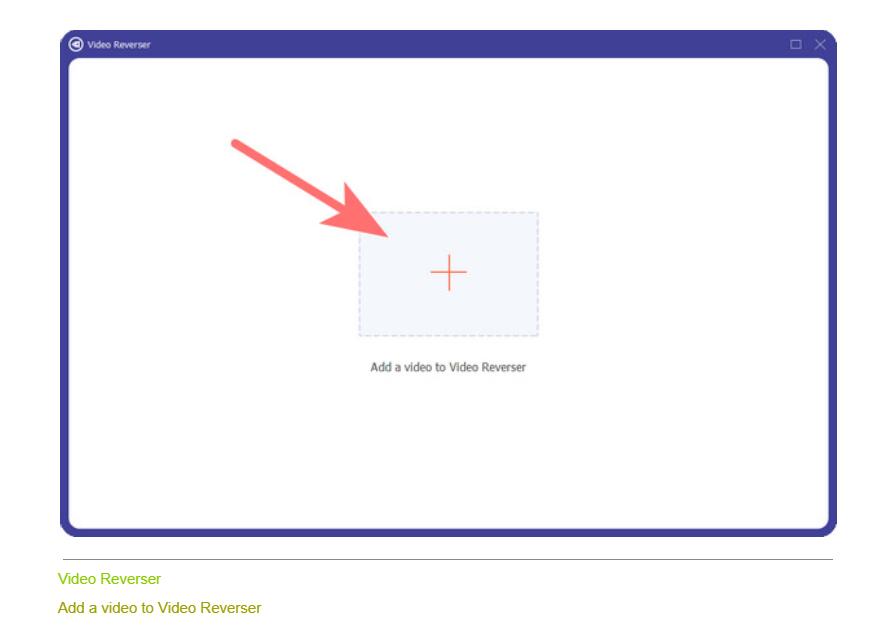
That’s how you can turn photos into text with Google Drive. Some users might save their photos on Google Photos, you can use it to turn photos into text as well.
Option 4. How to Copy Text from Photo by Google Photos
With Google Photos feature, you can backup and restore photos and videos automatically or manually. Moreover, you can extract text from photos below steps.
Step 1Open Google Photos page on browser, drag your image to it.
Step 2Click the image you want to copy text. Click the Copy Text from Pictures button.
Step 3Your text will be shown on the right side.
Aside from the above 2 popular tools, you can also try Google Keep to copy text from image.
Option 5. How to Copy Text from Photo with Google Keep
Google Keep connects notes to Google Docs, Google Calendars, etc. You can use it in browsers without downloading any program on the computer. Below is the demonstration of copying text from photo.
Step 1Open Chrome and log into your Google account. Click the menu icon on the upper-right icon. Find Google Keep and click on it.
Step 2Select New note with image and upload one or more images.
Step 3Click the three-dot icon and choose Grab image text, your text will be shown under the image.
Part 3. FAQs about How to Copy Text from Image
1. How to select text on iPhone?
Simply doubt-tap on the text you want to copy, and tap the Copy button when it pops up.
2. Why copying text from image iOS not working?
There might be some unknown errors, you can try to force restart or update the iPhone to the latest iOS.
3. Does live text work on iPhone x?
Unfortunately, iPhone x doesn't support live text.
4. How to copy text from Instagram?
You can take a screenshot of Instagram, then use the live text feature to copy text from it.
5. How to copy text from PDF image?
Similarly, you can take a screenshot of the PDF and then use live text feature on Photos app on iPhone.
That's all about live text on iOS 15 and how to copy text from a picture on iPhone, Windows, Mac, browser, and more. All of them are proven and powerful, you can choose one and have a try if you need.
With FoneLab for iOS, you will recover the lost/deleted iPhone data including photos, contacts, videos, files, WhatsApp, Kik, Snapchat, WeChat and more data from your iCloud or iTunes backup or device.
- Recover photos, videos, contacts, WhatsApp, and more data with ease.
- Preview data before recovery.
- iPhone, iPad and iPod touch are available.
