- How to Mirror iPhone to PC
- Cast Android to Windows
- Mirror iPhone to Windows
- Samsung Screen Mirror Not Working
- Mirror App for iPhone
- Mirror App for Android
- Use AirServer
- Mirror iPhone to Computer
- Cast from Phone to Computer
- iPhone Screen Mirror Not Working
- Mirror iPad to PC
- Mirror iPhone to Laptop
- Set Up Screen Mirror on iPhone
- Mirror iPhone
- Android Mirror to Mac
Cast Phone to PC Effortlessly Using Renowned Methods
 Updated by Lisa Ou / June 28, 2023 09:15
Updated by Lisa Ou / June 28, 2023 09:15Would you like to watch your favorite movies, series episodes, and more on a larger screen from your Android devices? If so, you will be thrilled to learn how to cast a phone to PC! With all the streaming services online, watching shows, dramas, and movies from different countries has become much easier. However, these streaming platforms offer their services by plan, allowing you to subscribe depending on your budget and streaming needs. For instance, you can purchase a subscription that only supports watching on a mobile device like an Android phone.
If you know how to display your Android screen on a computer, you can watch on streaming platforms using a bigger screen without paying for a higher-priced subscription. Hence, knowing various methods to mirror your device to a computer is beneficial. That said, kindly recognize the simple yet effective strategies this article will provide in the following parts.
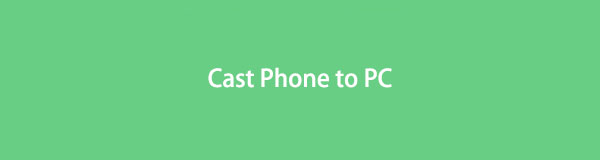

Guide List
Part 1. Mirror Android to PC with FoneLab Phone Mirror
The tool we highly recommend for Android users who wish to mirror their screens to a PC is FoneLab Phone Mirror. If you use this method, you will notice its flexibility in various ways, such as its various connecting ways with a USB cable, PIN code, QR code, user-friendly interface for novices, and more. Thus, you won’t have trouble associating the program with your Android device. FoneLab Phone Mirror supports countless Android brands, including Samsung, OnePlus, Sony, HUAWEI, Motorola, and Xiaomi.

With FoneLab Phone Mirror, you will mirror iPhone or Android to computer efficiently.
- Allows you to mirror iPhone or Android screen to a PC.
- Connect your devices through Wi-Fi, QR code, PIN code or USB cable connection.
- Take screenshots and record screen activities with ease.
Take the hassle-free instructions below as a sample guide on how to mirror Android to PC with FoneLab Phone Mirror:
Step 1Secure a copy of the FoneLab Phone Mirror with its official webpage’s Free Download tab on the left. Access the download file and operate the required permissions once saved on your computer. The program window will then come up on the screen containing the Install button. Click it, and the mirroring tool’s functions will preview, lasting less than a minute. When the installation is completed, run the program on your computer.
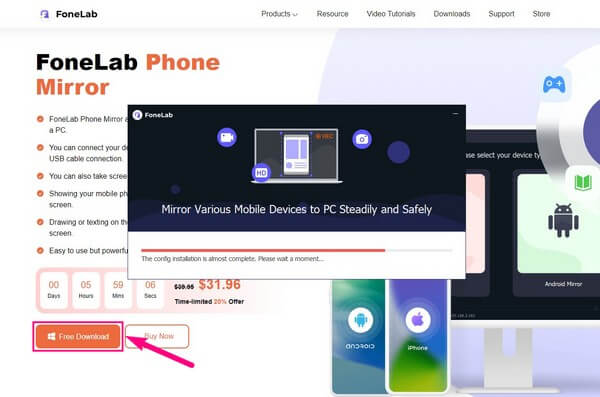
Step 2FoneLab Phone Mirror supports two device types. The iOS Mirror box is for users whose device is an iPhone or iPad, regardless of their versions, since this program can work with almost any iOS version. Meanwhile, choose the Android Mirror if your phone is Samsung or any mobile device running the Android operating system. Clicking your device type will bring you to the appropriate instructions for the connection process.
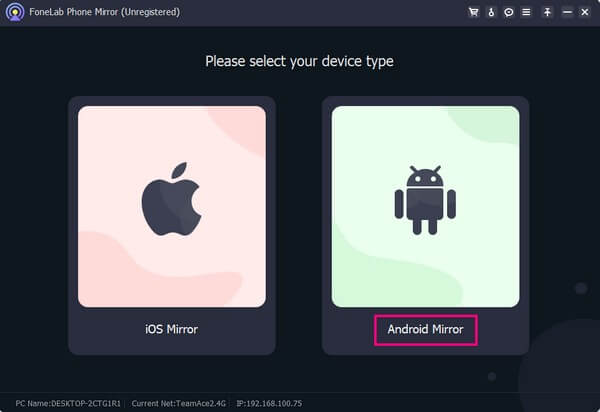
Step 3The following interface will give you multiple options for connecting your Android to the mirroring tool. You may connect using a USB cable, or if you prefer wireless, try the connecting methods under the WiFi Connection section. Ensure your Android and computer are linked to the same WLAN for the program to recognize your device. You may also attach your Android phone through a PIN or QR code.
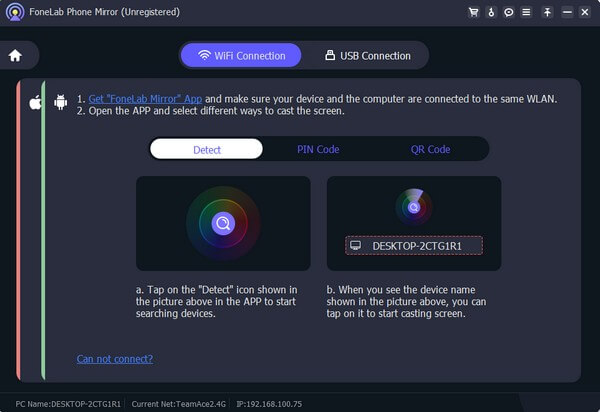
Step 4Expect to see your Android phone screen on the tool’s interface after a few seconds. Then, it’s time to take advantage of FoneLab Phone Mirror features. For instance, if you desire to capture the movie playing on your phone screen, just hit the record icon on the interface’s leftmost corner under the screen display. You can also set up your recording preferences by clicking the camcorder symbol in the middle.
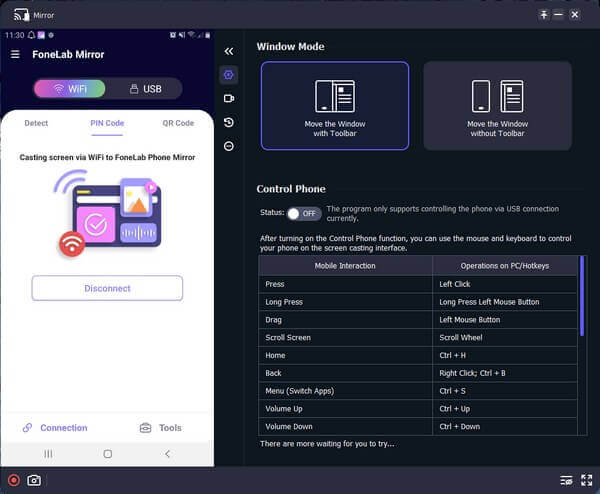

With FoneLab Phone Mirror, you will mirror iPhone or Android to computer efficiently.
- Allows you to mirror iPhone or Android screen to a PC.
- Connect your devices through Wi-Fi, QR code, PIN code or USB cable connection.
- Take screenshots and record screen activities with ease.
Part 2. Mirror Android to PC through Wireless Display
Wireless Display is a feature on the latest versions of Windows to project a phone screen to the PC. With it, you can mirror an Android screen, whether a mobile phone or tablet, to display receivers like a Windows computer and TV. But note that your device must support Miracast to utilize this method on your computer and Android device.
Conform to the undemanding directions underneath to cast to PC from a phone through Miracast:
Step 1Select and access your computer Settings by clicking the Start icon on your desktop’s bottom left corner. On the Settings interface, choose System on the list of tabs, then select Projecting to this PC on the next screen’s left column.
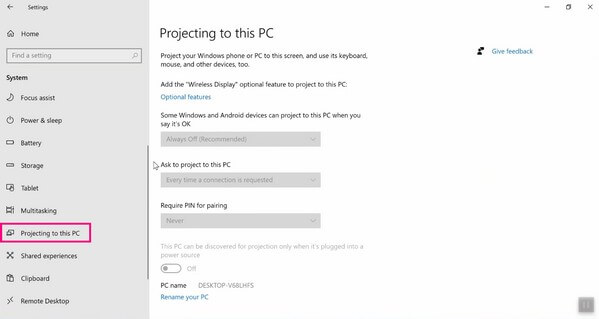
Step 2In the Projecting to this PC section, click Optional features > Add a feature. Afterward, browse the available optional features until you see the Wireless Display at the bottom. Mark the checkbox beside it, then hit Install.
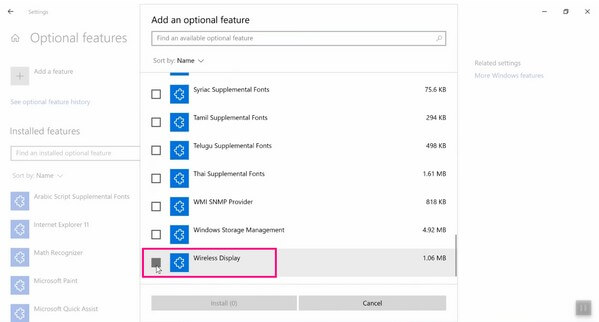
Step 3When the feature installation is done, return to the Projecting to this PC section and manage the pulldown menus accordingly. Later, the screen will notify you when your computer is ready to connect wirelessly. Swipe your Android phone’s Notification panel from the top and activate the screencasting feature to mirror your screen to the computer.
However, some PCs don’t support the Wireless Display feature, preventing you from projecting your Android screen to a computer with this method. If your PC is among the PCs that don’t support this function, you can still refer to the other techniques in this article.

With FoneLab Phone Mirror, you will mirror iPhone or Android to computer efficiently.
- Allows you to mirror iPhone or Android screen to a PC.
- Connect your devices through Wi-Fi, QR code, PIN code or USB cable connection.
- Take screenshots and record screen activities with ease.
Part 3. Mirror Android to PC via An Online Tool
An effective online tool you will most likely find on the web is Wondershare Online Screen Mirror. This screen mirroring program has mastered duplicating a mobile phone screen to almost any web browser on your PC. Many people use it because of its accessibility and convenience. It is 100% free, but you can still rely on its efficiency in performance. In addition, its user-friendly interface makes the program quicker to navigate.
Obey the effortless guidelines below to mirror Android screen to PC via the online tool Wondershare Online Screen Mirror:
Step 1Navigate your browser to the Wondershare Online Screen Mirror website. Next, click the Try It Free tab on the left section of the page to view the QR code on the following screen.
Step 2To scan the code, you must install Dr.Fone Link on your Android phone and use it to link your device to the program. After that, tap Screen Mirroring when the options appear on your phone. Your Android screen will then be duplicated on the computer browser.
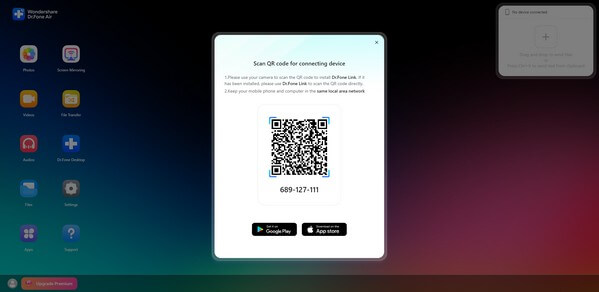
But this is an online tool, you must expect sluggishness and pauses whenever your internet connection becomes poor. If you want your watching or mirroring experience to be smooth, link to a stable network or use other ways that don’t require the internet, like Part 1.

With FoneLab Phone Mirror, you will mirror iPhone or Android to computer efficiently.
- Allows you to mirror iPhone or Android screen to a PC.
- Connect your devices through Wi-Fi, QR code, PIN code or USB cable connection.
- Take screenshots and record screen activities with ease.
Part 4. FAQs about Mirroring Android to PC
1. Can I mirror my Android phone to Windows 10 using Wireless Display?
Yes, you can. The screen mirroring feature, Wireless Display, only works on a few compatible computers; luckily, Windows 10 is among them. But if you prefer a screen mirroring method with more compatibility, try the FoneLab Phone Mirror. It functions on several devices, and you can even use it on various iOS devices besides Android.
2. How do I mirror an Android to a PC using a USB cable?
Among the provided techniques above, you can connect your devices using a USB cable with the FoneLab Phone Mirror program. And you can do that by attaching the ends of the cable to the Android and the computer. After that, comply with the permissions you must allow the program to access your device. Then, follow if more on-screen instructions appear to connect successfully.
Having you rely on the screen mirroring strategies we gathered in this article is an honor. If you have more troubles with your Android or other devices, please see the FoneLab Phone Mirror site.

With FoneLab Phone Mirror, you will mirror iPhone or Android to computer efficiently.
- Allows you to mirror iPhone or Android screen to a PC.
- Connect your devices through Wi-Fi, QR code, PIN code or USB cable connection.
- Take screenshots and record screen activities with ease.
