- How to Mirror iPhone to PC
- Cast Android to Windows
- Mirror iPhone to Windows
- Samsung Screen Mirror Not Working
- Mirror App for iPhone
- Mirror App for Android
- Use AirServer
- Mirror iPhone to Computer
- Cast from Phone to Computer
- iPhone Screen Mirror Not Working
- Mirror iPad to PC
- Mirror iPhone to Laptop
- Set Up Screen Mirror on iPhone
- Mirror iPhone
- Android Mirror to Mac
Leading Techniques to Mirror iPhone to iMac Efficiently
 Updated by Lisa Ou / July 04, 2023 09:15
Updated by Lisa Ou / July 04, 2023 09:15I plan to print a tarp for our small business, so I edited multiple photos for more options. I want my family members to pick the best one, but my iPhone screen is too small to appreciate the entirety of the pictures. Thus, I hope someone will help me with how to mirror iPhone to iMac for my family members to see the details of the photos more clearly.
Viewing an iPhone on a wider screen, like iMac, is one of the primary reasons many people want to try screen mirroring. By duplicating your iPhone content on iMac, you can have several benefits, such as seeing your photos and their details more clearly. This way, choosing the images you'd like to use on a tarp, set as a wallpaper, profile picture, home screen, and more, will be much easier. Aside from that, it's also advantageous if viewing your other iPhone data, like movies, series, presentations, tutorials, etc.
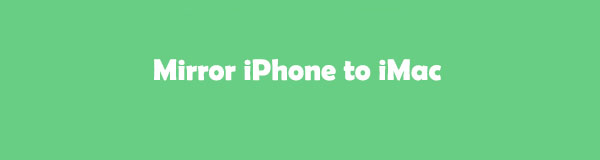
With this in mind, we explored the web and found efficient strategies to mirror your iPhone screen to your iMac. Looking for mere mirroring tools is easy, but not the best ones. Thankfully, we took time to test each method we found and gathered them all in this article. Please move to the next parts to start the screen mirroring process.

With FoneLab Phone Mirror, you will mirror iPhone or Android to computer efficiently.
- Allows you to mirror iPhone or Android screen to a PC.
- Connect your devices through Wi-Fi, QR code, PIN code or USB cable connection.
- Take screenshots and record screen activities with ease.

Guide List
Part 1. How to Mirror iPhone to iMac through AirPlay
AirPlay is Apple’s official feature for mirroring an iPhone or iPad screen to iMac and other AirPlay-compatible devices. With this feature, viewing your iPhone screen won’t be a problem, as it only requires straightforward steps to perform the process. And since it is built-in, you will find it very accessible, and you won’t need to download or install whatever to mirror your iPhone. Hence, you can enjoy watching movies, viewing presentations, and more without hassle using the AirPlay feature.
Obey the uncomplicated instructions below to mirror iPhone to iMac through AirPlay:
Step 1Link your iMac to a Wi-Fi network and connect your iPhone to the same WLAN. Afterward, slide your thumb from the top or bottom of your device to view the Control Center. From there, you will see some iPhone features, including Screen Mirroring.
Step 2Once you tap the Screen Mirroring tile, the available devices for mirroring will display on your iPhone screen. Click the name of your iMac from the list; then, an AirPlay Code will appear on your iMac screen. Enter it on the AirPlay Code field on your iPhone to mirror its screen to your iMac.
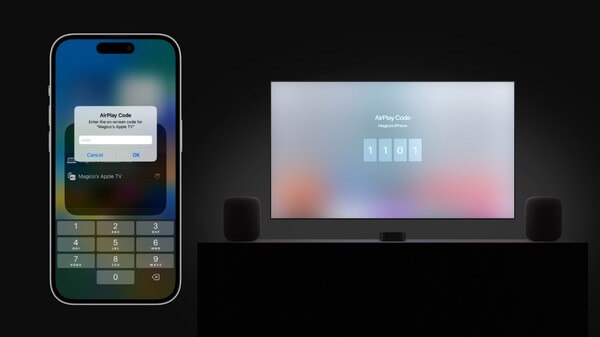
But if you have other devices to mirror besides iPhone, like an Android, this method won’t be helpful to you. AirPlay is only supported on Apple devices, and that doesn’t include Android devices and Windows computers. But you can proceed to the bonus tip in Part 3 for this.
Part 2. How to Mirror iPhone to iMac with QuickTime
If you want another official method for mirroring your iPhone to iMac, try the QuickTime Player. This program is popular for playing media files, recording, and basic editing, but it can also mirror your iPhone to your iMac and other macOS devices. You can conveniently connect your devices for screen mirroring with a lightning cable.
Have regard to the comfortable directions underneath to determine how to mirror iPhone to iMac with QuickTime:
Step 1Connect your iPhone to the iMac using a USB cable and ensure it is correctly attached. Next, access the Applications folder on your iMac to locate and run the QuickTime Player program.
Step 2Once QuickTime is running, hit the File option at the top of your iMac desktop, then select New Movie Recording when the pulldown menu comes into view. The QuickTime interface will then display on the screen.
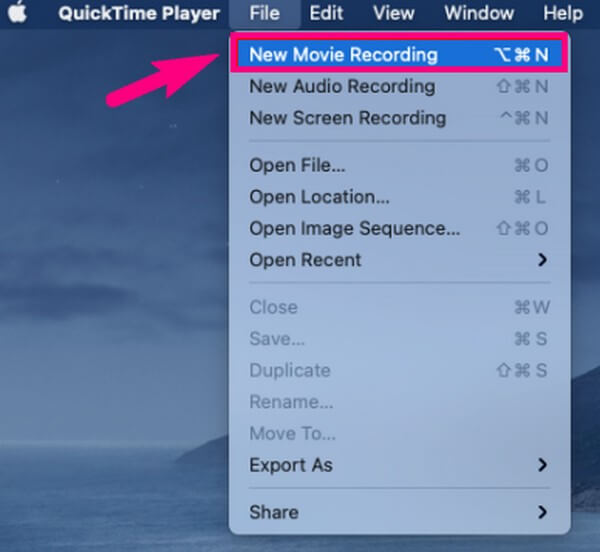
Step 3You will find the record icon on the lower center of the program’s interface. Disregard the button and proceed by clicking the down arrow beside it. After that, select your iPhone name from the available devices that appear to mirror your iPhone screen to your iMac.
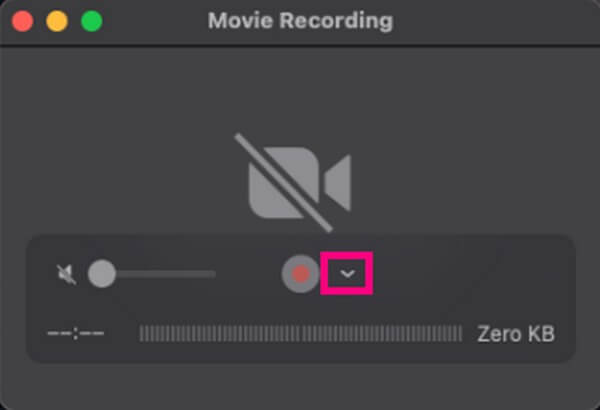
Part 3. Bonus Tip - Mirror iPhone to PC Using FoneLab Phone Mirror
The previous methods are primarily used for screen mirroring between Apple devices. Hence, we included FoneLab Phone Mirror to give you more options, which is very helpful if you own an Android device or a Windows. This tool supports mirroring your iOS or Android device to a PC, unlike the other methods in this article. And it provides multiple ways to link your devices together so you won’t have difficulty connecting them. In addition, you can trust the FoneLab Phone Mirror to provide a user-friendly process because of the tool’s straightforward interface. Thus, you can utilize its advantageous features more enjoyably.

With FoneLab Phone Mirror, you will mirror iPhone or Android to computer efficiently.
- Allows you to mirror iPhone or Android screen to a PC.
- Connect your devices through Wi-Fi, QR code, PIN code or USB cable connection.
- Take screenshots and record screen activities with ease.
Take as a sample the effortless guidelines below to mirror iPhone or Android to PC using FoneLab Phone Mirror:
Step 1Access the FoneLab Phone Mirror site on your Windows browser. On its lower left page, find and click the Free Download button to have a copy of its installer file. After that, manage the file by allowing the permissions for the program to make changes to your device. The program window will then show up, and you must hit Install for the installation procedure to begin. After less than a minute, you can run the tool on your computer.
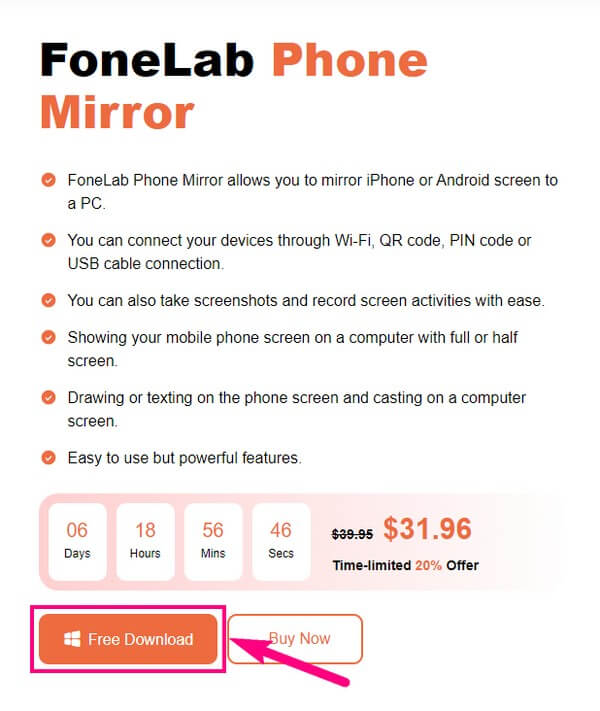
Step 2The FoneLab Phone Mirror principal interface will display the device types it supports for screen mirroring. Since your device is an iPhone, choose the iOS Mirror box on the left section, and do the same if it is iPad. But if the device you wish to mirror is an Android, like a Samsung, Motorola, Sony, HUAWEI, etc., choose the Android Mirror option on the right to proceed.
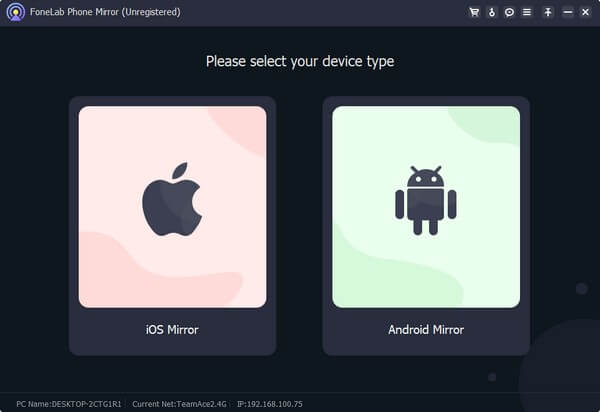
Step 3Instructions for connecting your device to the program will be on the following interface. The Android Mirror offers various connecting methods. Meanwhile, for iPhone users, link your device to the same WLAN connected to your PC. Later, tap the Screen Mirroring icon on your iPhone Control Center.
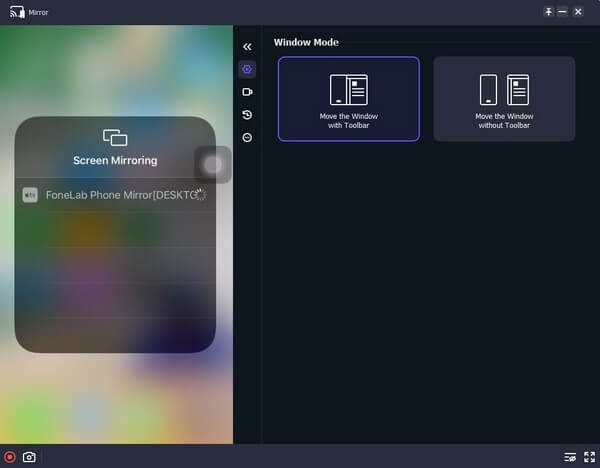
Step 4When devices for screen mirroring show up on your iPhone screen, tap the FoneLab Phone Mirror option. After a few seconds, your iPhone content will be displayed on the program interface on your computer. Then, you can operate its functions according to your preferences while mirroring your iPhone to your computer.

With FoneLab Phone Mirror, you will mirror iPhone or Android to computer efficiently.
- Allows you to mirror iPhone or Android screen to a PC.
- Connect your devices through Wi-Fi, QR code, PIN code or USB cable connection.
- Take screenshots and record screen activities with ease.
Part 4. FAQs about How to Mirror iPhone to iMac
1. Why can't I mirror my iPhone device to my iMac?
The common reason people can't mirror their iPhone to iMac is AirPlay incompatibility, and the devices are not associated with the same WLAN. It may also be due to the distance of the devices, which must be nearby during the entire process. But aside from those, outdated software may also be why you're experiencing difficulty. Try updating your iPhone and iMac to the latest software to eliminate possible issues and utilize your iPhone features properly.
2. Can I record my iPhone while screen mirroring?
Yes, you can. You can record your iPhone content while screen mirroring with the help of tools like FoneLab Phone Mirror. It even allows you to take a screenshot during the screen mirroring process.
Thanks for checking out the screen mirroring strategies we provided in this article. You can trust we will deliver more helpful articles in the future, so visit the FoneLab Phone Mirror website anytime.

With FoneLab Phone Mirror, you will mirror iPhone or Android to computer efficiently.
- Allows you to mirror iPhone or Android screen to a PC.
- Connect your devices through Wi-Fi, QR code, PIN code or USB cable connection.
- Take screenshots and record screen activities with ease.






