Fix OBS Black Screen and Leading Alternative
 Posted by Lisa Ou / Jan 11, 2023 16:00
Posted by Lisa Ou / Jan 11, 2023 16:00It is very satisfying to use OBS when recording your gameplay. Because it gives you a smoother experience. In addition, once you start the live streaming, it will not cause lag on your game. However, other people experience OBS black screen. In this case, they will not be able to use the software.
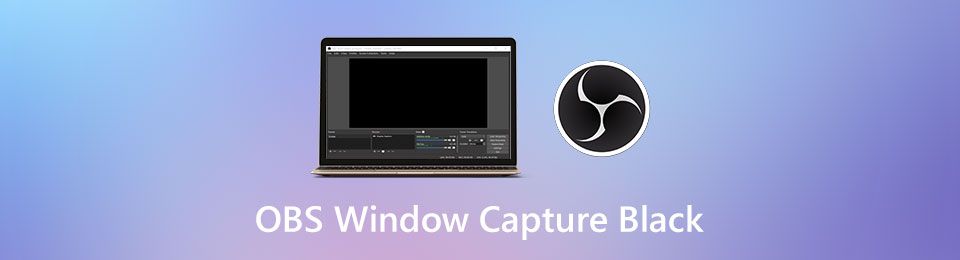
The question is: what is the reason for the sudden black screen on OBS? You'll find out sooner with the help of this article. If you are recording, then this happens, do not worry. Fortunately, OBS has the leading screen recorder alternative. To know this excellent tool, move on.

Guide List
Part 1. Why OBS is Black Screen and Fix
When using OBS, do not stress yourself once you experience OBS Studio Window capture black. At times, the device you are using blocks the other features of OBS. For this reason, you only have to run it as an administrator instead of only launching it by clicking it. Another reason is that there is an incompatibility between OBS and your computer. All you need to do is troubleshoot the software's compatibility mode. It would be best if you were careful about fixing it. You must make sure that you are using the right troubleshooting guide. Don't worry. Below are the easiest ways to repair the OBS screen capture black screen.
FoneLab Screen Recorder allows you to capture video, audio, online tutorial, etc on Windows/Mac, and you can easily customize size, edit the video or audio, and more.
- Record video, audio, webcam and take screenshots on Windows/Mac.
- Preview data before saving.
- It is safe and easy to use.
Method 1. Run OBS as Administrator
When you run the software as administrator, it will access everything on your computer or system. That is why it is the best way to fix OBS's black screen display capture. Find out the steps to perform this technique below.
Step 1Close everything that runs in the background. It would be best if you only focused on OBS to make it work. On the main interface of your device, look for the Windows search bar. Once you find it, type in OBS. After that, the tool will pop up on the screen as you type.
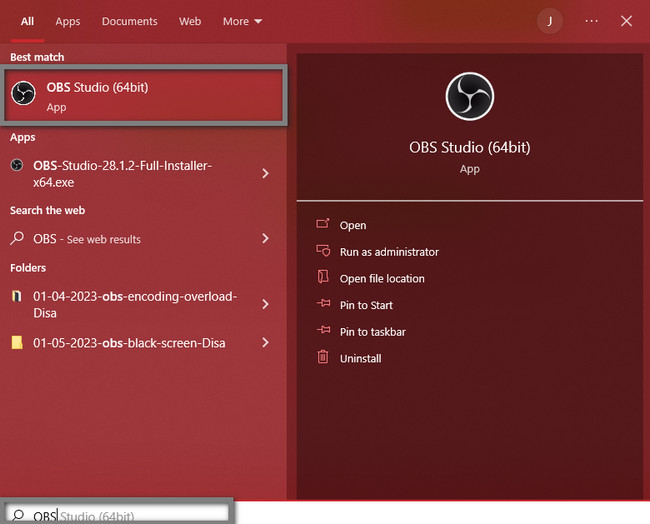
Step 2There will be a tool preview on the right side of the Windows Search Bar. Below it, you must select Run as Administrator to launch the software. In this case, the device will launch OBS without the black screen because it has access to the system.
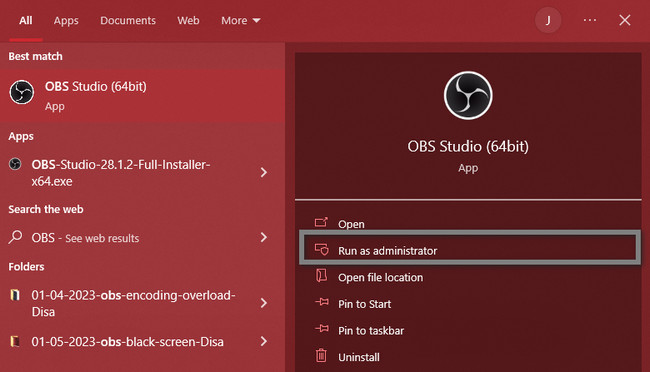
If the method above does not fix the problem with OBS black screen, there is another way on how to fix OBS black screen. Proceed.
Method 2. Set the Compatibility Mode
If OBS is not working correctly on the version of your device, you need to perform this troubleshooting. It will teach you to fix the OBS studio recording black screen.
Step 1On the main screen of your computer, locate the OBS icon. It would be best to right-click it instantly to have a faster process. On the pop-up menu, choose the Properties button. In this case, the device will show you the settings about security, previous versions, compatibility, and more.
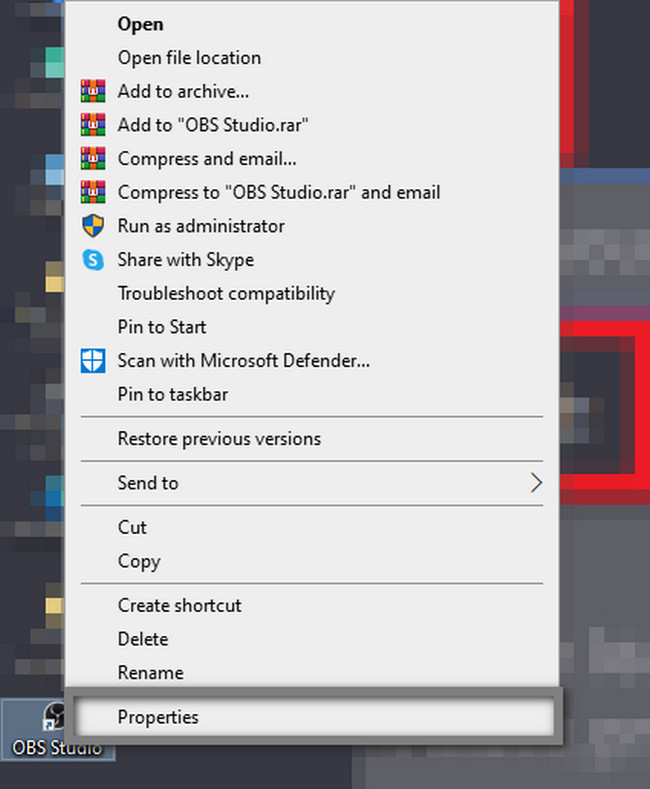
Step 2There will be a lot of sections and choices at the top of the tool's Settings. Choose the Compatible button among them all. Under that, locate the Compatibility Mode and select the compatible system of OBS. Finally, click the Apply > OK button.
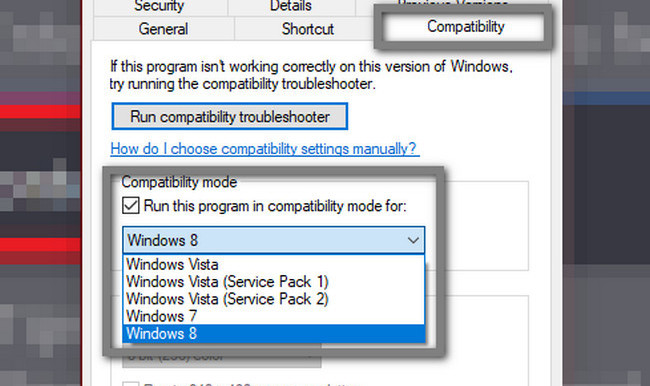
Now that you have fixed the issue about the OBS studio Window capturing the black screen, it is time to know its leading alternative - FoneLab Screen Recorder. Move on.
Part 2. OBS Leading Alternative - FoneLab Screen Recorder
OBS is a good tool for screen recording. However, the disadvantage of using it is that you cannot minimize it while recording. The good thing is that this software has its best alternative that you can minimize if you are recording while playing. It is the FoneLab Screen Recorder. It will assure you it will not capture a black screen like the OBS black screen issue.
FoneLab Screen Recorder allows you to capture video, audio, online tutorial, etc on Windows/Mac, and you can easily customize size, edit the video or audio, and more.
- Record video, audio, webcam and take screenshots on Windows/Mac.
- Preview data before saving.
- It is safe and easy to use.
Moreover, it will allow you to add a voice-over to your video while recording. You only have to use the right features of this tool to achieve the best goal. Read the steps below to explore and experience its beautiful features and tools.
Step 1To get the best alternative of OBS for recording, click the Free Download button. It is available on both Mac and Windows. In this case, you only need to select the version you prefer. After that, you must wait for the process to end before you set up the software on your computer. Install > Launch > Run immediately.
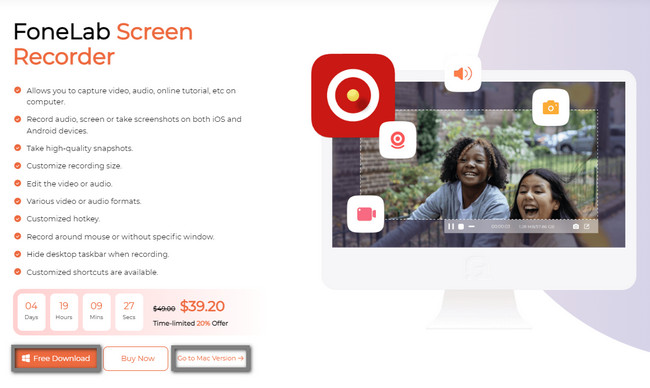
Step 2On the software's main interface, you will see its recording mode. When you are recording gameplay, you can use any of the features of this tool. However, it is advisable to use Game Recorder. You can also use the Phone recording mode if you use mobile phones. It will mirror your phone on the screen, and the software will allow you to record it using the computer. Aside from that, you can use the unique features of this software at the bottom, like the Watermark tool.
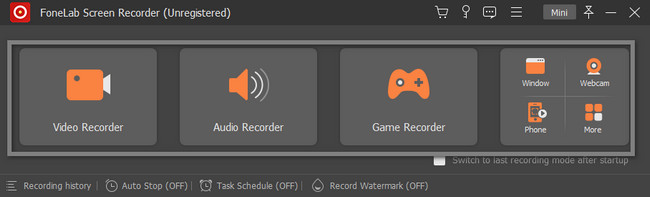
Step 3Inside the Game Recorder, you will see its unique features for recording a game. You can use the Microphone, System Sound, or Webcam. You only need to select On buttons. Before capturing, you can set up the resolution or format of your video on the Gear icon of the tool. On the left side of the interface, click the Select the Game button. In this case, the software will allow you to choose the game you want to capture.
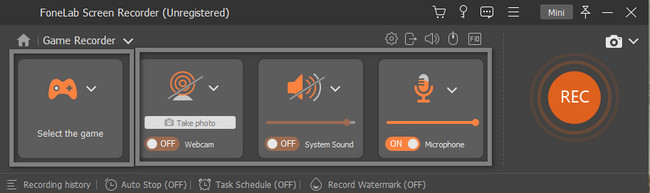
Step 4Launch the tool you want to record. After that, click the Mini button at the top to minimize the software before the session. In this case, it will not block the game while you are playing. The software will let you use its Adjustable frame to trace the part of the screen you want to record. Once you are ready to capture your gameplay, click the REC button. It will countdown before it starts to serve as a preparation.
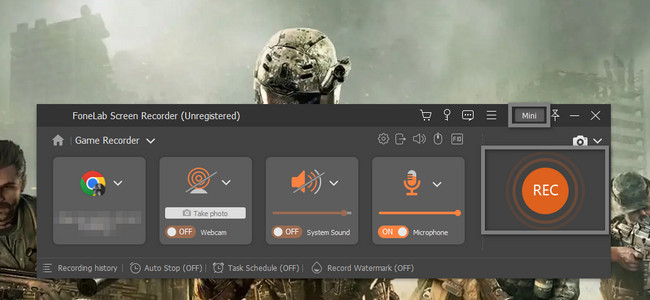
Step 5Later, the software will pop up the video on your screen. You can edit the video by using the editing tools of the software. You can adjust the volume and trim the video. In addition, you can take a screenshot using the Camera icon. It is located on the right of the Volume icon. Once you want to save the video, click the Done Button. The tool will instantly save the video on the device's album.
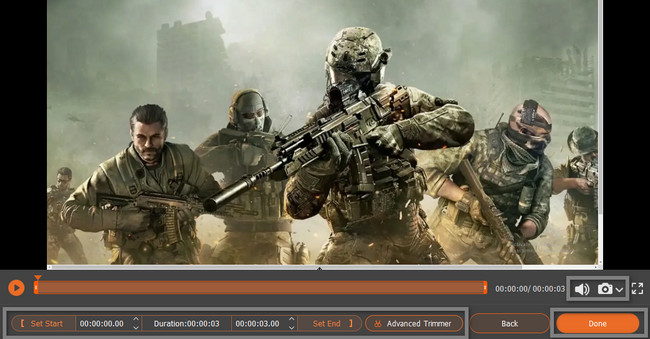
FoneLab Screen Recorder allows you to capture video, audio, online tutorial, etc on Windows/Mac, and you can easily customize size, edit the video or audio, and more.
- Record video, audio, webcam and take screenshots on Windows/Mac.
- Preview data before saving.
- It is safe and easy to use.
Part 3. FAQs about OBS Black Screen
1. How to fix Paladin's black screen on OBS?
To fix the Paladin's black screen on OBS, you can use the NVIDIA Control Panel. Open it, choose Manage 3D Settings, and go to the Program Settings tab. Choose the program to customize and select the graphic processor for OBS. Later, click the Apply button.
2. How to fix OBS not capturing a full screen after a black screen?
Open the OBS on your computer. Look for the Settings section and click it. After that, choose the Video > Canvas Resolution > OK buttons to finish the process.
Conclusion
There are many reasons why OBS has a black screen and related solutions. However, this article will help you fix it. Aside from that, it will introduce the FoneLab Screen Recorder, the leading alternative. To experience this software, try to utilize it while recording your gameplay while you are playing!
FoneLab Screen Recorder allows you to capture video, audio, online tutorial, etc on Windows/Mac, and you can easily customize size, edit the video or audio, and more.
- Record video, audio, webcam and take screenshots on Windows/Mac.
- Preview data before saving.
- It is safe and easy to use.
