Recover the lost/deleted iPhone data including photos, contacts, videos, files, call log and more data from your SD card or device.
Parental Monitoring – To Ensure Internet Safety for Kids
 Posted by Lisa Ou / Feb 07, 2021 09:00
Posted by Lisa Ou / Feb 07, 2021 09:00I have some doubt about what contents my children are surfing the internet, and any way to view and control it. Please provide some workable ways to figure it out. I wonder how to protect my child on the internet. Many thanks!
Internet can be reached without obstacles for people of all ages. It is an obvious powerful creation as it helps people get what they want without any difficulties.
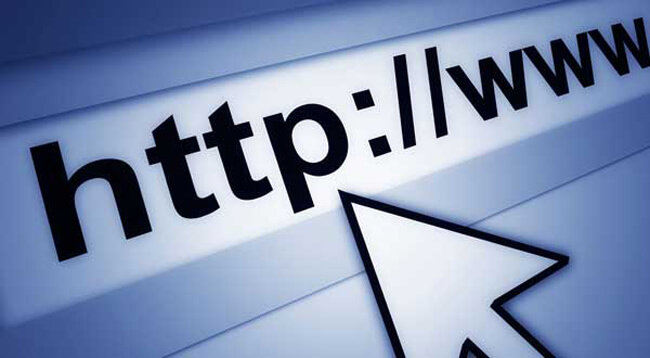
On another hand,
Internet is a good servant but a bad master, as it also can harm its users without knowing.
Network connection availability is everywhere, so you can surf the internet if you have a computer, smartphone, tablet, or something else.
Therefore,
It is easy for children to access some unhealthy contents although they don’t have enough cognitive competence to filter them, such as violence, gamble, pornography and more.

You might have heard about some cases that children are harm by online game addition, capable of violence, crime, etc.
Children are the future of the world, we need to do something to prevent these unwanted circumstances and ensure internet safety for kids.
Well,
How can you do to keep children far away from these dangerous things?
It is a big topic as it ranges over many fields, which might include something we can’t reach at all.
We should do what we can do anyway, there are still some actions you can take to prevent tragedy.

Guide List
1. Education for Internet Safety
Internet is an option to help children increase expected channels for learning. While you should keep in mind that it does have a dark side to harm them.
Children are a group, most of whom lack discrimination to confirm that what they should click or not.

It is parent time now.
Parents are the light in child’s life, what you have done will influent them much.
The best bet for harm prevention is to teach a man to fish. Then they will understand they should do some research online, learn some causes, listen to music, watch movie and more.
About the harmful contents, like violence game or video, pornography contents, a force for criminal, will be the beginning to push them to something bad.
It is reported that children are easy to become addicted to online game, as a result, they lost control and can’t concentrate their mind on study or something else they should do.
As parents, you should stop it before these situations happen.
It is helpful that parents have a small talk with your children at a regular time, so you can know what they are thinking through the communications.
Not only body, but also mental health are important when children are growing. Parents should pay more attention to it.
2. Check Computer Activity
Computer is a machine for people to enter virtual world and do many things to run something are unworkable in nature.
You can use it to finish complicated calculation, imitate reality, and enjoy music, movie or online game…
In some cases, children have been told that they can’t do something as they are harmful to them, but they can’t stop themselves from the abyss of suffering.
1. Check Browser Activity
If you have turned on Web & App Activity on Activity controls page, your searches and activity from other Google services will be saved to your Google Account.
Therefore, you can use this to view search history and recent activity on Google.
Option 1
Step 1Go to the My Activity and then log in your Google account.
Step 2Find Activity and timeline, tap My Activity.
Step 3Then you can see the activity on computer with Google account. If you want to see more detailed information, please tap More > Details.
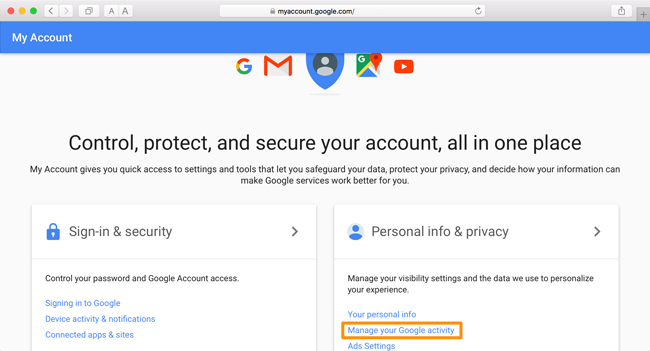
Option 2
Step 1Launch browser on computer.
Step 2Press Ctrl + H to open browser history tab.
Step 3View the computer browser history.
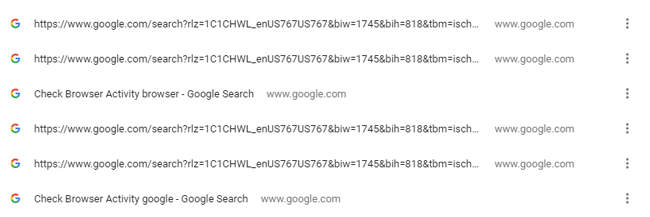
2. See Recently Edited Files
Step 1Click on Windows Start button, and select Run.
Step 2Type Recent in the pop-up window, and press Enter.
Step 3Right-click in the new window, choose Group By > Date Modified.
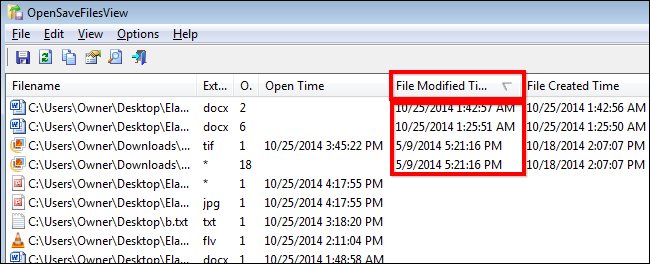
3. Open the Event Viewer
Step 1Type Event Viewer on the Start button, and then click View Event Logs.
Step 2Double click Windows Logs.
Step 3Choose one you want to view and click on it.
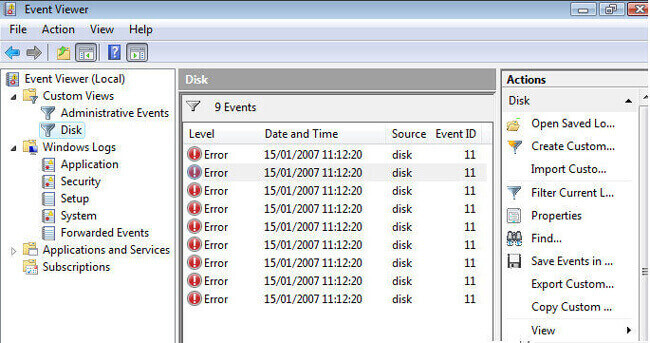
4. Internet Control
Although you have stopped the using of computer and mobile phone for children, then they can still figure out something to access internet with Wi-Fi.
Below is the workable method to make your Wi-Fi under control.
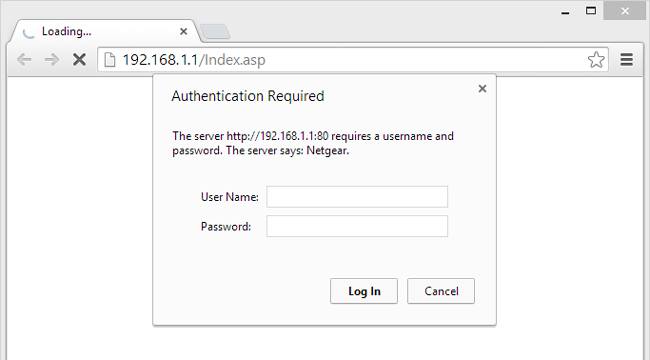
Step 1Visit 192.168.1.1 on your browser to access the internet control page.
Step 2Log in your account and password.
Step 3Go to Configuration on the left panel.
Step 4Click Time Zone to choose the right zone for your computer and click Apply.
Step 5Select Time Schedule under the Configuration.
Step 6Choose one item from the list, and then modify the information about its Name, Start Time, End Time and more in the table.
Step 7Click Save.
There might be some difference as users are using different moderns, but you can find the similar settings on the page.
5. Turn on SafeSearch
Google SafeSearch isn’t a 100% accurate internet filter but what you can use to filter explicit search results on Google.
Below is how to turn on SafeSearch on Google.
1. Computer:
Step 1Visit Search Settings.
Step 2Find SafeSearch filters.
Step 3Check the box next to Turn on SafeSearch.
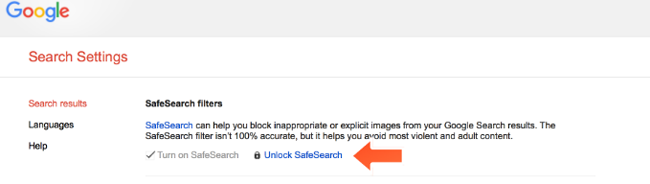
2. Android:
Google App
Step 1Open the Google app.
Step 2Tap Menu > Settings > Accounts & privacy.
Step 3Enable SafeSearch filter.
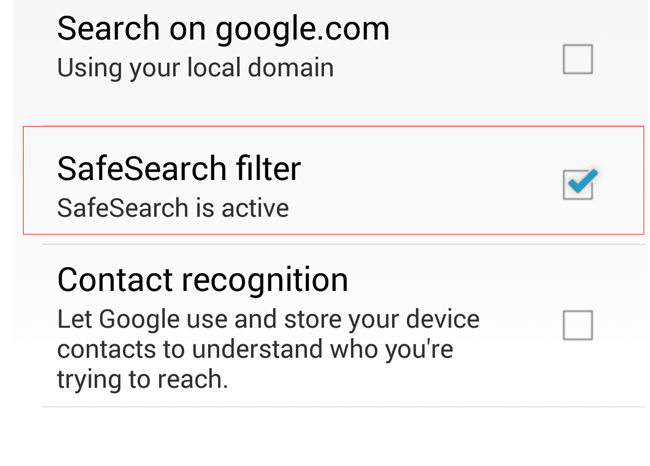
Phone/tablet:
Step 1Go to Search Settings.
Step 2Enable Filter explicit results.
TV:
Step 1Go to Settings > Search > SafeSearch filter.
Step 2Turn it on.
3. iPhone/iPad:
Google App
Step 1Open the Google app, go to Settings > Search Settings.
Step 2Enable Filter explicit results.
Step 3Tap Save.
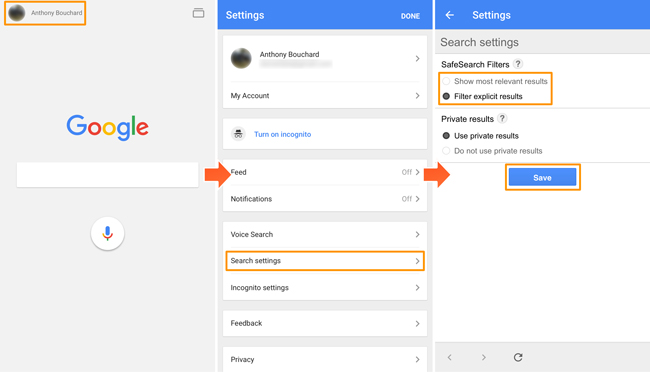
Phone/tablet:
Step 1Go to Search Settings.
Step 2Enable Filter explicit results.
Step 3Tap Save.
6. Google Family Link – Parental Control
Expect computer, people can use many more devices to access internet. Such as smartphone and tablet.
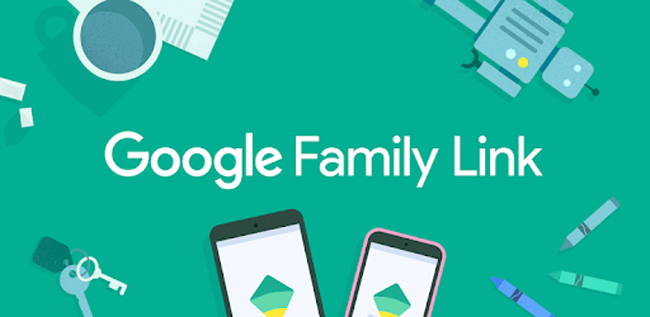
Therefore,
Mobile device also can be another thing you should pay attention to.
1. Android Parental Control:
What you need to learn is how to check phone history on android.
Google Play has a feature, which helps user keeps their children under control and ensure suitable protection.
Please remember that:
Parental controls works on Android devices you added them, and you can set up different parental controls for each person if you have multiple users on a device.
Let’s dive into how to set up parental controls.
For children 13 or older:
Step 1Open Google Play Store app on the device you want to parental controls on.
Step 2Tap Menu icon > Settings > Parental controls.
Step 3Turn on Parental controls.
Step 4Create a complex PIN to prevent people from changing your parental control settings.
Step 5Select the data type and the filter method you want.
For children under 13:
For children under 13 or other applicable age in your country, you can download Google Family Link from Google Play and use it to stay in the loop as they explore on their device.
Step 1Open the Family Link app, and then choose your child from the list.
Step 2Go to Settings > Manage Settings > Controls on Google Play.
Step 3Choose the data you want to filter.
Step 4Choose how to filter the data.
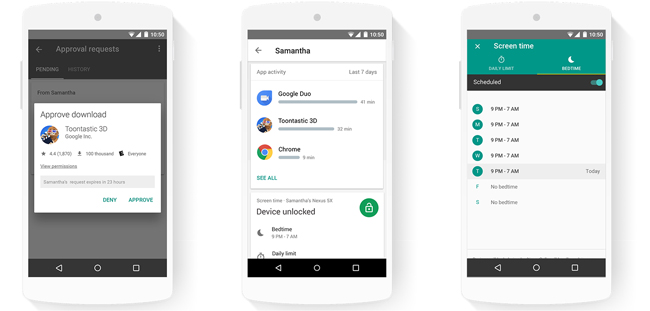
You can also manage parental controls settings at families.google.com.
If you found that your children have deleted something from Android phone or tablet, and you want to check the deleted content, you should get the Android Data Recovery and recover Android data.
With FoneLab for Android, you will recover the lost/deleted iPhone data including photos, contacts, videos, files, call log and more data from your SD card or device.
- Recover photos, videos, contacts, WhatsApp, and more data with ease.
- Preview data before recovery.
- Android phone and SD card data are available.
Step 2Allow the USB debugging and connect your device to the computer.
Step 3Follow the instruction to finish the procedure of rooting.
Step 4Choose the data type you want.
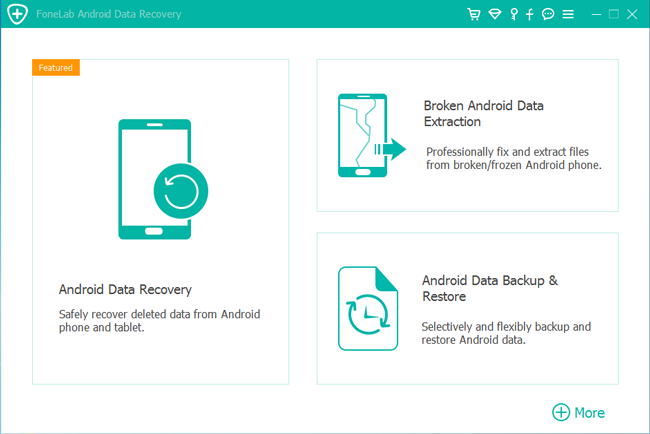
Step 5View the details and check the items you want to get back, click Recover.
You can also use Android Data Recovery to recover SMS from Android phone, recover contacts from Android phone and more.
How about iPhone users? What can be used as iPhone parental monitoring?
2. iPhone Parental Control:
iPhone provides its own setting to control the device and network using.
Step 1Go to Settings > General > Restrictions.
Step 2Tap Enable Restrictions.
Step 3Create a Restrictions passcode.
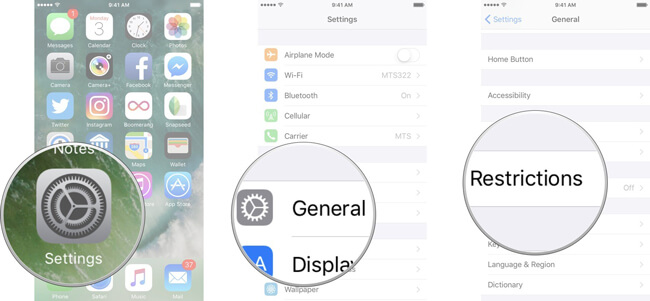
If an app or feature is turned off under Restrictions, your child won't be able to use that app or feature. The app or feature isn't deleted, it’s just temporarily hidden from the Home screen.
Do you have the same question about how to recover iPhone data?
Of course, there is a program suitable for iPhone, iPad or iPod to get iOS data back.
Step 1Download and install the software on your computer, you can choose windows or Mac version according to your needs.
With FoneLab for iOS, you will recover the lost/deleted iPhone data including photos, contacts, videos, files, WhatsApp, Kik, Snapchat, WeChat and more data from your iCloud or iTunes backup or device.
- Recover photos, videos, contacts, WhatsApp, and more data with ease.
- Preview data before recovery.
- iPhone, iPad and iPod touch are available.
Step 2Open the program, and then connect your iPhone to computer. If there is a pop-up window on your iPhone screen, just tap Trust to allow access.
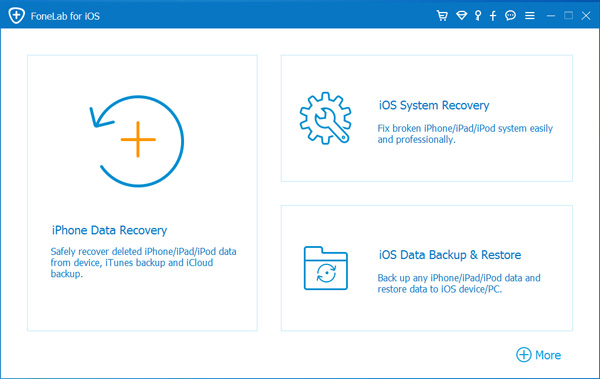
Step 3Choose the data you want and begin to scan.
Step 4Select and check the items you want to recover.
Step 5Click Recover button on the bottom-right corner.
iPhone Data Recovery also can be used to solve problems like how to recover deleted WhatsApp messages on iPhone, how to recover deleted reminder on iPhone and more.
7. Social Media Monitoring
There are different instant chatting apps according to the needs for smartphone market. Each program doesn’t need verification for age, ID, or something else to use smoothly. Users can chat with contacts with each other without obstacles.
You can easily get the point that your children gain the opportunity to know many unknown people and chat with them about all topics.

As parents, certainly you will worry about what they are chatting about and whom they are chatting with.
Program company has release different parent monitor software, which allows users to track children’s internet activities.
You might notice that some parental apps can be used for kids’ social media monitoring easily. Most of them are useful as you can get what your children are viewing and it has some features to control their internet activities.
Some of the parents have doubt that should they monitor their children’s social media, some of them are checking how to track their children without them knowing.
If you don’t want to do something they might don’t like, there are some tips you can pay attention to.
1. Create the email that used to register your account
Many social media websites or programs allow people to register an account via an email address. It can be a way you can use to know something about what they do.
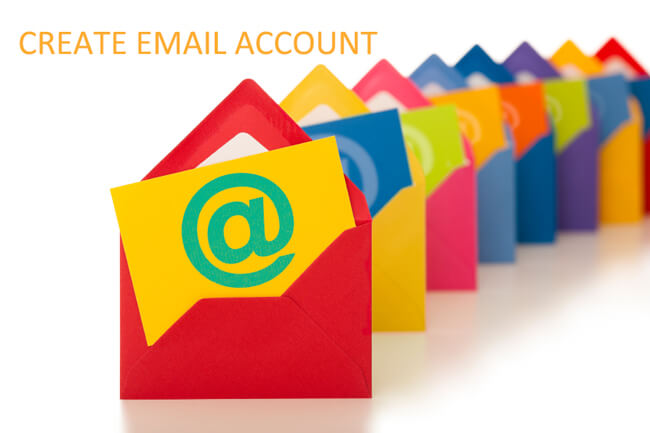
For younger child, you can create the email together for account registering. Then you can do something to forward the email to you anyway.
It is an indirect channel to know your kids’ password although they can change it anytime.
2. Create account with your kids
Pay more attention to what your children are interested in and what they want to do. You can join the procedure when they are registering an account on social media platform.
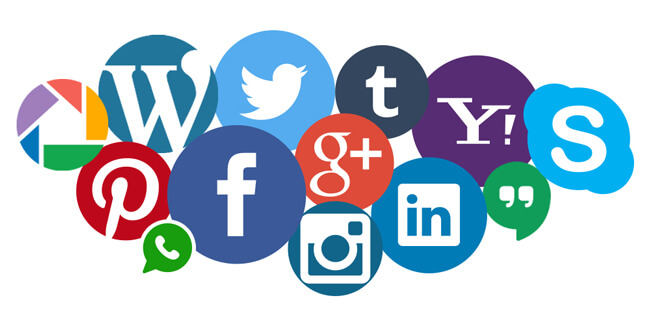
Such as which account they are using, can you follow them through it, can you add a notification email to get the activity log…
3. Friend Your Kids

The last one you can do is friend or follow your kids on the social media platform. It is the most comfortable way to know what exactly they are thinking and it is also a really good method to get more communication and interaction with each other.
8. YouTube Parental Controls and Settings
YouTube is the top option to watch cartoon for kids, you should not miss it if you have noticed the importance of internet safety for children.
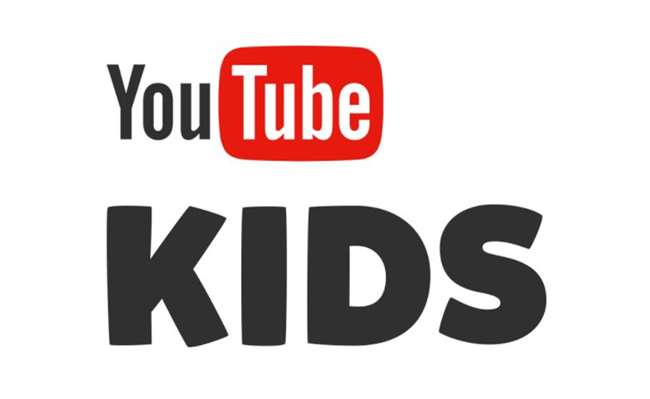
YouTube has a parental control feature you can turn on through settings, then the unwanted contents will be filtered for kids.
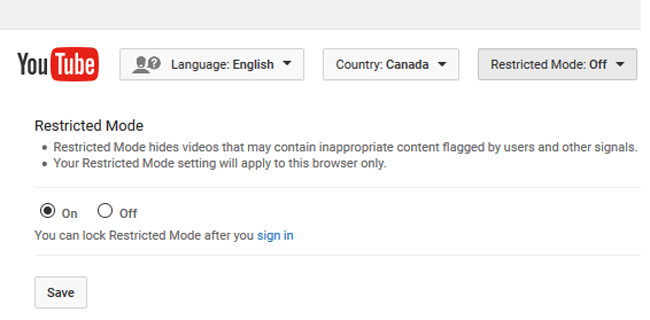
1. Set Passcode
First of all, you should set a custom passcode to access parental controls in the YouTube Kids app.
Step 1Tap the lock icon.
Step 2Tap Set My Own Passcode.
Step 3Read and enter the numbers shown.
Step 4Enter a 4-digit passcode of your choice.
Step 5Please enter your passcode again when prompted to verify.
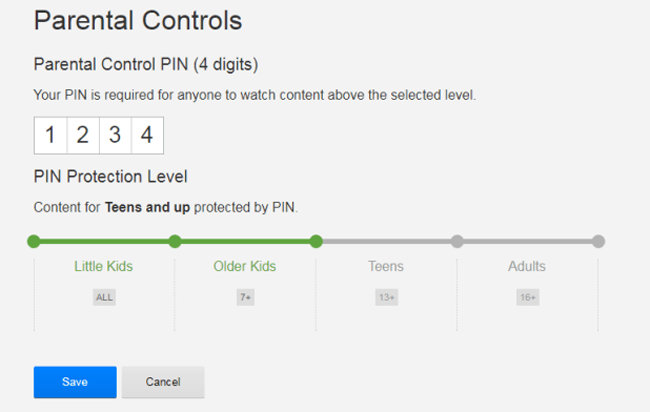
2. Customize Content
Step 1Tap the Lock icon at the bottom of the screen.
Step 2Tap Sign In and choose one account.
Step 3Tap Send Parental Consent Email.
Step 4Check your email for the consent letter and activation code, and then enter the code.
Step 5Tap More icon > Block this video/Block this channel from the Home screen. If you are on the watch page, tap More icon > Block > Block this video/Block this channel > Block.
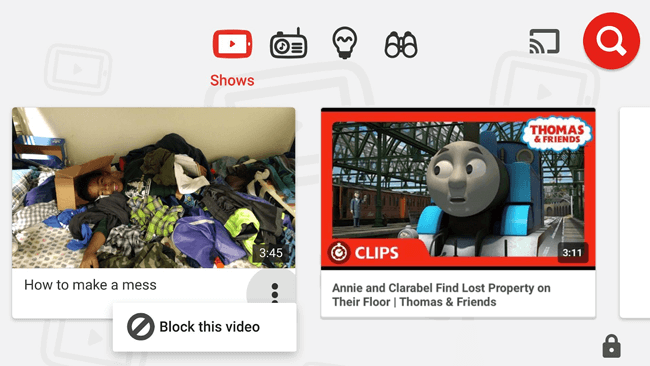
3. Limit Access
You also choose to limit access to approved content only.
Step 1Tap the Lock icon in the bottom corner of any page in the app.
Step 2Type the appeared numbers or enter your passcode.
Step 3Select Settings > your child’s profile and then enter your parent account password.
Step 4Tap the Approved content only.
Step 5Tap Select collections.
Step 6Check the box next to the collections.
Step 7Tap the back arrow.
4. YouTube Timer
It has a built-timer to let you limit screen time by telling your child it is time to stop watching.
Step 1Tap the Lock icon in the bottom corner of any page in the app.
Step 2Enter the appeared numbers or enter your passcode.
Step 3Select Timer.
Step 4Use the slider bar to set a time limit.
Step 5Tap Start Timer.
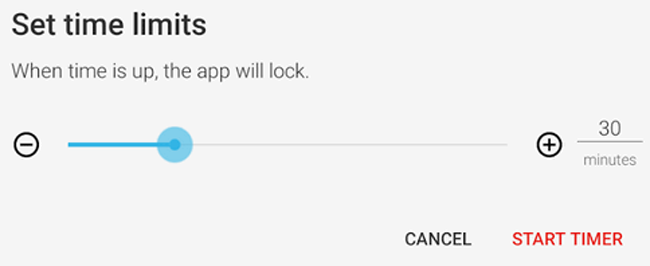
Well, that’s all.
The internet is powerful and uncontrollable. Let’s build a beautiful and safe internet world for our children.
