Capture video, audio, online tutorial, etc on Windows/Mac, and you can easily customize size, edit the video or audio, and more.
Record Audio from Computer Using Remarkable Methods
 Updated by Lisa Ou / Feb 02, 2023 09:20
Updated by Lisa Ou / Feb 02, 2023 09:20Audio recording on a computer has great advantages in different aspects. You can record music files online to save them on your devices. This type of audio recording is better if the tool can record audio from system. On the other hand, using the microphone to record live audio is another way. This is very helpful when you use the recorder to take notes, create audio diaries, document meetings in a physical setting, and more. But the most advantageous of all is when your recorder is capable of doing both. You can do much more, such as calls, online meetings, recording your voice with the system's audio or music, etc.
However, not every recorder you see on different websites has enough features to do the two. There are some, but the time may not be enough to test and determine the most effective for your computer. Hence, we tried the most popular tools to save you from trouble. You will see the top 2 acclaimed recording tools in this article after going through websites from all over the world. From online tools, extensions, and built-in programs, 2 third-party tools paved their way to the top. You can finally record audio from computer excellently after reading the guides in using the best recording programs below.
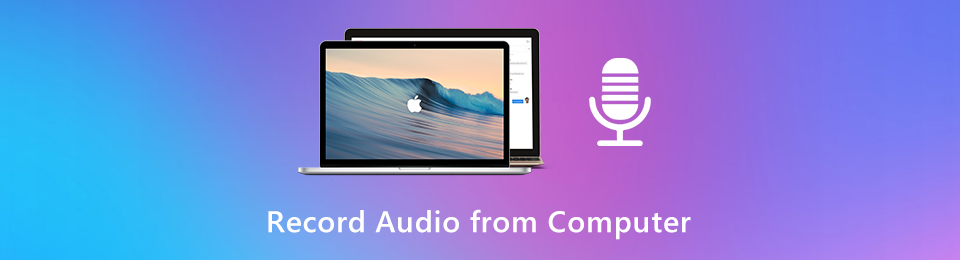

Guide List
Part 1. Record Audio from Computer with FoneLab Screen Recorder
FoneLab Screen Recorder is a well-known tool for having the ability to record almost anything on computers. It can be used to record videos like tutorials, movies, vlogs, etc., but most of all, it can record any audio as well. By installing this program, you will be able to save your favorite music online. Even the podcasts you can't download can be easily saved to your computer as long as you have this.
FoneLab Screen Recorder is the tool most people run to whenever they need to save a media file. Do you want a copy of your favorite songs, movies, and even photos on your device? Let this program take care of it for you. The recording process only takes a few clicks, and you can easily take a snapshot of the photo you would like to save. The additional functions are also incredible once you install this recorder on your computer.
Pay attention to the effortless steps below to gain skills on how to record audio from computer using the leading recorder worldwide, FoneLab Screen Recorder:
FoneLab Screen Recorder allows you to capture video, audio, online tutorial, etc on Windows/Mac, and you can easily customize size, edit the video or audio, and more.
- Record video, audio, webcam and take screenshots on Windows/Mac.
- Preview data before saving.
- It is safe and easy to use.
Step 1Direct to FoneLab Screen Recorder's website. You can get the installer file by hitting the Free Download button, which is located on the left portion of the page. After that, begin the installation. Some features of the program will preview during the process. Launch the program and start running it on your computer when it completes.
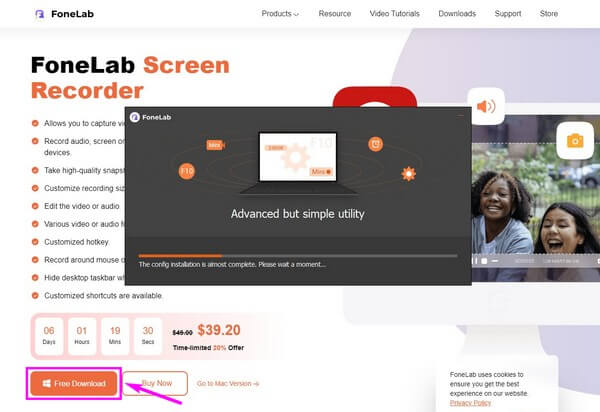
Step 2The recording program's primary interface will welcome you with various recording functions. It has video, audio, and game recorders as the key features on each box. Meanwhile, the additional ones are on the left end of smaller boxes. In this case, select the Audio Recorder.
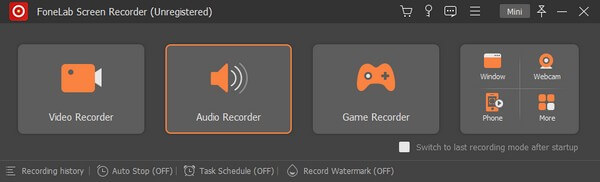
Step 3The volume sliders are available to adjust the microphone and system sound on the next interface. Aside from that, you can click the gear icon and access the Sound section to see sound settings. It has a recording test where you can check if your chosen options are already okay for you.
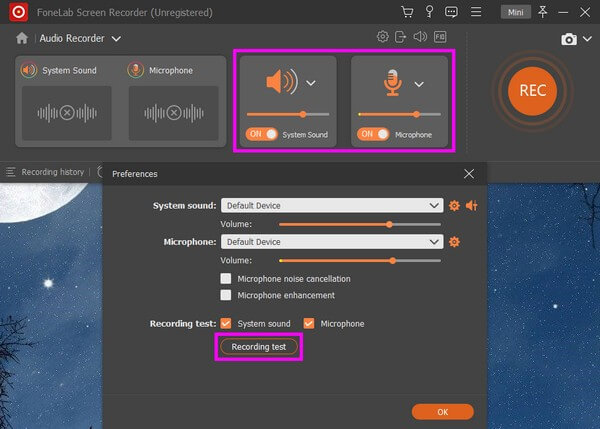
Step 4Additional functions for the audio recorder are at the bottom of the interface. The Auto Stop option, as the name suggests, lets you stop the recording automatically based on the recording length and file size you specify. Meanwhile, you can set an automatic recording of audio using the Task Schedule.
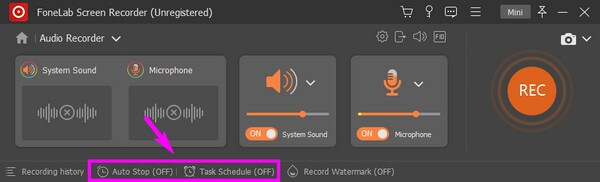
Step 5Once you are all set with your audio recording preferences, see the big orange REC button on the right end portion. Click it, and a recording bar will show up, indicating that the recording is now in progress. The red button is the one you'll select when you are done capturing the audio.
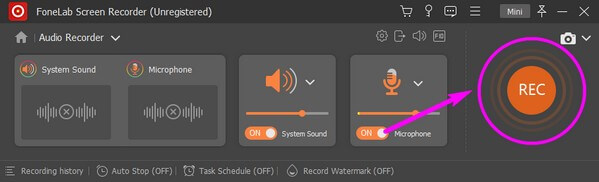
FoneLab Screen Recorder allows you to capture video, audio, online tutorial, etc on Windows/Mac, and you can easily customize size, edit the video or audio, and more.
- Record video, audio, webcam and take screenshots on Windows/Mac.
- Preview data before saving.
- It is safe and easy to use.
Part 2. Record Audio from Computer with Audacity
The second recorder we will introduce is Audacity, which is also a third-party tool as well. It is a digital audio recording and editing program. The good thing about this recorder is that it can help you record your own podcast and music for free. Reviews say it is the perfect tool for beginners since it is easy to use. However, its clunky interface puts some people off. It's a bit messy to look at, especially if you are new to audio recording and have difficulty understanding some technicalities.
Pay attention to the following directions below to have knowledge on how to record audio with Audacity from computer:
Step 1Navigate to the official site of Audacity. On the lower-left portion of the page, click the Download Audacity tab to save the software file of the program. After downloading, carry out the installation process, then run it on your computer.
Step 2Click the down arrow button on the primary interface's upper-left part to see the top pulldown bars. On the first one that says MME, choose Windows WASAPI from the list. Do the same for the other drop-down menus, but make sure you pick the options appropriate for your device.
Step 3After that, select Transport, then click Transport options. Uncheck the Software Playthrough, then hit the record icon to begin recording the audio from your computer. Once done, stop the recording and export it as MP3. Finally, save the audio file on your device.
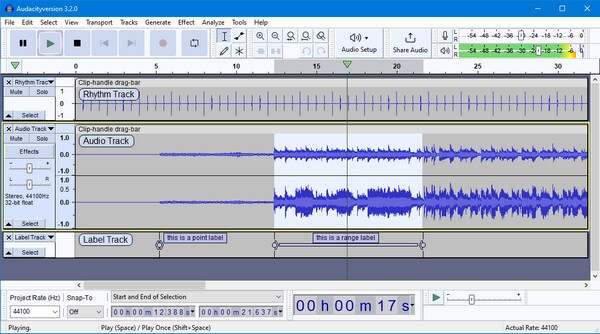
FoneLab Screen Recorder allows you to capture video, audio, online tutorial, etc on Windows/Mac, and you can easily customize size, edit the video or audio, and more.
- Record video, audio, webcam and take screenshots on Windows/Mac.
- Preview data before saving.
- It is safe and easy to use.
Part 3. FAQs about Computer Audio Recorders
Is Audacity safe to use in 2023?
Yes, it is. Audacity is safe to install. It doesn't contain viruses or malware, so that it won't risk the safety of your computer. But as time goes by, safe recording tools pop up everywhere and surpass the performance of Audacity. Like the FoneLab Screen Recorder, which is completely safe and can do much better than other recording tools nowadays.
What tool should I use in recording audio and videos on mobile phones?
Good news! You don't need to look for more because FoneLab Screen Recorder has got you. It was mentioned that this tool could record almost anything. And by that, it means including your mobile phone. You only need to attach your device to the computer to mirror and record its screen and audio using the program.
Is FoneLab Screen Recorder suitable for recording audio?
Yes, it is. As someone who has been using it for months, it's safe to say FoneLab Screen Recorder is one of the most powerful audio recorders worldwide. Unlike other recorders, this tool has a noise-cancellation feature that eliminates annoying background sounds. In addition, it provides a microphone enhancement function, which is why it really surpasses the bar in producing high-quality outputs.
FoneLab Screen Recorder allows you to capture video, audio, online tutorial, etc on Windows/Mac, and you can easily customize size, edit the video or audio, and more.
- Record video, audio, webcam and take screenshots on Windows/Mac.
- Preview data before saving.
- It is safe and easy to use.
A bunch of audio records can be found in different places on the internet, but we can't be sure which of them is safe, effective, and reliable all at the same time. So now that we have discovered FoneLab Screen Recorder, it is time to start using only one recorder instead of trying out different tools that could accidentally lead our computers to corruption.
