Discover The Best Skype Recorders Using Excellent Guidelines
 Posted by Lisa Ou / Nov 04, 2022 16:00
Posted by Lisa Ou / Nov 04, 2022 16:00Are Skype calls recorded?
The answer is no, they are not recorded automatically, but there is a way to record them. It used to be challenging to record conversations online, but now, you can use many tools, features, and methods to obtain call recordings. Today's technology makes it much easier to install recording tools on computers. Also, many developers have attached built-in recorders on various devices people use nowadays. For the reason that it has become necessary for a lot of users.
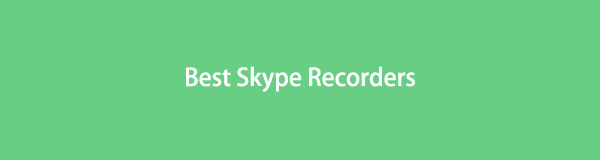
Why? It's because many things people do can now be done digitally. Take the fans, for example. They used to travel even from far places to interact with their idols. Now, you only need social media where these artists do a live stream to connect with them no matter where you are. If you are a fan, you can win a virtual meet and greet and talk to your idol on Skype or other platforms online. Surely, you would want to record that moment. Or maybe it's your crush you are in a meeting with, so you want to make sure to save that memory.
That said, we have tried all sorts of Skype Recorders and listed the most effective ones below to help you save your memorable calls. You can now have a copy of your conversation, meetings, webinars, etc., on Skype and replay them anytime.

Guide List
Part 1. Record Skype with FoneLab Screen Recorder
As we searched for various call recorders on different platforms, we discovered the FoneLab Screen Recorder. It is the tool that outshined every recorder we tried for its excellent and unique functions. Whether you want to record a simple audio call or a video call on Skype, anything is possible with this software. It even allows you to take a snapshot while the recording is still in progress. You can do all of these without losing quality. Aside from choosing your desired video resolution, you can also improve the audio recording. All because of its microphone noise cancellation and enhancer features.
FoneLab Screen Recorder allows you to capture video, audio, online tutorial, etc on Windows/Mac, and you can easily customize size, edit the video or audio, and more.
- Record video, audio, webcam and take screenshots on Windows/Mac.
- Preview data before saving.
- It is safe and easy to use.
Conform to the steps below to record Skype calls without party knowing with FoneLab Screen Recorder:
Step 1Download the FoneLab Screen Recorder file installer by clicking the Free Download button. Choose the one with the Windows logo if you are running a Windows computer. Or the one with the Apple logo if your device is Mac. Afterward, allow the program to make changes to your computer to proceed with the installation process. Then run the software on your PC.
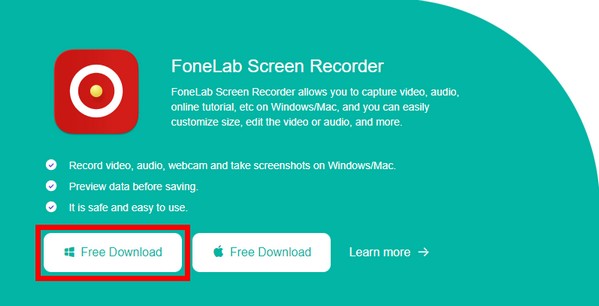
Step 2On the main interface, you will see the program's key features, including the Video Recorder, Audio Recorder, and more. Click the Audio Recorder to record an MP3 Skype call.
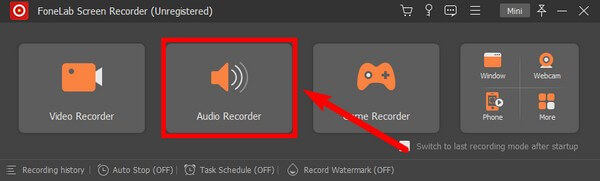
Aside from MP3 Skype Recorders, you can also choose Video Recorder if you prefer to record Skype video calls.
Step 3Adjust the settings on the Audio Recorder according to your recording needs. You can turn up or lower the system sound and microphone volume. You will see further options if you click the arrow beside the symbols. On the microphone options, FoneLab Screen Recorder allows you to enable microphone noise cancellation and microphone enhancement.
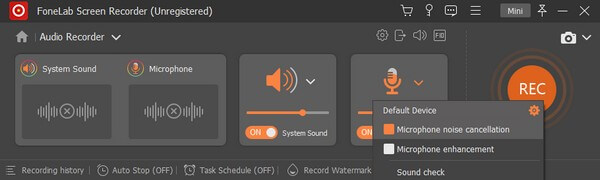
Step 4Click the Settings icon on the upper part. Choose MP3 as the audio format or any format you want for your Skype call recording. You are free to explore the other options and set them the way you want.
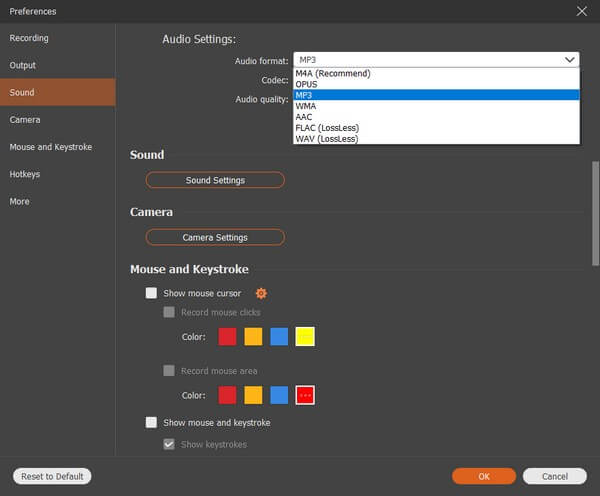
Step 5Log in to your account on Skype on the website, then hit the REC button once the call starts to record the conversation. You can pause and resume the call during the recording and set the length of the recording to stop it automatically. Or you can just click the stop button. Then you can finally save the call recording on your computer.
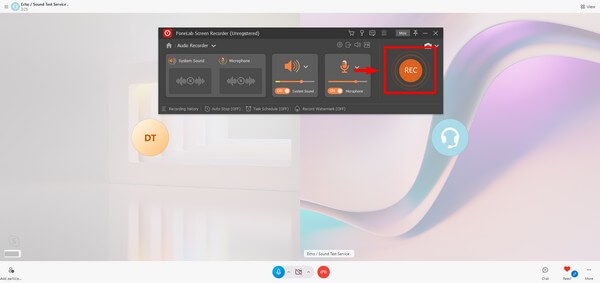
Part 2. Record Skype with Skype Built-in Feature
Skype now has a built-in recorder on its mobile, desktop, and web versions. It lets you record personal calls, team meetings, webinars, etc., on Skype. After that, the recording will be available for 30 days, so you can download it before it disappears. However, if you want to record the meeting or conversation without the other participants knowing, you certainly can't use this method. Because as soon as you start recording, Skype will automatically notify everyone on the call that the recording is ongoing. Hence, you will immediately fail if you plan to do a prank call or something.
Conform to the steps below to record Skype calls with its built-in feature:
Step 1Install and launch Skype on your desktop. Enter your Skype account to log in.
Step 2Go to your contacts, create a meeting or open a conversation to make a Skype call.
Step 3During the call, click the three dots icon on the lower-right part of the screen. Hit the Start Recording tab to record your Skype call.
FoneLab Screen Recorder allows you to capture video, audio, online tutorial, etc on Windows/Mac, and you can easily customize size, edit the video or audio, and more.
- Record video, audio, webcam and take screenshots on Windows/Mac.
- Preview data before saving.
- It is safe and easy to use.
Part 3. Record Skype with Windows Built-in Feature
Windows has its own built-in recorder with the Xbox Game Bar feature.
Conform to the steps below to record skype calls without party knowing with Windows built-in feature:
Step 1Access your computer's Settings. Search "xbox" on the search bar, then select Enable Xbox Game bar on the drop-down to activate it.
Step 2Press the Windows + G keys to set up the recorder on the Xbox Game Bar Settings.
Step 3Hit the Windows + Alt + R keys to start recording your Skype screen. Then press the same keys to stop recording and save the file.
What if you are a Mac user? Move on.
Part 4. Record Skype with Mac Built-in Feature
You can also record Skype calls using one of Mac's built-in features, the Screenshot toolbar.
Conform to the steps below to record Skype calls with Mac's built-in feature:
Step 1Press Shift + Command + 5 keys on your keyboard to display the toolbar.
Step 2Begin the call and click your preferred record button to start recording.
Step 3Click the stop button after you are done recording the call you want.

FoneLab Screen Recorder allows you to capture video, audio, online tutorial, etc on Windows/Mac, and you can easily customize size, edit the video or audio, and more.
- Record video, audio, webcam and take screenshots on Windows/Mac.
- Preview data before saving.
- It is safe and easy to use.
Part 5. FAQs about Skype Recorders
1. Can you record a call on Skype only as a participant?
No, you can't. When having a meeting on Skype, only the organizer has the privilege to record it.
2. How long can I record on Skype's built-in recorder?
Recording a call on Skype's built-in recorder feature is limited to 24 hours. If the Skype call recording takes longer than that, it may divide into multiple files, making it hard to organize them on your computer.
3. Is FoneLab Screen Recorder hard to use?
Not at all. FoneLab Screen Recorder is considered a professional tool when it comes to recording. It lets you record your gameplay, create tutorials, record anything on your phone, and more. But even with all its incredible features, navigating it doesn't require professional knowledge. It provides clear guides at the beginning, and the functions are easy to understand because of its straightforward interface. It is very easy to use.
FoneLab Screen Recorder allows you to capture video, audio, online tutorial, etc on Windows/Mac, and you can easily customize size, edit the video or audio, and more.
- Record video, audio, webcam and take screenshots on Windows/Mac.
- Preview data before saving.
- It is safe and easy to use.
Among all the mentioned recorders above, the FoneLab Screen Recorder is strongly-recommended. Unlike the other methods that are only available on specific devices, this tool is available on almost all platforms. You can use it anytime without worrying about compatibility.
