Record WebEx Meeting Conveniently with The 4 Leading Methods
 Posted by Valyn Hua / Nov 11, 2022 16:00
Posted by Valyn Hua / Nov 11, 2022 16:00WebEx is video conferencing software for online meetings, webinars, screen sharing, and more. It lets you hold real-time meetings with your co-workers, friends, family, etc., wherever you are. And even though there are a lot of other popular video conferencing platforms today, WebEx is still popularly used for its great functions.
One of them is that it can accommodate up to 1000 participants. Also, thanks to its virtual backgrounds and noise-reduction features, its users can always present a professional image. Not only that, but it also allows them to host their own meetings. If you are a WebEx user, there are surely times when you wish to record WebEx meetings like webinars, online gatherings, or conferences. It's either to review them to understand the essential details of the meeting better or to save them as a memory with your conversations with your loved ones. Regardless of the reason, recording a meeting has a lot of benefits.
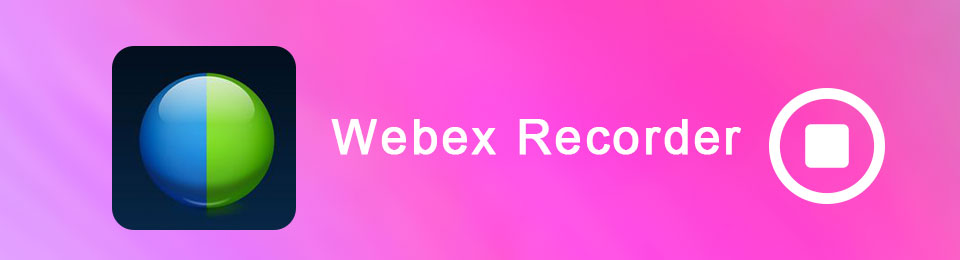
However, you can't just search for a recorder online and expect it to perform great. You can find many on the web, but only a few really stand out. Hence, we decided to try multiple recorders and test their effectiveness. In this article, we put together the 4 leading methods that topped our list.

Guide List
Part 1. How to Record WebEx Meetings with FoneLab Screen Recorder
As we tested different software and methods from all over the internet, the FoneLab Screen Recorder specifically outshined all the other recorders. It is lightweight software that produces quality recordings. Whether you want to record the entire WebEx screen, only a portion of it, only the audio, or your webcam, anything is possible with FoneLab Screen Recorder. And as WebEx has a noise reduction feature, this tool will maintain its great audio quality, or it can even improve it with the recorder's noise cancellation and enhancement feature. It is available on both Mac and Windows, so you only need to install the version your computer needs to use this incredible tool.
FoneLab Screen Recorder allows you to capture video, audio, online tutorial, etc on Windows/Mac, and you can easily customize size, edit the video or audio, and more.
- Record video, audio, webcam and take screenshots on Windows/Mac.
- Preview data before saving.
- It is safe and easy to use.
Be guided by the directions below to record WebEx meeting as participant with FoneLab Screen Recorder:
Step 1Check out FoneLab Screen Recorder's official site. Click the Free Download button with the Windows logo to download the file or with the Apple logo if you are using Mac. To install, allow the software to make changes to your device. Choose the language you prefer on the installation window, then click Install. Some of the software's features will be displayed while the config installation is ongoing. Launch the program on your computer afterward.
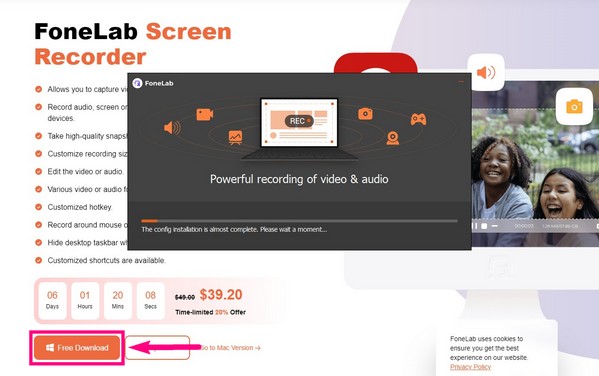
Step 2Once you see the FoneLab Screen Recorder main interface, click the Video Recorder on the left part. If you only want to record the audio, you may choose Audio Recorder or Webcam recorder if you only want to record yourself during the meeting. There are also recorders for other types in case you need them in the future. Aside from that, you can customize your own watermark Record Watermark option at the bottom of the interface.
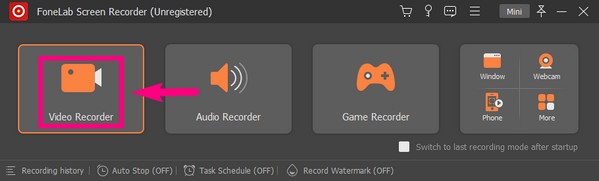
Step 3If you want to record the entire screen, you can choose the Full or Custom if you want only a portion. Then modify the sound system and microphone's volume by adjusting the sliders below the icons. You may also enable the noise cancellation and enhancement functions by clicking the down arrow beside the microphone icon.
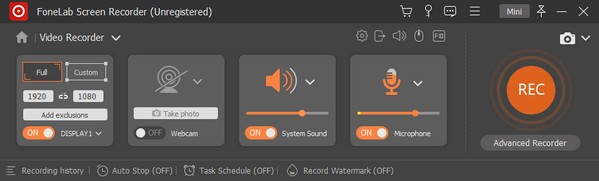
Step 4The program conducts a countdown once you click the record button. If you want to proceed immediately with the recording, you may disable it in Settings. Several options, such as Beep on start recording, Show recording boundary, and more, are also available. You can enable and disable them any time you want.
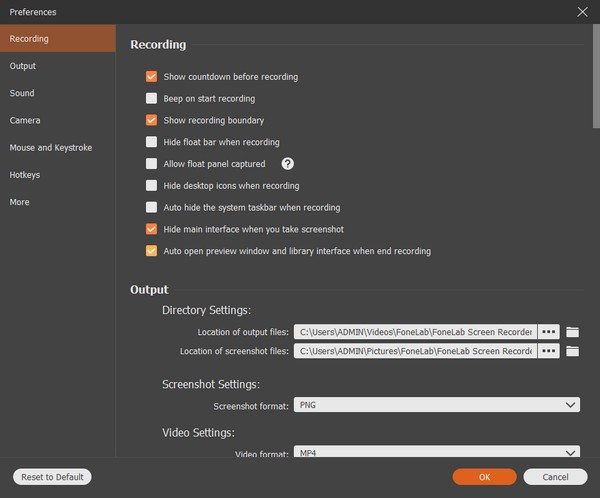
Step 5Once you are done customizing the Video Recorder, display the WebEx meeting on your computer. You can finally click the REC circle to start recording the meeting. There is a pause, resume, and editing functions you can try before saving the video file on your computer.
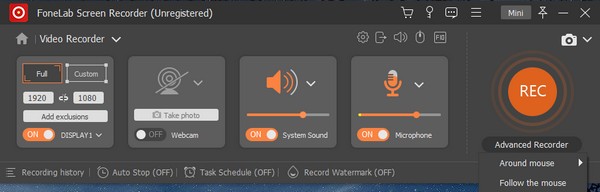
FoneLab Screen Recorder allows you to capture video, audio, online tutorial, etc on Windows/Mac, and you can easily customize size, edit the video or audio, and more.
- Record video, audio, webcam and take screenshots on Windows/Mac.
- Preview data before saving.
- It is safe and easy to use.
Part 2. How to Record WebEx Meetings with Its Built-in Feature
If you don't want to install another software, you can learn how to record on WebEx with its built-in feature. This method is much easier if you have installed WebEx on your computer since recording only takes one click. However, the recording feature is not available on the web version of WebEx. Plus, the free version doesn't allow it as well. So if you don't want to encounter these troubles, proceed to the next part.
Be guided by the directions below for the WebEx meeting recording with its built-in feature:
Step 1Head to the WebEx website and install the software on your computer. Purchase a subscription to have the recorder function.
Step 2Join or host a meeting, then click the Record tab at the bottom of the screen.
Step 3Ask the administrator to enable recording if you don't see the button. Finally, stop recording to save the recording on your device.
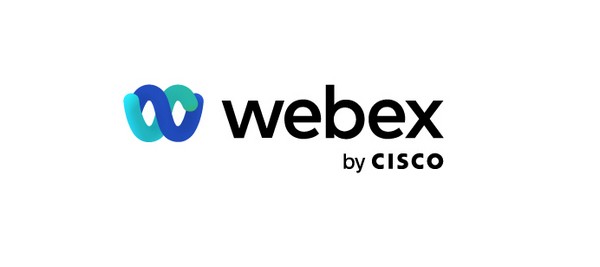
FoneLab Screen Recorder allows you to capture video, audio, online tutorial, etc on Windows/Mac, and you can easily customize size, edit the video or audio, and more.
- Record video, audio, webcam and take screenshots on Windows/Mac.
- Preview data before saving.
- It is safe and easy to use.
Part 3. How to Record WebEx Meetings on Mac with QuickTime
If you are using a Mac, you may use its pre-installed software, QuickTime. However, this method is limited to Mac, so proceed to the next one if your computer is Windows.
Be guided by the directions below to record a WebEx meeting with QuickTime recorder:
Step 1Open QuickTime Player and click File. Select New Screen Recording on the drop-down.
Step 2Show the WebEx meeting, then hit the record button on QuickTime to start recording.
Step 3You may stop the recording anytime and save it on your Mac.
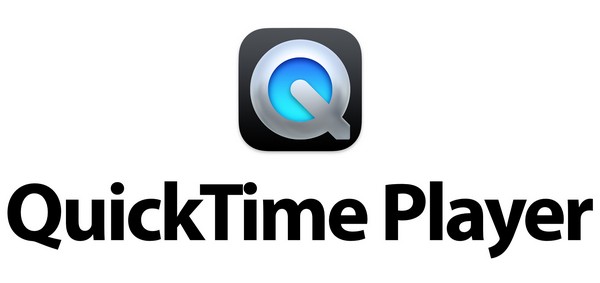
Part 4. How to Record WebEx Meetings on iPhone
iPhone has a built-in screen recorder feature. You can use it to record the WebEx meeting even without the host's permission. But this feature is only available on iPhone and other Apple devices. For a tool available on several devices, refer to the first method above.
Be guided by the directions below for the WebEx meeting recording on iPhone:
Step 1Tap the add symbol next to Screen Recording on the Settings' Control Center.
Step 2Open the Control Center from your iPhone's Home, then press the Start Recording button once the WebEx meeting starts.
Step 3Tap the red icon above to stop recording and save it on your iPhone.
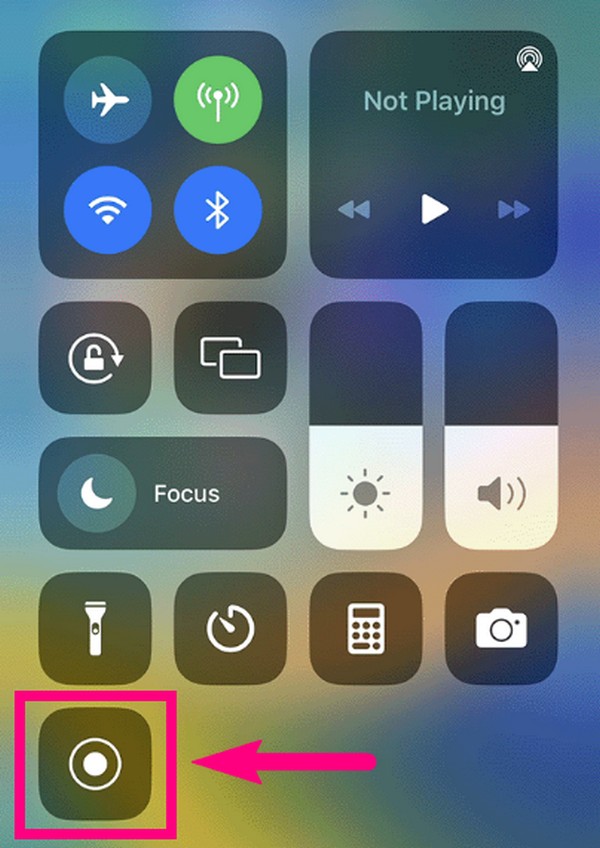
FoneLab Screen Recorder allows you to capture video, audio, online tutorial, etc on Windows/Mac, and you can easily customize size, edit the video or audio, and more.
- Record video, audio, webcam and take screenshots on Windows/Mac.
- Preview data before saving.
- It is safe and easy to use.
Part 5. FAQs about WebEx Meeting Recorders
1. Can I record a meeting on WebEx without the other participants knowing with FoneLab Screen Recorder?
Yes, you can. FoneLab Screen Recorder won't notify anyone in the meeting that you are recording.
2. Where does WebEx save recordings?
WebEx recordings are automatically saved on one of your computer's folders. If you don't see them, explore your WebEx page and look for the recordings. From there, you can download and save them on your computer.
3. Can I record a meeting on WebEx using a phone?
Yes, you can. Besides the built-in features on mobile phone, you can also do that with FoneLab Screen Recorder. This program allows you to record your phone's screen, including WebEx meetings, by connecting it to the computer.
To find more reliable tools for device concerns, troubles, and issues, visit the FoneLab Screen Recorder official website to see the solutions.
FoneLab Screen Recorder allows you to capture video, audio, online tutorial, etc on Windows/Mac, and you can easily customize size, edit the video or audio, and more.
- Record video, audio, webcam and take screenshots on Windows/Mac.
- Preview data before saving.
- It is safe and easy to use.
