Record WhatsApp Calls Using The Most Reliable Methods
 Posted by Lisa Ou / Nov 15, 2022 16:00
Posted by Lisa Ou / Nov 15, 2022 16:00WhatsApp is a messaging app that allows you to stay in touch with your friends, family, co-workers, classmates, or anyone. Sure, you can send a text message and make calls using your phone's built-in messaging app, but over 2 billion users worldwide prefer WhatsApp. This is due to its advanced features that allow people to take communication to the next level.
Aside from using your phone number to make calls on WhatsApp for free, you can also send various files, including messages, pictures, audio, videos, and documents. WhatsApp provides a feature where you can download all media files automatically. However, it doesn't apply to calls. You can secure copies of your audio, videos, and more, but not the recordings of your calls. Hence, reviewing your meeting with your boss for an important task is impossible. Or you are saving a memorable conversation with your friends or loved ones.
Thankfully, this article will make the impossible possible for you. You can now replay your calls using the most effective and reliable recorders. After testing several tools and methods, we finally put together the ones that topped the list. Read further to find out more about WhatsApp call recorders.


Guide List
Part 1. Record WhatsApp Calls with FoneLab Screen Recorder
After thorough research, FoneLab Screen Recorder is the most effective recorder today. It is an all-in-one recorder compatible with various devices, including Windows and Mac. This software lets you film your device’s screen, gameplay, video, audio, and more without any limits. It is perfect for recording WhatsApp calls as it is known for producing high-quality outputs that let you customize your video’s recording size. Plus, it provides microphone noise cancellation and enhancement features that improve the quality of your conversation’s audio.
FoneLab Screen Recorder allows you to capture video, audio, online tutorial, etc on Windows/Mac, and you can easily customize size, edit the video or audio, and more.
- Record video, audio, webcam and take screenshots on Windows/Mac.
- Preview data before saving.
- It is safe and easy to use.
Abide by the steps below to figure out how to record WhatsApp video call with FoneLab Screen Recorder:
Step 1Download the FoneLab Screen Recorder installer file as you explore its official website by clicking the Free Download button. To proceed, open the file and follow its installation process. You may choose your preferred language once the Install window appears. The config installation will only take a few seconds before you can launch and run the program on your computer.
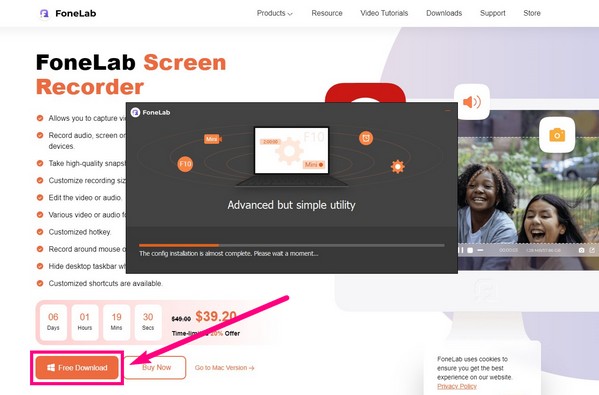
Step 2The FoneLab Screen Recorder main interface contains different types of recorders, including a Video Recorder, Audio Recorder, Game Recorder, and more. Choose the Video Recorder on the left to record calls on WhatsApp. You may find your outputs in the Recording history at the bottom-left later when you are done with the recording.
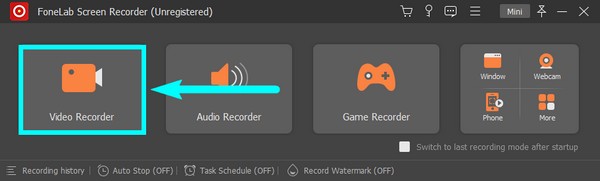
You can choose Phone icon if you prefer to record WhatsApp calls on iPhone or Android.
Step 3You can adjust the recording size, sounds, and more on the next interface according to your preferences. There is a Full option to record the entire WhatsApp screen or a Custom option to film only a portion of it.
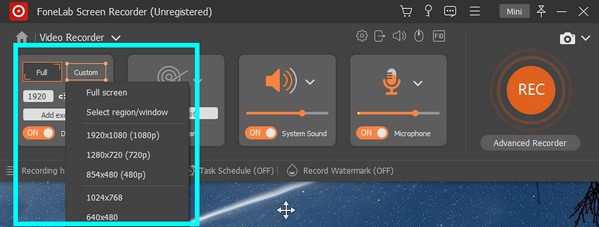
Step 4As for the audio, you can click the smaller volume icon above the microphone box to display the sound settings. Aside from adjusting the sound system and microphone volumes, you may also try the recording test to see if you will be satisfied with the output audio of your WhatsApp call. In addition, you can enable the microphone noise cancellation and enhancement features in this window.
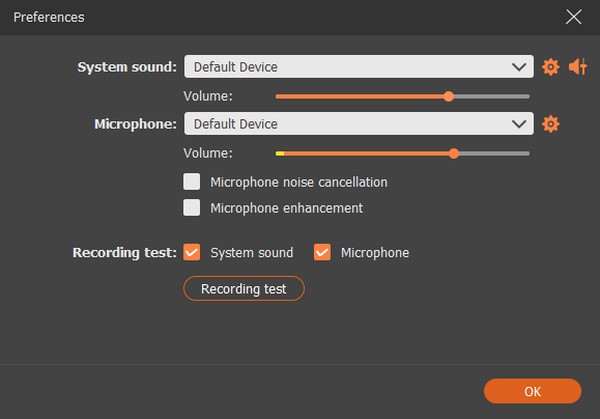
Step 5Finally, hit the huge record button on the right on the interface to begin to record WhatsApp video call with audio. You may pause, play, edit, and more during the recording, so utilize the features well for great output. Then save the video in your preferred destination folder.
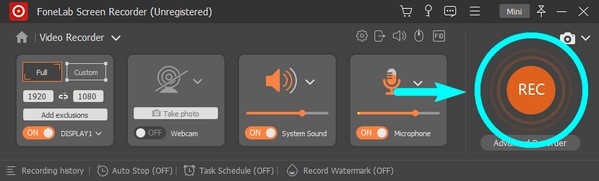
Part 2. Record WhatsApp Calls on Android
With limited features, some Android phones have built-in screen recording tool can help you record screen or audio. However, FoneLab is still the best recommendation. Besides Mac and Windows computers, FoneLab Screen Recorder can also record calls on Android phones. Install the software on your computer to anything you want on almost any device.
FoneLab Screen Recorder allows you to capture video, audio, online tutorial, etc on Windows/Mac, and you can easily customize size, edit the video or audio, and more.
- Record video, audio, webcam and take screenshots on Windows/Mac.
- Preview data before saving.
- It is safe and easy to use.
Abide by the steps below to record calls on WhatsApp on Android.
Step 1If you have already installed the software, go back to the main interface. Click the phone icon on one of the little boxes on the right side.
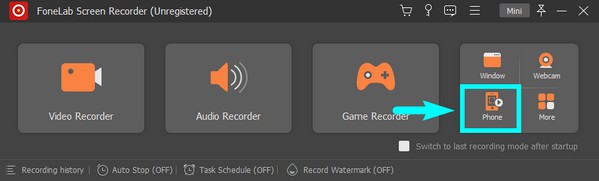
Step 2No matter what brand your phone is, as long as it is Android, pick the Android Recorder on the device type interface.
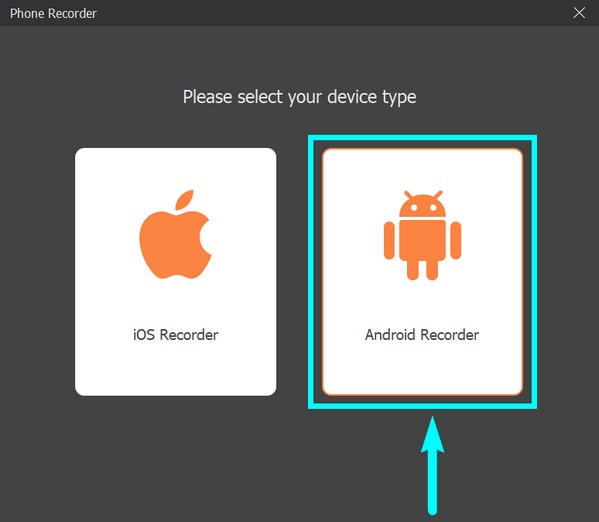
Step 3Attach your Android phone with a USB cord to the computer. Click the “Connected, device not recognized?” if you have difficulty connecting. The program will provide you with multiple instructions, and you must follow them to connect successfully.
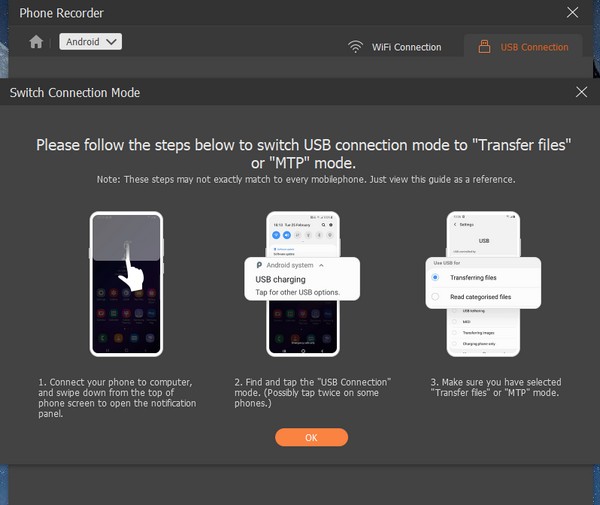
Step 4Expect the FoneLab Mirror to be installed on your phone. Launch the app, then click Start Now to start mirroring your Android phone’s screen.
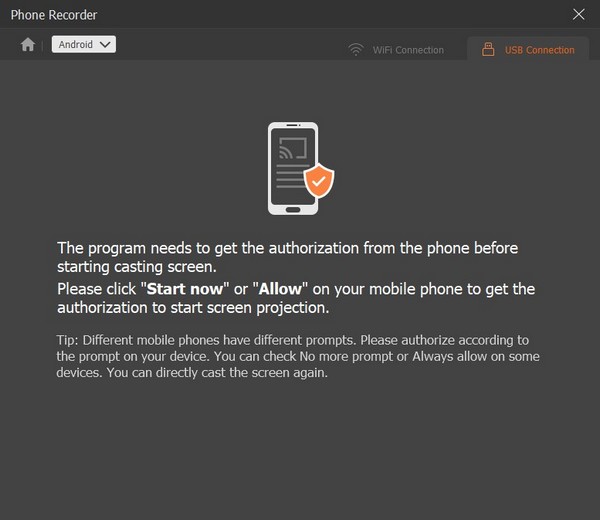
Step 5Once you see your WhatsApp screen on your device, click the Record tab at the bottom when you start the call to record it. Taking snapshots during the call is also available if you want.
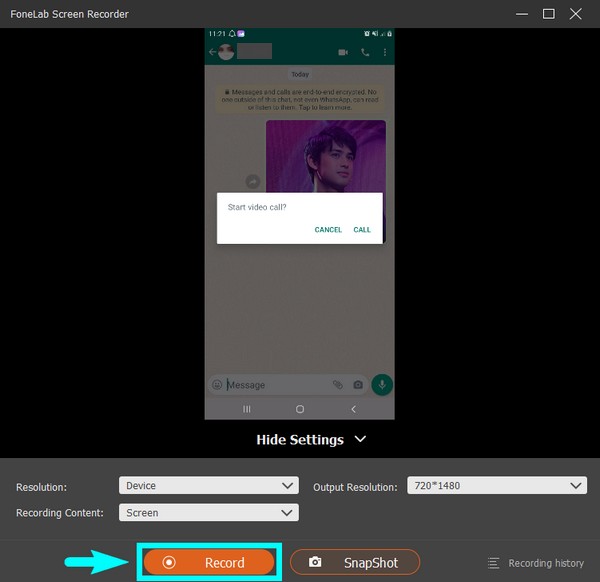
FoneLab Screen Recorder allows you to capture video, audio, online tutorial, etc on Windows/Mac, and you can easily customize size, edit the video or audio, and more.
- Record video, audio, webcam and take screenshots on Windows/Mac.
- Preview data before saving.
- It is safe and easy to use.
Part 3. Record WhatsApp Calls on iPhone
If you are using iPhone and don’t want to install other recording apps, you can use its built-in call recorder. However, the quality may not be as good as the method above, as it only records screen and audio as it is, without noise remover feature, etc.
Here is how to record WhatsApp calls on iPhone:
Step 1Activate the Screen Recording feature on your iPhone’s Settings.
Step 2Display the WhatsApp call that you want to record.
Step 3Open Control Center, then tap the Record icon to start recording.
Moreover, you can use the iOS Recorder feature on FoneLab Screen Recorder to record WhatsApp calls on iPhone after mirroring.
Part 4. Record WhatsApp Calls with QuickTime
QuickTime is one of Mac’s pre-installed programs. Many people use it to record Mac’s screen, including calls. But you must go through several processes before using this method.
Abide by the steps below to record calls on WhatsApp with QuickTime:
Step 1Launch QuickTime on your Mac by accessing it in the Applications folder.
Step 2Click File on the upper part of the screen, then select New Screen Recording from the drop-down options.
Step 3Hit the record button once the WhatsApp call begins, then stop anytime to save the recording.
FoneLab Screen Recorder allows you to capture video, audio, online tutorial, etc on Windows/Mac, and you can easily customize size, edit the video or audio, and more.
- Record video, audio, webcam and take screenshots on Windows/Mac.
- Preview data before saving.
- It is safe and easy to use.
Part 5. Record WhatsApp Calls with Game Bar
If you are running a Windows computer, the Game Bar is available for you to use. It is a built-in feature that lets you record your computer’s screen, including WhatsApp calls.
Abide by the steps below to figure out how to record a WhatsApp call:
Step 1Enable Game Bar from your computer’s Settings.
Step 2Press the Windows + G keys to set up the recorder.
Step 3Press Windows + Alt + G keys to record calls on WhatsApp, then press the keys again to stop the recording.
Game bar is an excellent feature on Windows 10 and later, but the FoneLab Screen Recorder is more recommended as it doesn’t limit to only one device. Besides the Windows screen, you can also record several Android and iOS devices from your computer.
FoneLab Screen Recorder allows you to capture video, audio, online tutorial, etc on Windows/Mac, and you can easily customize size, edit the video or audio, and more.
- Record video, audio, webcam and take screenshots on Windows/Mac.
- Preview data before saving.
- It is safe and easy to use.
Part 6. FAQs about WhatsApp Call Recorders
1. How long can you record using the Game Bar?
Game Bar recordings automatically stop after reaching 30 minutes.
2. Can FoneLab Screen Recorder record call on WhatsApp on iPhone?
Yes, it absolutely can. Aside from Android, this software can record calls on WhatsApp, iPhones, and other iOS devices.
3. Does WhatsApp record calls?
No. WhatsApp doesn't record calls automatically. But you can install a third-party app or tool like FoneLab Screen Recorder to record your WhatsApp audio or video calls.
If you are looking for more reliable software and methods, visit the FoneLab Screen Recorder website and explore the best solutions.
FoneLab Screen Recorder allows you to capture video, audio, online tutorial, etc on Windows/Mac, and you can easily customize size, edit the video or audio, and more.
- Record video, audio, webcam and take screenshots on Windows/Mac.
- Preview data before saving.
- It is safe and easy to use.
