Restore iPad: How to Perform It Quickly and Safely
 Posted by Lisa Ou / July 22, 2024 09:00
Posted by Lisa Ou / July 22, 2024 09:00 Hi! My dad bought me a new iPad last night as his birthday gift. I was so happy until I remembered that all of my school files were on my old iPad. It includes my graduation pictures, projects, documents, and more. I remember that I backed up my iPad last week. However, I have no idea how to restore iPad. Can you help me? Any recommendations will be helpful. Thank you so much in advance!
Backups are helpful in the situation mentioned above. You can restore the deleted data on your iPad or transfer it to a new one. In this case, you will not be stressed about how to retrieve them. Discover the 4 leading methods below to learn how to perform the process.
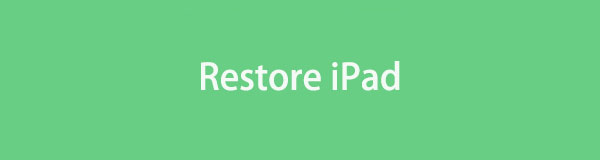
With FoneLab for iOS, you will recover the lost/deleted iPhone data including photos, contacts, videos, files, WhatsApp, Kik, Snapchat, WeChat and more data from your iCloud or iTunes backup or device.
- Recover photos, videos, contacts, WhatsApp, and more data with ease.
- Preview data before recovery.
- iPhone, iPad and iPod touch are available.

Guide List
Part 1. How to Restore iPad with iCloud
In this section, discover how to restore iPad from iCloud. You must know that iCloud is a built-in cloud-based storage system that allows Apple devices to back up their data. It is straightforward because no additional apps or software need to be downloaded. If so, you can restore your iPad using it. It requires a strong internet connection for faster processing.
However, when you use iCloud to restore your iPad, you must perform factory settings. It will require your iPad to be in its default state. Don’t worry. This post will teach you how to do that before the restore process. Restore iPad from iCloud backup by following the detailed steps below.
Step 1When you first turn on your iPad, you should see the Hello Screen. Before proceeding with the procedures below, you must erase your iPad's content and settings. To do so, navigate the Settings app and select the General tab. Next, tap the Transfer or Reset iPad button at the bottom of the screen. If prompted, provide your passcode or Apple ID password. Finally, indicate that you wish to wipe your iPad.
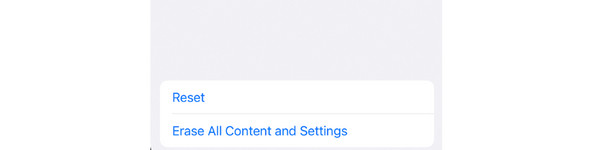
Step 2Continue setting up the iPad until you see the Transfer Your Apps & Data screen. Later, select the From iCloud Backup option. Then, sign in to iCloud using the Apple ID that holds the backup. Choose the most recent backups for your iPad data. The restoration process will start shortly. Stay connected to Wi-Fi while waiting for a progress bar to show and finish.
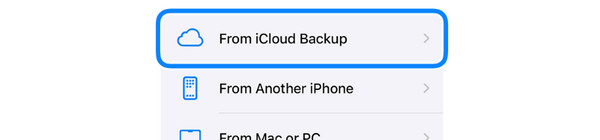
Part 2. How to Restore iPad with iTunes
Apple developed iTunes as a media player, media library, and mobile device management program. You can also use it to restore your iPad data if you have backed it up. This technique can resolve software issues or prepare the iPad for a new owner. However, it is essential to know that this operation will erase all data on the device, so back up any important files before starting.
However, Apple no longer supports iTunes on the most recent macOS versions. It is only compatible with earlier versions of the Mac and Windows operating systems. Please follow the procedures below to learn how to restore an iPad using iTunes.
Step 1Ensure you have the most recent version of iTunes installed on your computer. Otherwise, the software will fail since it may contain defects and issues. Then, use a USB cord to connect your iPad and computers. To start the procedure, launch iTunes manually. In iTunes, look for the iPad icon in the upper left corner of the window. Click on it to choose your device.
Step 2Go to the Summary panel and click the Restore iPad button. A pop-up dialog screen will appear asking if you are sure you want to restore the iPad to its factory settings. Click the Restore button to confirm. Then, choose your iPad's most recent backup and enter the passcode, if there's any. Once the data restoration process is complete, your iPad will restart. Follow the on-screen instructions to set up your iPad. Please be careful when setting it up to avoid future issues.
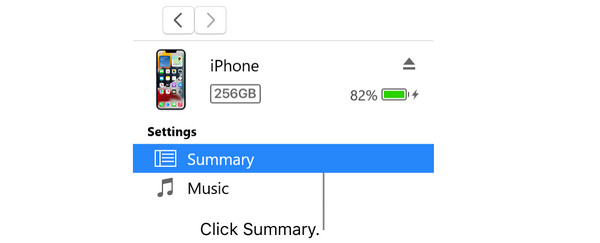
With FoneLab for iOS, you will recover the lost/deleted iPhone data including photos, contacts, videos, files, WhatsApp, Kik, Snapchat, WeChat and more data from your iCloud or iTunes backup or device.
- Recover photos, videos, contacts, WhatsApp, and more data with ease.
- Preview data before recovery.
- iPhone, iPad and iPod touch are available.
Part 3. How to Restore iPad with Finder
Finder is the default file management program in macOS and is a better alternative to iTunes for restoring iPad backups. It is compatible with the most recent macOS versions but not Windows operating systems.
Moreover, you cannot use Finder if you did not use it to back up your iPad. Both programs use the same procedure to execute the previously mentioned restoring operation—they just differ in a few buttons. Do not worry. This section will provide a detailed list of the steps listed below. See how to restore an iPad using iTunes.
Step 1Connect the iPad and Mac. To connect your iPad to a Mac, utilize a USB cord. To open a Finder window, click on its icon in the Mac Dock. Navigate to the Finder sidebar and select the Locations section. Your iPad icon should be listed on the screen. Click on it to choose your iPad. Later, the information on the iPad will be displayed on the Finder screen. Please familiarize yourself with them first to quicken up the process.

Step 2The first Finder window will display options for managing your iPad. Select the General button on the right side of the main interface. Next, click the Restore Backup button. The Finder will prompt you to confirm the restoration process. You only need to click the Restore button to proceed. The process may take some time, depending on your internet connection speed. After the restoration process is completed, your iPad will restart. Finally, set it up to complete the process.
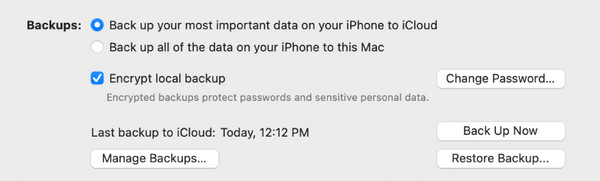
Part 4. How to Restore iPad with FoneLab iPhone Data Recovery
Can you learn how to restore iPad without iTunes, Finder, and iCloud? Definitely! You can use FoneLab iPhone Data Recovery to restore the iPad. The good thing about this software is that it allows you to recover from iOS devices, restore from iTunes backup files, and iCloud account backups. They have different procedures for the procedure, but there’s nothing to worry about because we will guide you for each feature.
With FoneLab for iOS, you will recover the lost/deleted iPhone data including photos, contacts, videos, files, WhatsApp, Kik, Snapchat, WeChat and more data from your iCloud or iTunes backup or device.
- Recover photos, videos, contacts, WhatsApp, and more data with ease.
- Preview data before recovery.
- iPhone, iPad and iPod touch are available.
Moreover, this software supports various data types that can be recovered. Some are messages, contacts, calls, voicemails, photos, etc. In addition, you can see the preview of the data from the backup. If so, you will be sure of the data you will recover. See how to use the software to restore the iPad. Follow the detailed steps below.
Step 1First, download and install FoneLab iPhone Data Recovery on your computer. Then launch it. Later, you can choose one of the features it contains on the left. Below are the detailed steps for each.

Step 2If you choose the Recover from iOS Device option, get a USB cable and connect the iPad to the computer. Then, click the Start Scan icon on the next interface of the screen. The results will be shown in the software. After that, select the data you prefer to restore on your iPad. Then, click the Restore to Device button to start the data to restore the procedure.
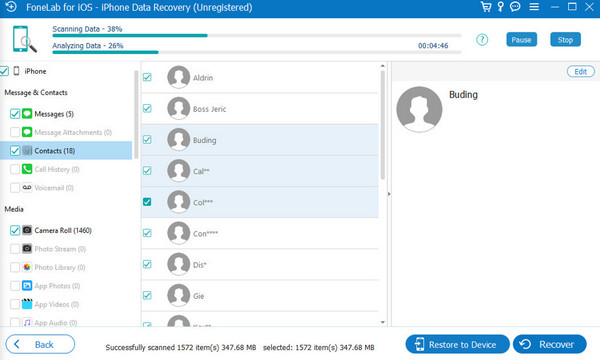
If you select Recover from iTunes Backup File, you must connect the iPad to the computer using a USB cable. Then, select the backup you created using iTunes from the right. Then, tick the Start button at the bottom right of the screen’s main interface to start the restore process.
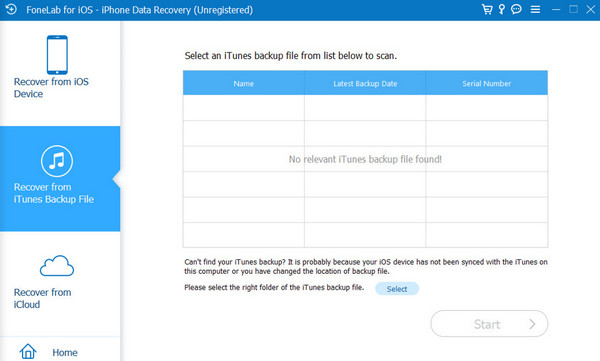
Lastly, if you choose the Recover from iCloud option, the login interface for your iCloud account will be shown. Enter the credential correctly and click the Arrow-right button to log in. Your account will be displayed, and you will select the backup you want to restore afterward.
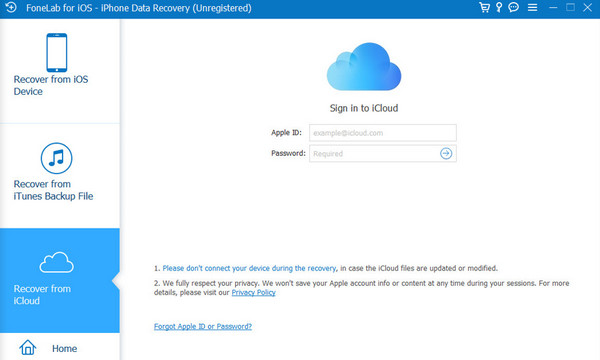
With FoneLab for iOS, you will recover the lost/deleted iPhone data including photos, contacts, videos, files, WhatsApp, Kik, Snapchat, WeChat and more data from your iCloud or iTunes backup or device.
- Recover photos, videos, contacts, WhatsApp, and more data with ease.
- Preview data before recovery.
- iPhone, iPad and iPod touch are available.
Part 5. FAQs about How to Restore iPad
1. What should I do before restoring my iPad?
Ensure that your iPad data is backed up before you restore it. It is to secure them from any errors in the process. In addition, your iPad must have enough storage to store the backup you restore. If not, the mentioned Apple device cannot store all the data and the iPad won't restore. Finally, charge your iPad, and it is recommended that you charge it to 100% fully. The restoring process will last minutes or even hours, depending on your internet connection or backup size.
2. Why is the iPad stuck in restore mode?
If the iPad is stuck in restore mode, issues will be encountered during the restoring process. Your internet connection might encounter traffic that causes the restoring process to stop. In addition, your iPad might have unexpected glitches and bugs that prevented the mentioned process for your data.
3. How long does it take to restore an iPad?
The time it takes to restore your iPad can vary depending on factors. One main factor is the amount of data on the device. In addition, the strength of the internet connection might also be considered a factor because the process requires a strong one. Typically, the restore process takes between 15 and 30 minutes.
4. Can I stop a restore once it has started?
Yes, you can stop the restore process on an iPad. If you're restoring from an iCloud backup, you can prevent the process by turning off your iPad. This step ends the restoration process. When you switch your iPad back on, you will be given the option of continuing or canceling the restore. If you're recovering your iPad with iTunes or Finder, you may stop the restoration process by unplugging it from the computer. Interrupting the restoration process is not recommended, as it may ruin some backup data.
5. Can I selectively restore data on my iPad from a backup?
No. You cannot recover specific data while restoring your iPad from a backup using iTunes, Finder, or iCloud. The backup tools restore all the data and settings from a specific backup. There is no built-in option for selectively restoring particular types of data. If you wish to recover your iPad's data, go to the iCloud website and download it.
Restoring an iPad can help to repair software issues, remove malware, and prepare the device for a new user. The method includes wiping all data and settings and reinstalling the most current version of iOS. It can be done using iTunes or Finder on a computer, from the iPad's settings, or with FoneLab iPhone Data Recovery. We hope this guide allows you to restore your iPad easily. Do you have any further questions? Leave them in the comments section below.
With FoneLab for iOS, you will recover the lost/deleted iPhone data including photos, contacts, videos, files, WhatsApp, Kik, Snapchat, WeChat and more data from your iCloud or iTunes backup or device.
- Recover photos, videos, contacts, WhatsApp, and more data with ease.
- Preview data before recovery.
- iPhone, iPad and iPod touch are available.
