Leading Methods to Screen Record Samsung with Hassle-free Guide
 Posted by Lisa Ou / Feb 01, 2023 16:00
Posted by Lisa Ou / Feb 01, 2023 16:00My favorite artist live streams from time to time. I want to rewatch them to ensure I don't miss anything. However, there is no way I can since there are no replays when it's live. Hence, my only option is to save the live streams myself. I only need help; how do you screen record on a Samsung? Can somebody help me, please?
Screen recording is slowly becoming a requisite to our times today. From doing it for the most trivial things to the inevitable situations. Screen recording is most commonly used to save episodes of your favorite shows, movies, live streams, vlogs, and anything on your mobile phones. But as time goes by, people start to do recordings for the more important things. This includes video tutorials, recorded chats for legal cases, online meetings, and so on. It contributes so much to people's lives.

However, even with that said, only a few people know how to screen record on mobile devices. That is because many have still not realized the benefits of doing it. But if you are one of those who are only finding out this incredible way to save videos today, no problem. It's never too late to learn, and this article will be the one to help you. Whether you are a starter or have been screen recording for a while, you can rely on the methods below. From the most basic to advanced recording, this article has got your back.

Guide List
Part 1. How to Screen Record on Samsung
Below are the 2 most convenient and popular ways to screen record on Samsung phones. Choose the method that will work most efficiently for you. You can try the most basic recorder or advanced one with better features yet only require the same skill level as the beginners.
Method 1. Built-in Screen Recording Feature
Samsung's built-in screen recorder is the most-used recorder for Samsung owners. The good thing about this recorder is that you don't need to install another third-party app to screen record. It makes recording easy, as it is available on your device anywhere and anytime. However, this built-in recorder is restricted to Samsung users. Not all Android phones and brands offer this function. It is also only available to newer versions of Samsung, so if you use an older version, you cannot use this method. In addition, Samsung's built-in screen recorder doesn't have additional advanced features. Hence, it is one-dimensional and works only for screen recording, particularly for newer versions of Samsung devices.
FoneLab Screen Recorder allows you to capture video, audio, online tutorial, etc on Windows/Mac, and you can easily customize size, edit the video or audio, and more.
- Record video, audio, webcam and take screenshots on Windows/Mac.
- Preview data before saving.
- It is safe and easy to use.
Bear in mind the following instructions below to acquire knowledge of how to screen record Samsung using its built-in screen recording function:
Step 1Open your Samsung device. Hold its screen from the top and slide your finger down to see the Quick Panel. From there, you will see different functions you can enable to manage your device. Among them is the Screen Recorder feature. Tap it to proceed.
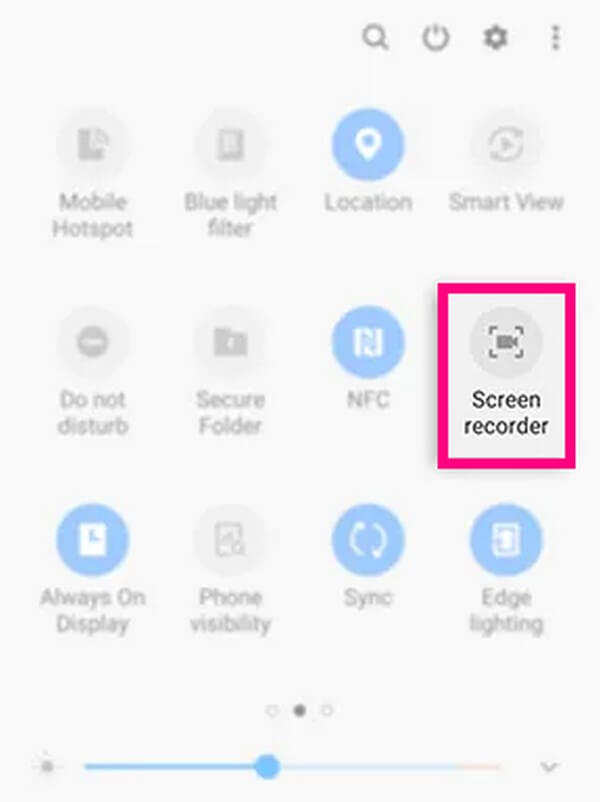
Step 2A message asking you to start recording will appear. But first, you need to choose from the Sound Settings. Feel free to choose if you want to record with no sound, media sound, or media sound with a mic. Afterward, tap the Start Recording option to begin.
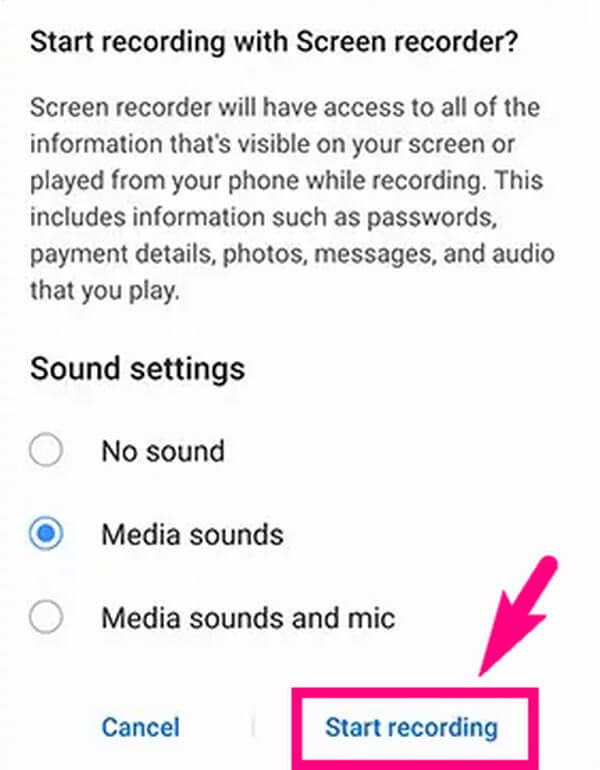
Step 3A three-second countdown will take place before the recording officially begins. The menu bar will be displayed at the top with a few options. Tap the Stop icon when you finish recording, and the video will automatically be saved on your Samsung device.
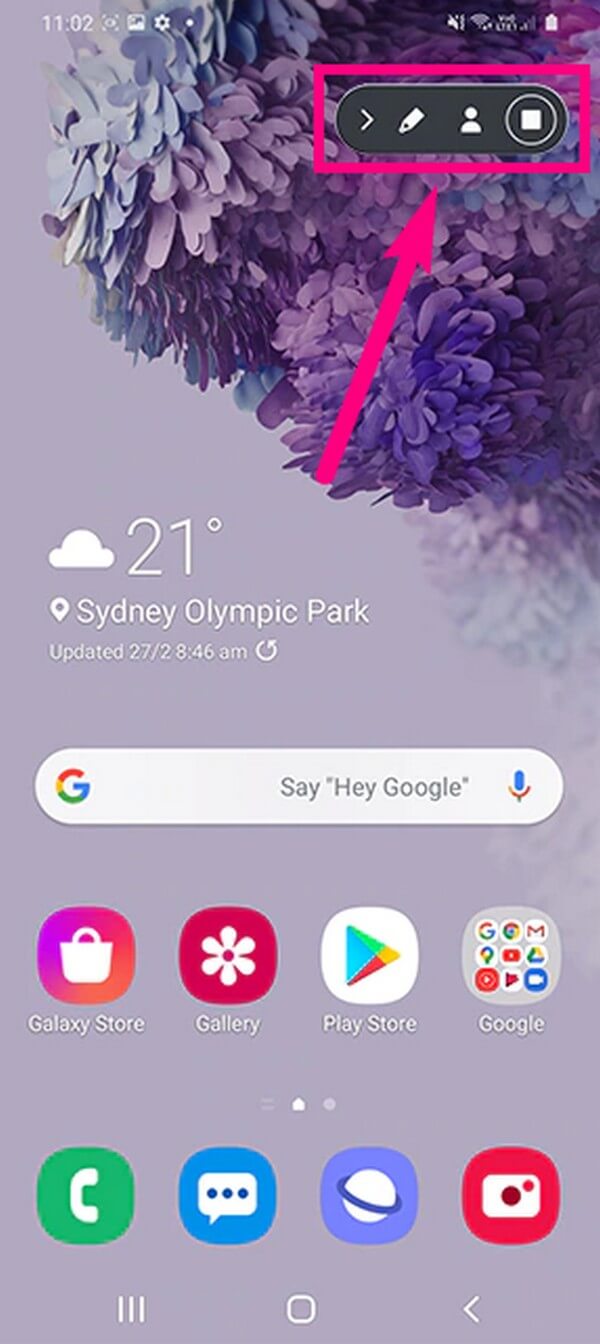
Method 2. FoneLab Screen Recorder
If you want a more advanced screen recorder, try the highly-commended third-party tool on computer, FoneLab Screen Recorder. But before you get intimidated by its professional-like quality, note that encountering difficulty while using this tool is the least of your concerns. This program will welcome you with its easy-on-the-eyes yet elegant interface. Aside from that, its marvelous features are the real deal. It won't only record your Samsung phone, but it can also record almost all your devices' screens. You can use it on your Mac or Windows computers, laptops, Android phones, and iOS devices.
In short, it works well with everyone. Not to mention its various types of recording functions, which allow you to capture videos, audio, and more. The good news is all these are only the tip of the iceberg. You will know more about its capabilities once you install it on your computer.
FoneLab Screen Recorder allows you to capture video, audio, online tutorial, etc on Windows/Mac, and you can easily customize size, edit the video or audio, and more.
- Record video, audio, webcam and take screenshots on Windows/Mac.
- Preview data before saving.
- It is safe and easy to use.
Bear in mind the undemanding instructions below to acquire knowledge of how to screen record on Samsung tablets and other devices using FoneLab Screen Recorder:
Step 1Visit FoneLab Screen Recorder's official site and locate the Free Download button to save the tool's installer file on your computer. Make sure to grant the program permission to make changes to your device and let the installation begin. After that, the thank you page and Start Now button will shortly appear. Click the button to run the recorder on your computer.
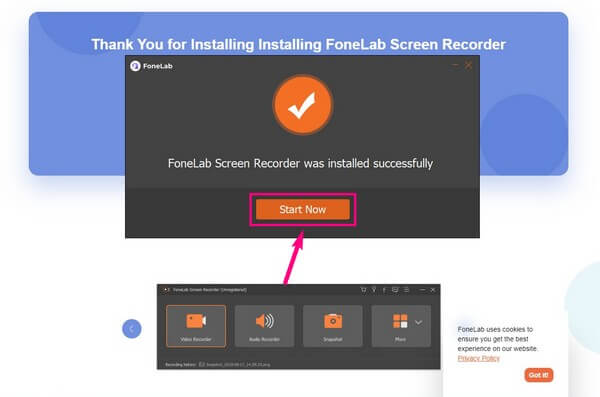
Step 2The program's main interface will display the key features on the big boxes. Choose the little box with a phone icon on the left-end portion. The selection of device type will follow on the next interface. Choose the Android Recorder.
Step 3Connect your Samsung device with a USB cable to the computer or use the Wi-Fi connection instead. Pick whichever is more comfortable for you.
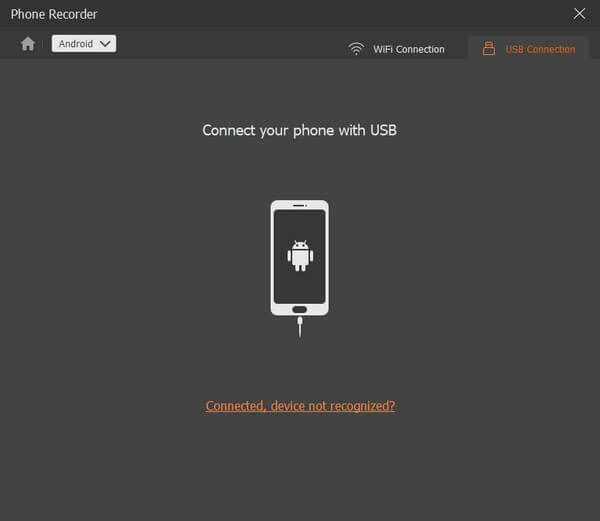
Step 4Expect the FoneLab Mirror app to be automatically downloaded on your Samsung device. Grant all the program and app permission to mirror your device screen successfully. Later, you can hit the Record tab to start screen recording your Samsung screen.
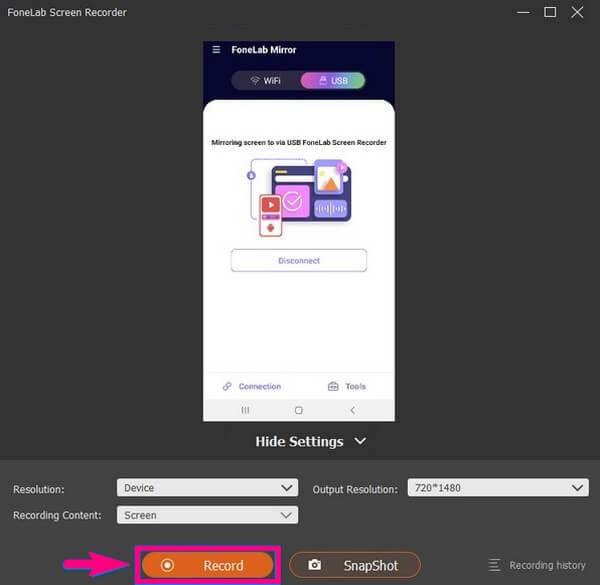
FoneLab Screen Recorder allows you to capture video, audio, online tutorial, etc on Windows/Mac, and you can easily customize size, edit the video or audio, and more.
- Record video, audio, webcam and take screenshots on Windows/Mac.
- Preview data before saving.
- It is safe and easy to use.
Part 2. Where to Find Your Screen Recordings on A Samsung Phone
It's understandable if you don't know where to find your screen recordings, especially if you're a beginner. To figure out where the recordings are:
Step 1Ensure you have first screen-recorded a video.
Step 2Go to the My Files app on your Samsung device.
Step 3Tap the Videos icon, and you'll see the screen recordings with the most recent one at the top.
Part 3. FAQs about Screen Recording on Samsung
How can I move the screen recording to an SD card on Samsung?
Insert an SD card into your Samsung device. Click the My Files icon and find the recording you want to move. Tap and hold the video file until the options appear. Select the Move option, then access the SD card folder. Choose a location where you want to move the recording and select Move here.
Is the built-in screen recorder available on my Galaxy Fold?
Yes, it is. The built-in screen recorder is available on the Samsung Galaxy Z Series, including the Galaxy Fold, Galaxy Z Flip, Galaxy Z Fold2, Galaxy Z Flip3 5G, Galaxy Z Fold3 5G, and more.
Can you record games with FoneLab Screen Recorder?
Yes, you can. FoneLab Screen Recorder has a unique feature for recording gameplay. It lets you record games on computers and mobile phones. Moreover, you can insert yourself in the gameplay recording because it can also capture the webcam.
If you need more help with your screen recording, come back anytime or visit the FoneLab Screen Recorder website. They offer several solutions for any of your device concerns.
