4 Helpful Ways How to Save A PDF File to iPhone Easily
 Updated by Boey Wong / March 07, 2023 17:40
Updated by Boey Wong / March 07, 2023 17:40PDFs, also known as Portable Document Format, contain images, texts, graphics, and more that look printed. Unlike word documents, other word processing programs cannot edit the PDF format. However, you can directly print, share, and save them easily. What if you use an iPhone and do not know how to keep a PDF file? Luckily, this post has all the easiest methods to save and open PDF files on iPhone.
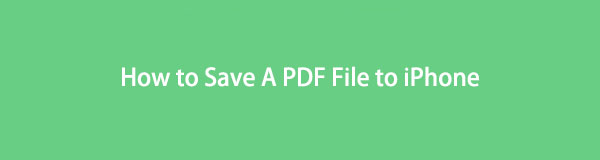
Moreover, the article will give detailed steps for all the tools. In this case, you will not have difficulty in the process, and it can make it quicker. Are you ready to learn how to save your PDF files? Move on.

Guide List
Part 1. How to Save PDF to iPhone through Downloading
There are times wherein you receive PDF files using your email. It is one of the safest ways of sending files. There are also other websites that you can use to send PDF files. Examples are GetResponse, Campaign, Aweber, and more. You can also save PDFs on other editing platforms online. Here comes the question, can I save PDF files using email or websites on my iPhone? Yes! You can view their detailed steps below and be able to save and print PDFs from your iPhone.
Method 1. Email
Email applications are well known for sending messages. Aside from that, you can use them to save PDF files. Read the steps below to know the steps.
Step 1Using your iPhone, go to the Email application you use. After that, if you are not yet logged in, type in your Username and Password. Wait until the application recognizes your account. After that, locate the PDF file you wish to save.
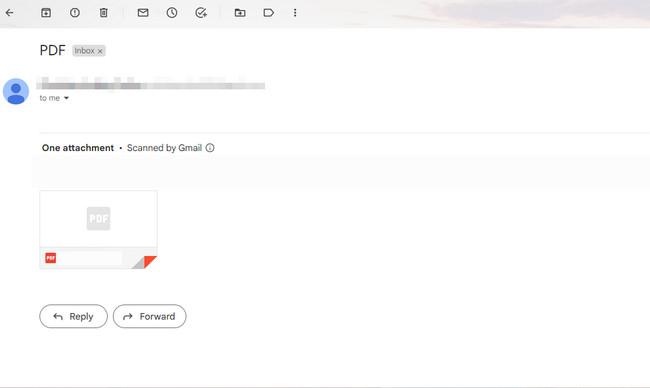
Step 2Tap the PDF file. You will see many options for your file. On the top right corner of the PDF, tap the Download icon. Later, your iPhone will download it; you only need to wait until the process is done. Afterward, to see the PDF, you only need to locate it on the album of your iPhone for documents.
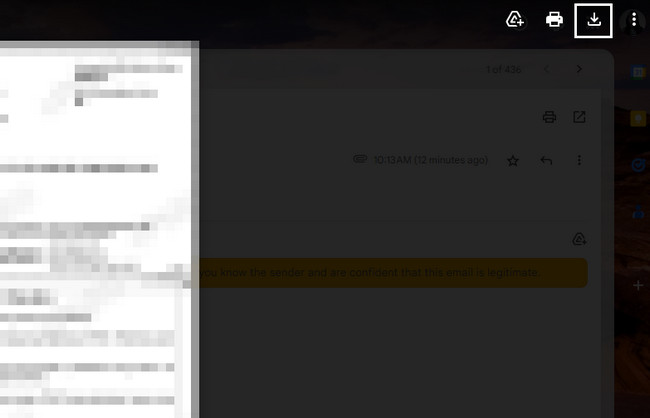
Method 2. Websites
Canva is one of the editing platforms online that allows its users to download files into PDF format. Do you want to know how? Please read the instruction carefully below.
Step 1Look for the files you want to save. Later, long-press the file and choose the Download button.
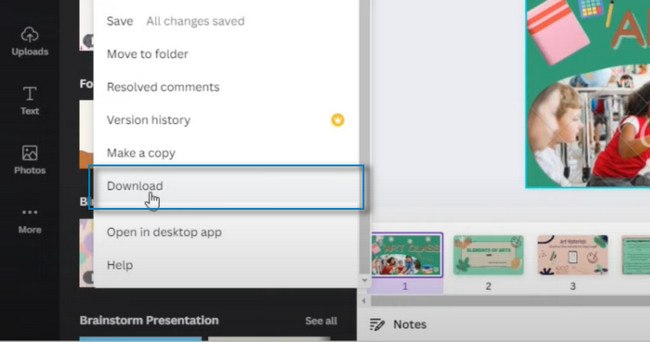
Step 2At the top right corner of the main interface, choose the PDF Standard > Download buttons to save the PDF file to your iPhone.
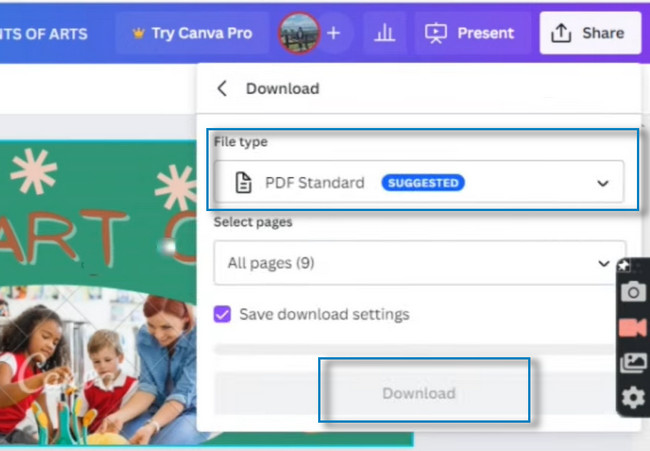
With FoneTrans for iOS, you will enjoy freedom to transfer your data from iPhone to computer. You can not only transfer iPhone text messages to computer, but also photos, videos and contacts can be moved to PC easily.
- Transfer photos, videos, contacts, WhatsApp, and more data with ease.
- Preview data before transferring.
- iPhone, iPad and iPod touch are available.
Part 2. How to Save PDF to iPhone from Mac with AirDrop
AirDrop helps its users to send photos, videos, locations, documents, and more wirelessly in seconds. The only thing you should consider is the distance. The other person needs to be nearby, like Bluetooth and Wi-Fi range. In addition, once you receive the files, you can choose the location where you can send your files.
On the other hand, if you send files from iPhone to Mac, the computer will store them in its download folder. Please read the guide below to send and save PDF files using AirDrop.
Step 1You need to enable the AirDrop app first to send files. Go to the Settings icon of your iPhone. After that, locate the General button on the main interface. Later, you will see the AirDrop app on the General window. Tap it, then set up the privacy. You can choose Receiving Off, Contacts Only, and Everyone. Tapping the Contacts Only button is recommended to avoid sending and receiving files from unknown users.
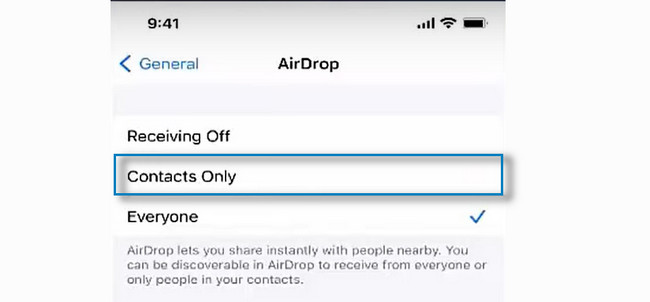
Step 2It would be best to turn on the Bluetooth tool to use AirDrop. On the other hand, go to the Mac and launch the Finder tool. After that, click the Go button on the top of the main interface. Later, there will be a drop-down button. Choose the AirDrop section among all the choices.
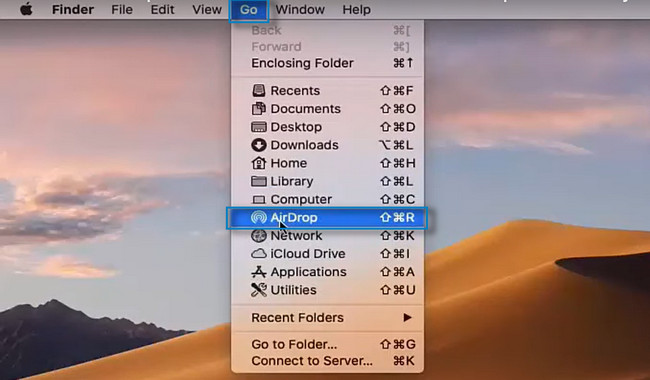
Step 3You also need to turn on the Bluetooth of the Mac. At the top of the Airdrop window, you will see the name of your iPhone. Allow the AirDrop by tapping the ‘’Allow Me to Be Discovered By’’ button and choose the Contacts only button. Transfer the PDF file you want to send by clicking the AirDrop icon below the Mac. After that, you will see the PDF file on your iPhone from Mac by its albums because it is automatically saved.
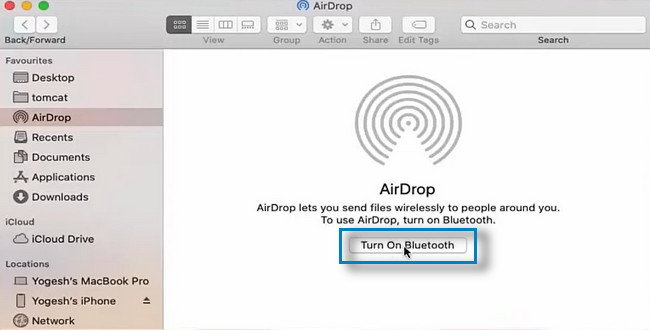
With FoneTrans for iOS, you will enjoy freedom to transfer your data from iPhone to computer. You can not only transfer iPhone text messages to computer, but also photos, videos and contacts can be moved to PC easily.
- Transfer photos, videos, contacts, WhatsApp, and more data with ease.
- Preview data before transferring.
- iPhone, iPad and iPod touch are available.
Part 3. How to Save PDFs to iPhone from PC through iCloud Drive
iCloud is a cloud service of Apple which helps users to keep files. Aside from that, it keeps your folders up to date on all of your iOS and macOS devices. iCloud is beneficial because instead of storing your files on your device storage, you can keep them using it. In this case, you will not worry if you have whole memory storage. Another good thing is that you will get 5 free GB of iCloud storage.
Do you know it is one of the safest storage you will ever use? Yes, it is. It can back up your files without difficulty because it is very user-friendly. iPhone saves PDFs also using iCloud. Do you want to know how to do it? Read the steps below.
Step 1Go to the iCloud official website. You will see its logo, requiring you to sign in using your Apple ID. You only need to follow the instruction given.
Note: If you forgot your password or Apple ID, click the Forgot Apple ID and Password icon at the bottom of the main interface.
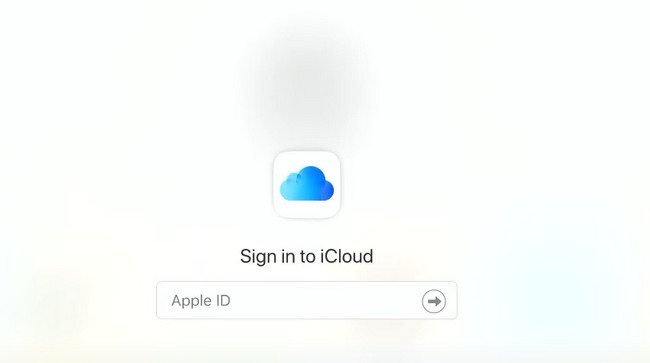
Step 2After signing in, you will see the application and tools iCloud supports. Examples are Mail, Contacts, Calendar, Photos, Notes, Pages, Numbers, and many more. Aside from that, you will see your account.
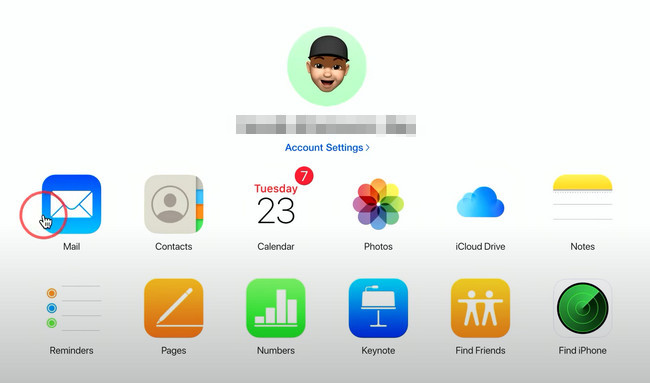
Step 3Connect the iPhone to your computer to start the saving process. Locate the PDFs you want to save on your iPhone. Once you find them, download the files on your computer, then keep them in the albums or folders you can access quickly. After that, you only need to transfer each of them to your iPhone using the computer. Later, they will be automatically saved on the albums of your iPhone.
Note: You can also see the Storage and devices you use for your iCloud upon clicking the Account Settings.
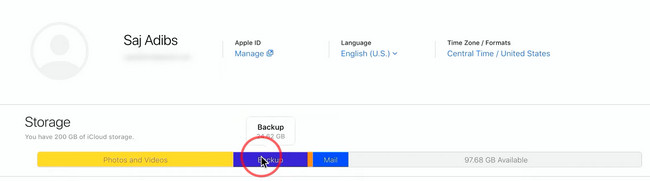
You can use a tool if you do not want to use the troubleshooting guide above. It is a lesser hassle because it has easy steps. Using its features, you will enjoy the process. Do you want to utilize the best tool? Move on.
Part 4. How to Save PDF to iPhone with FoneTrans for iOS
FoneTrans for iOS is a tool that can transfer data on iPhone, iPad, iPod Touch, and iTunes. In this case, users can send and save PDFs on iPhones. The software will not erase the data you transfer before and after the procedure. Another good thing about this is that it will only take a small amount of your computer’s storage.
With FoneTrans for iOS, you will enjoy freedom to transfer your data from iPhone to computer. You can not only transfer iPhone text messages to computer, but also photos, videos and contacts can be moved to PC easily.
- Transfer photos, videos, contacts, WhatsApp, and more data with ease.
- Preview data before transferring.
- iPhone, iPad and iPod touch are available.
Are you afraid that the software will modify your data? There is nothing to worry about regarding your files! This tool will not ruin or change the original files you transfer, including PDF files. Do you want to wish to use the tool? Move on.
Step 1Download and install FoneTrans for iOS on your computer. After that, click the downloaded file at the bottom of the main interface. Launch it on your computer instantly. Afterward, connect your iPhone to the computer. Wait until the software recognizes your phone.
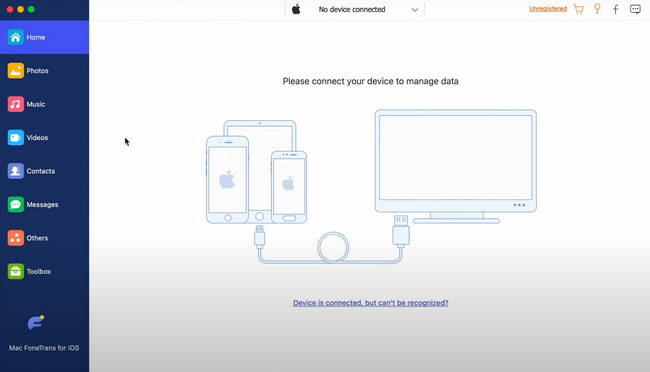
Step 2Once you successfully connect the iPhone to the computer, the software will notify you. You will see your iPhone’s name at the center of the tool.
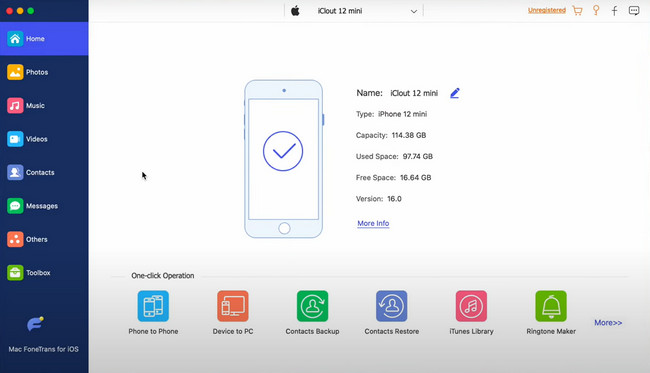
Step 3On the left side of the software, you will see many sections. Examples include Photos, Music, Videos, Contacts, and more. You can choose the area you want where you save the PDF you wish to transfer to your iPhone. Later, select the files and transfer them to the iPhone from your computer.
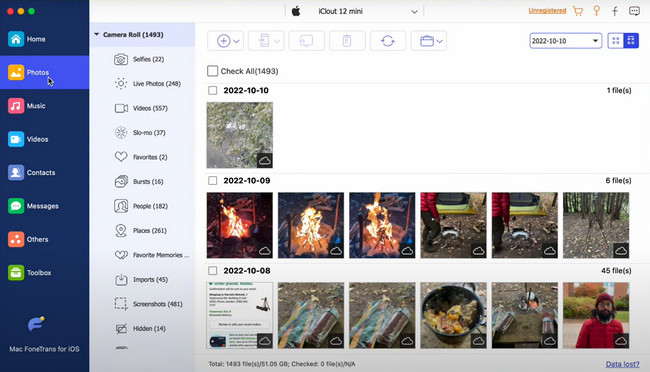
Step 4If you want to see more tools for your files, you can click the Toolbox button at the bottom of the software. You will see the other features this software supports on the right side.
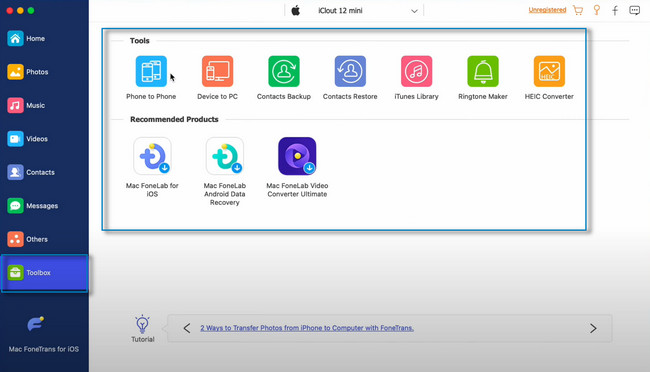
With FoneTrans for iOS, you will enjoy freedom to transfer your data from iPhone to computer. You can not only transfer iPhone text messages to computer, but also photos, videos and contacts can be moved to PC easily.
- Transfer photos, videos, contacts, WhatsApp, and more data with ease.
- Preview data before transferring.
- iPhone, iPad and iPod touch are available.
Part 5. FAQs about Saving PDFs to iPhone
How to edit a PDF on iPhone?
You only need to use the Files app and markup tools. Launch it and open the PDF files you want to edit. After that, swipe from the left of the screen to the right. In this case, you will see the Thumbnail Page view. Press and hold the page you want to edit and choose Rotate Left, Rotate Right, Insert Blank Page, Insert from File, or Scan Pages from the drop-down menu. Later, open the Markup menu to add texts or signatures and tap the Plus Sign button on the bottom right corner of the tool.
How to print a PDF from iPhone?
You only need to use a compatible printer with your iPhone. All you have to do is ready the printer to have a fast process. Connect your iPhone to the printer. After that, go to the PDF file you want to print. Later, press the Print icon on your phone. Wait for the process to finish, then you can now have the hard copy of your PDF files.
How to create a PDF on iPhone?
To create a PDF on iPhone, you need to download an application. You can choose PDF Expert on your iPhone. After that, tap the blue Plus Sign button at the bottom right corner of the app's interface. Tap the Create PDF button. In this case, create the PDF file you want, then save it on your iPhone.
How to open a PDF on iPhone?
You must install or download an app that supports PDF file opening. You can use the Acrobat Reader app that is available in Apple Store. After that, launch it on your iPhone. You will see the menu bar at the bottom of the phone's interface. Select the PDF file you want to open and scroll down to see its content.
With FoneTrans for iOS, you will enjoy freedom to transfer your data from iPhone to computer. You can not only transfer iPhone text messages to computer, but also photos, videos and contacts can be moved to PC easily.
- Transfer photos, videos, contacts, WhatsApp, and more data with ease.
- Preview data before transferring.
- iPhone, iPad and iPod touch are available.
There are many ways to save a PDF file to your iPhone. This post taught you many techniques for your PDF files. However, FoneTrans for iOS stands out. To learn more about this tool, download it now on your computer. Enjoy utilizing it with its unique features!
