How to Print Out Text Messages from iPhone with The Top 3 Ways [2023]
 Posted by Boey Wong / Dec 08, 2021 09:00
Posted by Boey Wong / Dec 08, 2021 09:00 Most of the time, text messages can be essential and valuable. People use it every day, such as for their work, study, and more. In fact, it can be used as evidence in a court or trial. That is why these people print their text messages for some reason and personal purposes. And, you might be one of them? Continue reading this post, for we have provided top ways to do it.
![How to Print Out Text Messages from iPhone with The Top 3 Ways [2023]](/images/ios-transfer/print-out-iphone-messages.jpg)

Guide List
Part 1. How to Print Text Messages from iPhone via Screenshots
Taking a screenshot of the text messages from your iPhone can be one of the most convenient ways to print it out. Especially when you are to print a few messages, a snapshot of it is typically the best option. Below is how you can print a text message using a screenshot.
Steps on How to Print Text Messages from iPhone via Screenshots:
Step 1To start, open the Messages app. Next, tap the Messages app on your iPhone. Then, select the conversation that you want to take a screenshot of. Tap the message to open it.
Step 2With this step, note that when doing a screenshot, they are different based upon the iPhone model you are using.
iPhone SE, 5, and earlier: Simply press the Power/Wake button and Home button simultaneously, then quickly release both buttons.
iPhone 6/7/8: Press the Power button on the side and the Home button simultaneously, then quickly release both buttons.
iPhone X and later: Press the Power button on the side and the Volume Up button simultaneously, then quickly release both buttons.
Step 3After the screenshot, it will be automatically saved on your Photos app. Then, go to the Photos app. Next, select all the screenshots that you want to print.
Step 4Next, tap the Share icon. Then, scroll down until you see the Print. Simply tap that.
Step 5After that, tap the Select Printer. With the plus and minus buttons under the Select Printer, select the number of copies you want to print. Finally, tap the Print.
That’s it! You have finally printed the text messages you have screenshots from your iPhone. Another way of printing out text messages from your iPhone is by sending them to Gmail. Read the next part.
With FoneTrans for iOS, you will enjoy freedom to transfer your data from iPhone to computer. You can not only transfer iPhone text messages to computer, but also photos, videos and contacts can be moved to PC easily.
- Transfer photos, videos, contacts, WhatsApp, and more data with ease.
- Preview data before transferring.
- iPhone, iPad and iPod touch are available.
Part 2. How to Print Text Messages from iPhone with FoneTrans for iOS
Are you looking for the best alternative to print text messages from iPhone? Well, FoneTrans for iOS might be the tool you are looking for. The program FoneTrans for iOS is excellent in transferring data from your iPhone, iPad, and iTunes. You can also selectively move data among your computer, iOS device, and iTunes Library. But, can you really print text messages from your iPhone using this tool? Of course, yes. By transferring your messages first from iPhone to your computer, then you can directly print out your text messages. Here’s how you can do it.
With FoneTrans for iOS, you will enjoy freedom to transfer your data from iPhone to computer. You can not only transfer iPhone text messages to computer, but also photos, videos and contacts can be moved to PC easily.
- Transfer photos, videos, contacts, WhatsApp, and more data with ease.
- Preview data before transferring.
- iPhone, iPad and iPod touch are available.
Steps on How to Print Text Messages from iPhone with FoneTrans for iOS:
Step 1First of all, go to the official website of FoneTrans for iOS, so you can download and install it on your computer.
Step 2After that, connect your iPhone to your computer using a USB cable. Then, click the Messages on the left corner column of the interface. Then, let it scan all your messages.
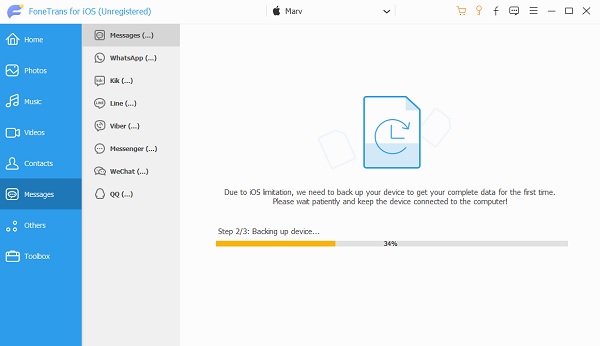
Step 3Next, select the messages you want to be printed. Then, click the Export to icon, then choose the TXT File. Then, it will be automatically saved on your computer. Click the Open Folder.
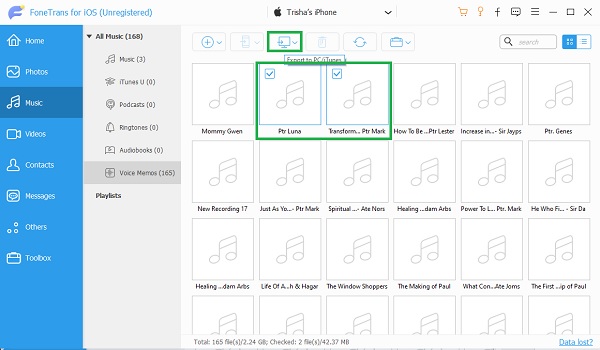
Step 4Then, open the CSV File. In that message, you will see the recipient’s number, date, and the time when it was sent and received. And copy that text messages and paste them on a Word Document.
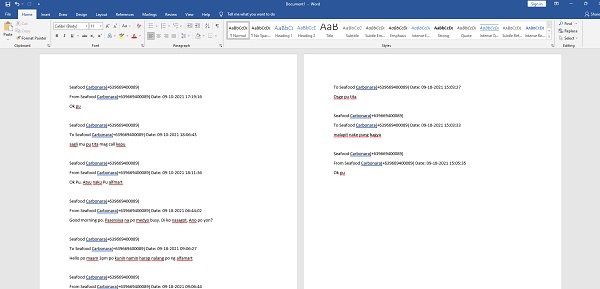
Step 5Afterward, click the File on the upper left of the document. Then, click Print. Lastly, input what printer you will use and how many copies. Finally, click the Print. And, you’re done!
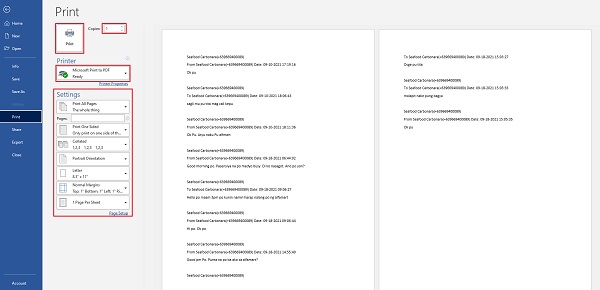
That’s how you can export and print text messages from iPhone using the FoneTrans for iOS and with ease. This tool proved that it could be used as an alternative because of its best performance which gave you a great experience.
With FoneTrans for iOS, you will enjoy freedom to transfer your data from iPhone to computer. You can not only transfer iPhone text messages to computer, but also photos, videos and contacts can be moved to PC easily.
- Transfer photos, videos, contacts, WhatsApp, and more data with ease.
- Preview data before transferring.
- iPhone, iPad and iPod touch are available.
Part 3. FAQs on How to Print Text Messages from iPhone
1. Can you print a text message from iCloud? If yes, how?
The answer is definitely yes! To do this, go to the Settings app. Then, tap [your name]. After that, tap iCloud, then the iCloud Backup. Next, select the device that contains the text messages you want to print. From the left-hand menu, choose Messages. Make sure the check box next to the message you want to print is turned on.
2. What is the easiest way to print text messages from iPhone?
Actually, the easiest way to print text messages from iPhone is the same as the method above. That is by taking a screenshot of the text messages you want to print. But, aside from that, when you take a snapshot, there will always be a preview on the left side of your screen, you can just tap it. Then, you will see a Share icon, tap that. And, finally tap the Print.
To wrap all the topics stated above, we see how important text messages are and how we can use them for future purposes as well as for personal matters. That is why there is indeed a need to print out text messages from iPhone. But still, note that there is FoneTrans for iOS that will also be a big help to you. A program that will make this process easier. Nonetheless, it still depends upon you.
With FoneTrans for iOS, you will enjoy freedom to transfer your data from iPhone to computer. You can not only transfer iPhone text messages to computer, but also photos, videos and contacts can be moved to PC easily.
- Transfer photos, videos, contacts, WhatsApp, and more data with ease.
- Preview data before transferring.
- iPhone, iPad and iPod touch are available.
