The Leading Screen Recorder for Windows 8 and 7 Effectively
 Posted by Lisa Ou / Feb 03, 2023 16:00
Posted by Lisa Ou / Feb 03, 2023 16:00It is hard to decide which screen recorder you will use for Windows 8 screen recording because there are countless options. If you browse online, you will see different software for your computer. However, you do not know which one is the most reliable and trustworthy tool. In this case, you will need to download and test each software to know which one is legit.
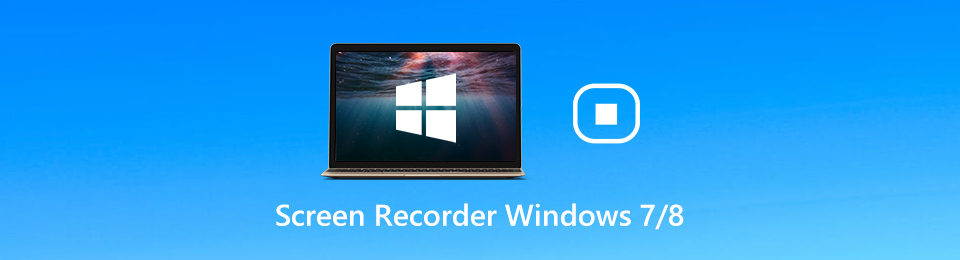
Fortunately, if you do not want to waste your time, choose FoneLab Screen Recorder. It is the screen recorder you wish to have because of its useful tools for recording. Aside from that, if you continue reading this article, you will know the other screen recorders. They are alternatives for the software mentioned above to discover how to screen record on Windows 8 and all other versions.

Guide List
Part 1. Best Screen Recorder on Windows - FoneLab Screen Recorder
This software has many reasons why it deserves to be called the leading screen recorder for Windows 8 and 7. FoneLab Screen Recorder has many features that can level up your experience in recording. It can record your screen depending on the video quality you want. You only need to set up the software before recording. Another good thing about this tool is that it can record gameplay on Windows 7 and other models. It supports a tool for recording your gameplay during or after the game. Not only that. You can take a snapshot while you are currently recording. Sounds interesting. Move on to the guides for the steps of this software.
FoneLab Screen Recorder allows you to capture video, audio, online tutorial, etc on Windows/Mac, and you can easily customize size, edit the video or audio, and more.
- Record video, audio, webcam and take screenshots on Windows/Mac.
- Preview data before saving.
- It is safe and easy to use.
Step 1Click the Free download button of the main interface to get FoneLab Screen Recorder. After that, set up the tool on your computer. Install > Launch > Run instantly.
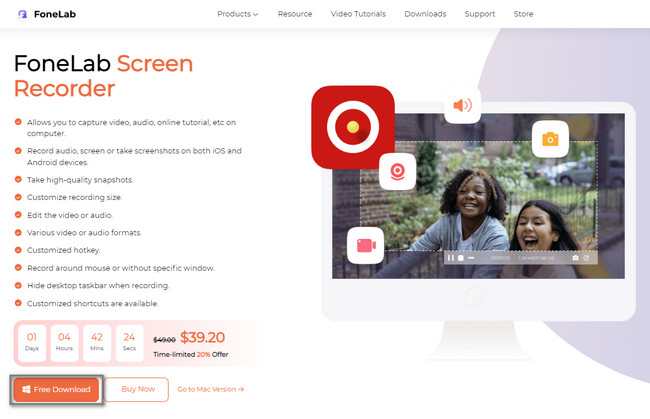
Step 2Choose the recording mode that you want on the options. You can use the Video Recorder, Audio Recorder, and Game Recorder buttons. Aside from that, you can utilize the other software tools by familiarizing yourself with them.
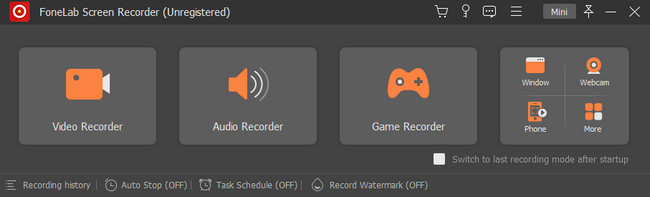
Step 3Choose the Full button on the left side of the main interface to capture the entire screen. On the other hand, click the Custom button to record only some portion of the screen. While recording, you can use the Webcam, System Sound, and Microphone buttons. After that, click the REC button to start recording your Windows 7 and 8 computer.
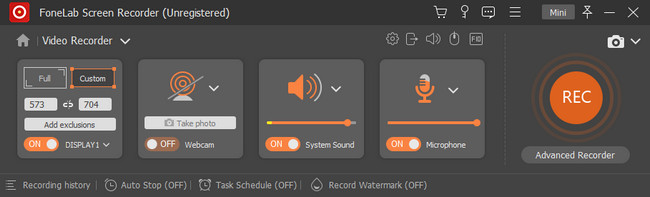
Step 4Once you want to end the recording, tick the Red Box button. After that, click the Done button to save the video on your computer.
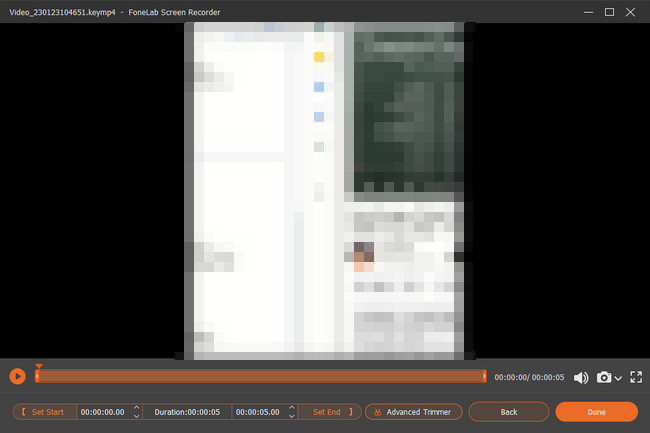
You will enjoy using the software above because it is the leading screen recorder. Do you want to discover how to record the screen on Windows 8 with no download? The tools below will help you with that. However, they are complicated to use, and you can utilize this tool only if you decide to update your computer's operating system.
FoneLab Screen Recorder allows you to capture video, audio, online tutorial, etc on Windows/Mac, and you can easily customize size, edit the video or audio, and more.
- Record video, audio, webcam and take screenshots on Windows/Mac.
- Preview data before saving.
- It is safe and easy to use.
Part 2. How to Record Screen on Windows with Game Bar
If you find the built-in screen recorder of your computer, you will see Game bar. It is a feature for recording your game or gameplay. Fortunately, it can also record whatever is on your screen. Screen record Windows 8 using this tool to have a better experience, primarily when gaming. The good thing about this tool is that you will see the performance of your computer, including the CPU, RAM, and more. To explore it on your computer, you have to activate it. To do that, you need to follow the steps below.
Step 1On the Settings section of your computer, search for the Game Mode Settings section. After that, activate the tool by turning On the Game Bar using the slide bar.
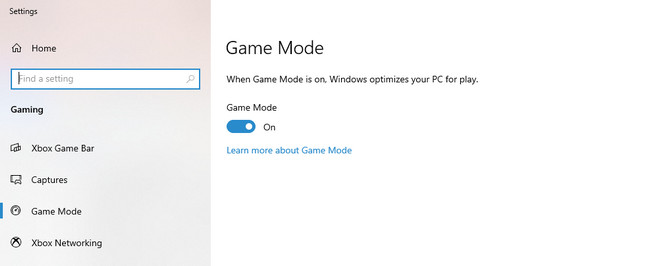
Step 2Press the Windows + G keys on your keyboard to launch the tool. After that, click the Dot button to start the recording on your screen.
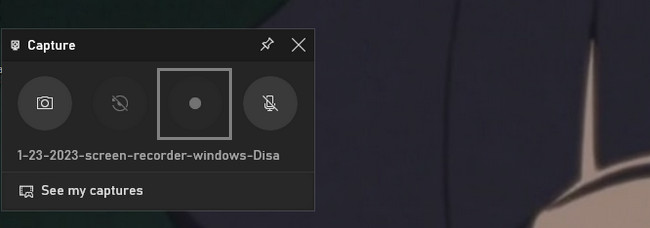
FoneLab Screen Recorder allows you to capture video, audio, online tutorial, etc on Windows/Mac, and you can easily customize size, edit the video or audio, and more.
- Record video, audio, webcam and take screenshots on Windows/Mac.
- Preview data before saving.
- It is safe and easy to use.
Part 3. How to Record Screen on Windows via Browser Extensions
You can use browser extensions if you do not want to use the complicated built-in tool above. However, you will need to choose the reliable one on the Chrome web store. In this case, you will test different screen recorders to know the best. Fortunately, this article finds the perfect browser extension to help your screen record Windows 8 and other models. If you want to discover it, read the guides below and perform them accordingly. Move on to the steps of this screen recorder.
Step 1On the computer and Chrome search bar, type in Chrome Web Store. After that, locate the Search Bar and type in Screen Recorder. The first screen recorder that appears is the one that this article suggests.
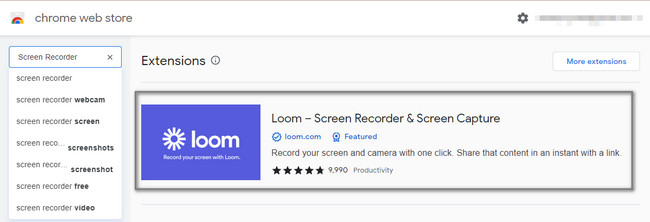
Step 2Click the Add to Chrome icon on the right side of the tool. After that, click the Add Extension button to activate the extension on your Chrome.
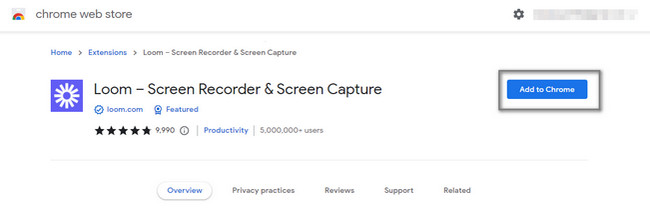
Step 3Click the Record button on the right side of the tool. It tells you you have a five-minute limit for recording your Windows screen.
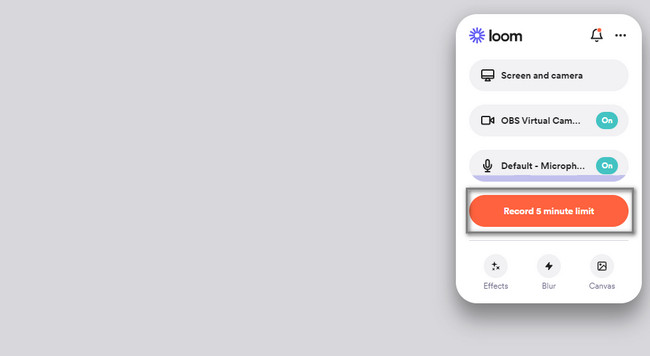
FoneLab Screen Recorder allows you to capture video, audio, online tutorial, etc on Windows/Mac, and you can easily customize size, edit the video or audio, and more.
- Record video, audio, webcam and take screenshots on Windows/Mac.
- Preview data before saving.
- It is safe and easy to use.
Part 4. How to Record Screen on Windows Online
Some people want to perform Windows 8 screen capture video. Unfortunately, their current online tool does not capture high quality. Luckily, this part of the article contains an excellent screen recorder online to help you. Screen Capture is the leading online screen recorder you can browse on the internet. However, the disadvantage of it is that you cannot use it without internet access. If you are still interested in using the online tool, you can proceed with the steps below.
Step 1Search for the Screen Capture online. After that, click the Start Recording button to begin the process.
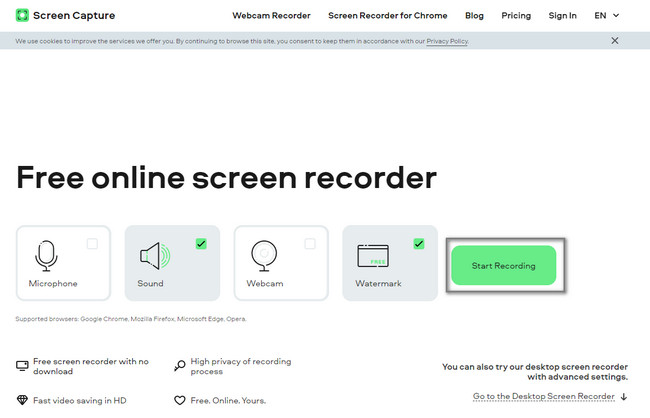
Step 2Choose the Window you want to record. After that, the recording process will start. Click the Stop Recording once you want to end the session. Tick the Download button to save the video on your device.
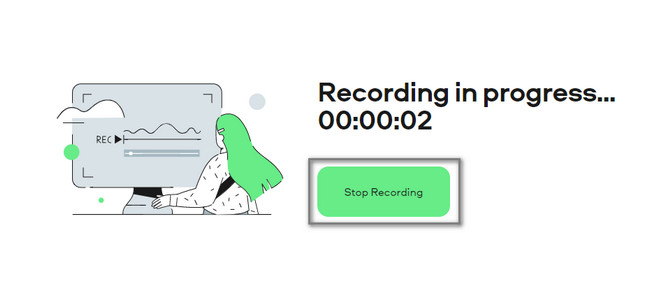
FoneLab Screen Recorder allows you to capture video, audio, online tutorial, etc on Windows/Mac, and you can easily customize size, edit the video or audio, and more.
- Record video, audio, webcam and take screenshots on Windows/Mac.
- Preview data before saving.
- It is safe and easy to use.
Part 5. FAQs about Windows 7 and 8 Screen Recorder
1. How to record my screen on Windows 7 using VLC?
It is easy to capture your screen on Windows 7 using the VLC media player. The first thing you should do is launch your VLC media player on the computer. Go to the Media > Capture Device section. After that, change the Capture Mode to Desktop > Desired Frame Rate to 30 FPS. Lastly, click the Little Down Arrow near the Play button and Convert.
2. How to record the screen on Windows 7 with Bandicam?
Download the Bandicam software on your computer. Set Up > Install > Launch it instantly. After that, click the Record button on the main interface. Press the F12 key on your computer keyboard for faster access to start the recording. On the other hand, click the Stop button to end the recording process for your Windows 7.
There are many existing screen recorders online or offline that you can use for your Windows 7, 8 and others. However, FoneLab Screen Recorder is the leading among them all. You only need to download it on your computer to experience its unique features. Do not miss the chance to use this software. Get it now!
FoneLab Screen Recorder allows you to capture video, audio, online tutorial, etc on Windows/Mac, and you can easily customize size, edit the video or audio, and more.
- Record video, audio, webcam and take screenshots on Windows/Mac.
- Preview data before saving.
- It is safe and easy to use.
