Comprehensive and Detailed Guide about Windows Snipping Tool Shortcut
 Updated by Lisa Ou / August 20, 2024 09:15
Updated by Lisa Ou / August 20, 2024 09:15Good day! Today, I used my PC to watch my favorite movie. I would like to screenshot some of its most iconic scenes. I have the Snipping Tool on my PC, but I need to click it first because I can use it. If so, the scene has already passed through, and we do not get the chance to capture it. Is there a Snipping Tool keyboard shortcut? Please help me. Thanks!
Taking a screenshot of your screen when watching movies must be executed quickly. It is to capture the exact screen on the screen. Here's good news! The Snipping Tool has shortcuts to capture your PC screen immediately. Learn what it is and how to use it as you scroll down in this post.
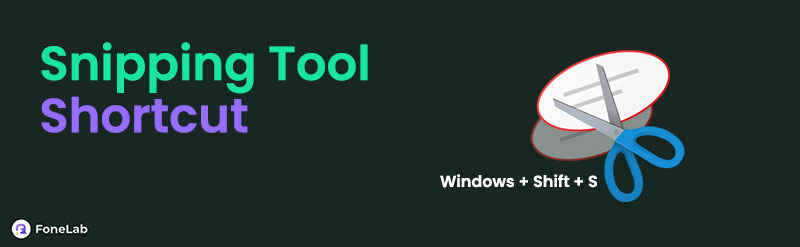

Guide List
Part 1. What is Snipping Tool Shortcut
Shortcut key combinations are convenient for most programs on our PCs. They do not require you to use a mouse accessory to operate them. A simple hit on the keyboard keys will let you access the program’s features, like the Snipping Tool. The mentioned program supports shortcut keys to operate its procedure.
However, the keyboard shortcut for Snipping Tool has drawbacks. A single wrong press of keys might lead to other commands, or the PC might perform faulty actions like deleting your stored data. In addition, a program that uses only shortcut key combinations will not function if your computer keyboard is not working or broken.
FoneLab Screen Recorder allows you to capture video, audio, online tutorial, etc on Windows/Mac, and you can easily customize size, edit the video or audio, and more.
- Record video, audio, webcam and take screenshots on Windows/Mac.
- Preview data before saving.
- It is safe and easy to use.
Part 2. How to Use Snipping Tool Shortcut
After learning the basics about the Snipping Tool shortcut on Windows, knowing how to use it is next! This section will teach you how to use the Snipping Tool shortcut key combinations to take snapshots on your PC screen. Moreover, the program mentioned has other features aside from taking screenshots. It has basic editing tools to enhance the screenshots taken with the program.
This procedure is exclusive to Windows operating system users. Snipping Tool is unavailable for the macOS versions and models because of incompatibility.
Do you know how to use the shortcut to Snipping Tool to take screenshots? Please follow the instructions below.
Step 1Click Windows at the bottom left corner of the PC screen. Then, type Snipping Tool using the keyboard. Hit Enter when you see the program's correct result. Finally, the software interface will appear.
Step 2Since you prefer to use the Snipping Tool shortcut, press Windows + Shift + S combination keys. Then, the program will let you use the cursor to trace the screen section. Once you release it, the screenshot will be sent. Alternatively, clicking New will also activate the cursor.
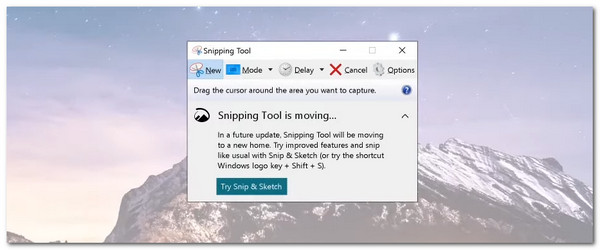
Step 3Then, click Save and choose the destination path/folder where you prefer to keep the screenshot. The process will last a second.
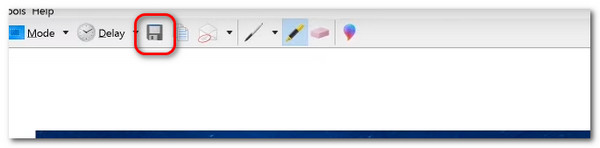
FoneLab Screen Recorder allows you to capture video, audio, online tutorial, etc on Windows/Mac, and you can easily customize size, edit the video or audio, and more.
- Record video, audio, webcam and take screenshots on Windows/Mac.
- Preview data before saving.
- It is safe and easy to use.
Part 3. Snipping Tool Shortcut Alternatives
The Windows 10 Snipping Tool shortcut is convenient because it is straightforward for taking screenshots. It also has additional features for other operations. However, the mentioned tool is lacking in some features. If so, you may consider discovering its alternative. See their information and features as you scroll below.
Alternative 1. FoneLab Screen Recorder
Snipping Tool has limited features for taking screenshots and editing, as mentioned. Why not use the FoneLab Screen Recorder? It is a screen recorder designed to capture high-quality videos. The good thing is that taking screenshots is one of its additional functions and features. In addition, it can also be operated using shortcut key combinations! See how to use this Snipping Tool shortcut key alternative by performing the steps below correctly.
FoneLab Screen Recorder allows you to capture video, audio, online tutorial, etc on Windows/Mac, and you can easily customize size, edit the video or audio, and more.
- Record video, audio, webcam and take screenshots on Windows/Mac.
- Preview data before saving.
- It is safe and easy to use.
Step 1On the FoneLab Screen Recorder website, choose Free Download. Wait for the downloading process to end and set it up afterward. Your PC will launch the software automatically. Later, familiarize yourself with its features for a better and smoother experience.

Step 2The software's screen recording features will appear on the screen. Click Arrow at the top right of the main interface. Options for the feature will appear in the drop-down. Then, choose Screen Capture in the first section. Alternatively, press the Alt + C shortcut key to capture the screen.
In addition, you can customize the shortcut keys based on your preference by clicking Settings. Then, choose Hotkey Settings. Locate Screen Capture and edit the keys.
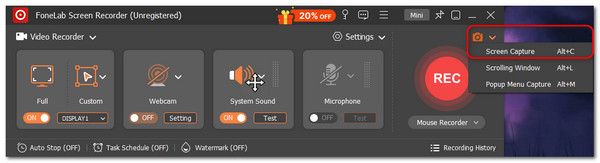
Step 3The screen recorder software will require you to trace the screen section you prefer to screenshot. Use the cursor and computer mouse to do this. Once you've done this, release the cursor to take the screenshot.
Step 4The preview of the screenshot will appear on the computer screen. Afterward, save the screenshot on your computer. Then, you can take another screenshot using the tool on your computer screen.
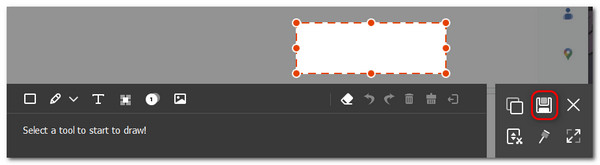
Alternative 2. PineTools
The internet also offers online tools for taking screenshots, such as PineTools. These programs are convenient because you are not required to download them. However, a strong internet connection is needed. In addition, this online screenshot tool has annoying ads during the operation. Please perform the detailed steps below to use the tool.
Step 1Open one of the PC’s web browsers and search PineTools Screenshot Tool to enter its official website. The online tool will then show you information related to its procedure, including the features for taking screenshots.
Step 2Click Capture at the bottom of the main interface. Select the window or screen you prefer to screenshot. Then, grant the permissions it asks for by choosing the appropriate buttons.
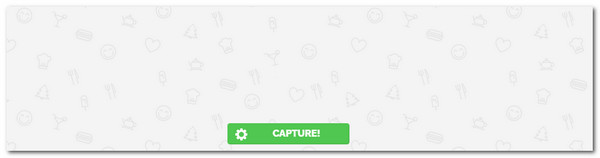
Step 3The online tool will show you the screen you chose to screenshot. Wait until the shutter sound is heard. Only once you have listened to it does the screenshot process become complete. Return to the page and click Capture Must Appear at the bottom. Save the snapshot on your computer afterward.
FoneLab Screen Recorder allows you to capture video, audio, online tutorial, etc on Windows/Mac, and you can easily customize size, edit the video or audio, and more.
- Record video, audio, webcam and take screenshots on Windows/Mac.
- Preview data before saving.
- It is safe and easy to use.
Part 4. FAQs about Snipping Tool Shortcut
1. How do I open the Snipping Tool from Run?
Windows has a Run feature designed to launch or access programs installed on the mentioned operating systems. Launching the Snipping Tool using the Run feature is a piece of cake because the Run feature also supports shortcut key combinations. Press Windows + R on your PC keyboard and the Run program will appear. Alternatively, click Windows at the bottom left of the screen. Type Run and click its main icon to launch it. Type Snipping Tool and hit Enter on your keyboard to launch it on your PC.
2. Where do my Snipping Tool Screenshots go?
By default, the Snipping Tool shortcut key screenshots made with the Snipping Tool will be stored on your PC's Pictures album. However, the mentioned program allows you to choose the destination path of the snapshots. Remember where you stored them and use the PC album to locate them if that's the case. Creating a particular folder to take screenshots to avoid confusion where you store them is recommended.
Taking screenshots with the Windows shortcut for Snipping Tool is quick because it supports shortcut key combinations for operating its features. This post has shown you a comprehensive guide on how to perform it. In addition, the 2 leading alternatives for the mentioned program are presented. FoneLab Screen Recorder is the best because it lets you capture computer screens using shortcut key combinations like the Snipping Tool. Leave your questions, comments, or suggestions below. Thank you!
FoneLab Screen Recorder allows you to capture video, audio, online tutorial, etc on Windows/Mac, and you can easily customize size, edit the video or audio, and more.
- Record video, audio, webcam and take screenshots on Windows/Mac.
- Preview data before saving.
- It is safe and easy to use.
