3 Leading Procedures for Time Recording with Ease
 Posted by Lisa Ou / April 20, 2023 16:00
Posted by Lisa Ou / April 20, 2023 16:00Time Recording is used when a company records its employee's working hours. In this case, they can track the time you spend time for working. Aside from this, you can use time recording for personal purposes. It can help you manage your time when doing kinds of stuff.
There are multiple time recording software and apps. But some of them do not record time accurately or continuously. And that's stressful. Luckily, this post will show you tutorials for time recording using hassle-free software or apps. Why not scroll down to see more information? Move on.
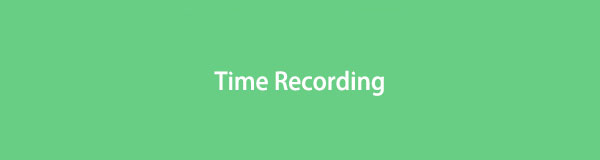

Guide List
Part 1. Time Recording Using with FoneLab Screen Recorder
This software is available on both Mac and Windows. FoneLab Screen Recorder is unique because you can record your iPhone and Android screen via mirroring. In addition, you can take snapshots while the recording is in process. It lets you capture video, audio, online tutorial, or anything on your screen. After the recording process, you can edit the video. You can trim it, add text, add lines, etc. Aside from that, you can use this tool for recording schedules. There’s more you can discover about this software. You can explore it by following its straightforward steps below.
FoneLab Screen Recorder allows you to capture video, audio, online tutorial, etc on Windows/Mac, and you can easily customize size, edit the video or audio, and more.
- Record video, audio, webcam and take screenshots on Windows/Mac.
- Preview data before saving.
- It is safe and easy to use.
Step 1Download the screen recorder on your computer. To do that, please click its Free Download button. The downloading process will only last for a few seconds. Later, set it up and launch it immediately on your computer.
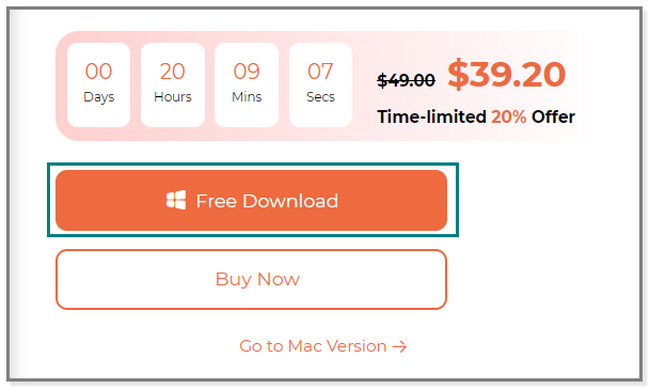
Step 2At the bottom of the software, choose the Task Schedule button. It has the Clock icon on its left side. After that, click the Plus button on the new window that will pop up on your screen. After that, enter the name of the task you want. To apply the changes, please click the OK button.
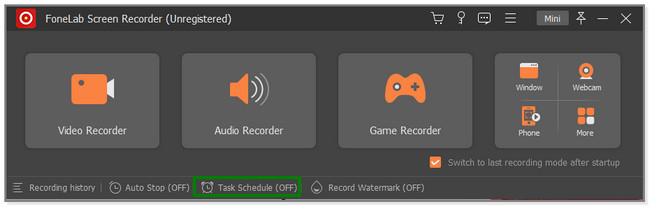
Step 3You will see the options for the time recording. You can set its Start Time. You can also set it up on which day you will use it. Aside from that, you can use the Single Segment Record and Multi-Segment Record sections. In this case, you can customize its file size, record length, and more.
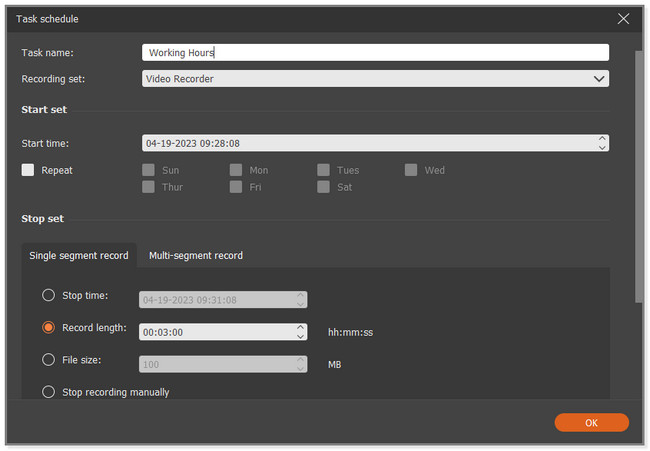
Step 4At the bottom of the software, you will see the When Finish Recording section. Click the Arrow-Down button on its right side. Later, you can choose among the options. It includes Do Nothing, Shutdown Computer, Make Computer Sleep, and Exit Program options. Afterward, click the Start button to apply the changes.
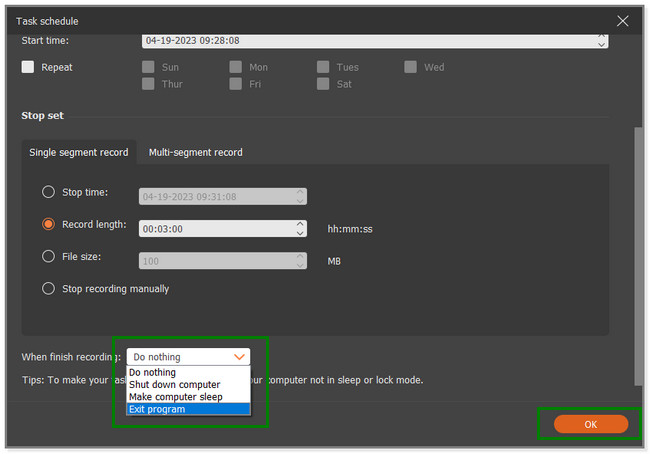
Do you want to explore more apps for Android and iPhone time recording? Move on.
FoneLab Screen Recorder allows you to capture video, audio, online tutorial, etc on Windows/Mac, and you can easily customize size, edit the video or audio, and more.
- Record video, audio, webcam and take screenshots on Windows/Mac.
- Preview data before saving.
- It is safe and easy to use.
Part 2. Time Recording on iPhone via Third-Party App
Countless recording apps exist on App Store, but this post brings the best one. wTimeRecorder offers you many unique tools for time recording. You can set the region where you at during the recording time you set up. Aside from that, it allows you to set up multiple tasks every day. In addition, you will see the Pauses, Time Started, and Time Ended of the recording when it is ended. Moreover, you can add a comment on the finished time recording. But sometimes, this app lags when you use it for an extended period. Do you want to use this app for time recording? Move on.
Step 1On the App Store on your iPhone, locate its search bar. After that, you must type in the xTimeRecorder word. Later, you will see the results on the screen. Tap the app and tap the Get button on its right side. Wait for the downloading process to end and launch the app afterward.
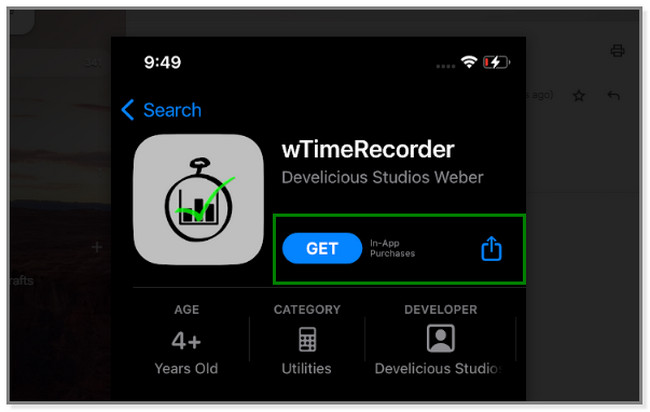
Step 2You will see the task daily or weekly list. At the top corner of the app, please tap the Plus sign button to customize the task or time recording.
Step 3At the top of the screen, rename the task by typing it in the box of New Project Name. Under it, you can set the duration of the time recording. It depends on your preference. Later, you can also choose the Project Locations section to select your work area. After that, tap the Add button at the top to apply the changes.
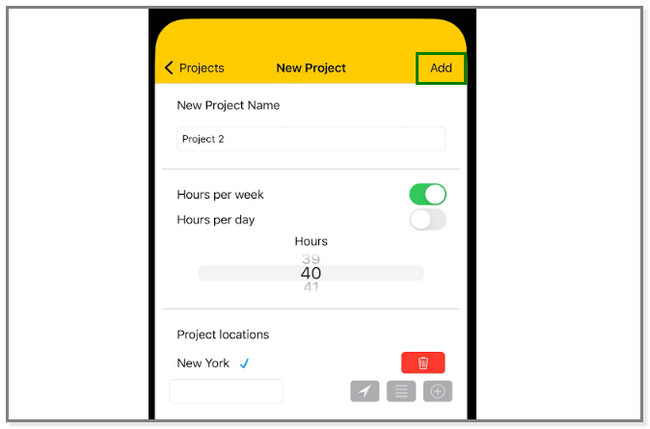
FoneLab Screen Recorder allows you to capture video, audio, online tutorial, etc on Windows/Mac, and you can easily customize size, edit the video or audio, and more.
- Record video, audio, webcam and take screenshots on Windows/Mac.
- Preview data before saving.
- It is safe and easy to use.
Part 3. Time Recording on Android Using Third-Party App
The Screen Recorder - XRecorder has a feature for time recording. If you are using an Android phone, this part of the article is for you. This app is unique for recording because of its multiple features. It also offers tools for editing videos, editing photos, video compressing, etc. Aside from that, you can take video reactions while recording a video on your phone. There’s more! You can draw on your screen during the capturing process. Despite these advantages, many ads keep popping up on your screen. In this case, you can also record them in the process. Do you want to use this tool? Below are its steps.
Step 1On your Android phone, locate the Google Play Store. Launch it and type in XRecorder on its search bar. After that, tap the Download button on the right side of the app. Wait for the downloading process to end. Tap the Open button if you are ready to launch the time recording app.
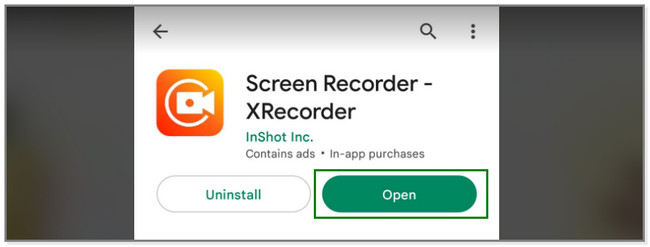
Step 2You will see the unique features of this recording app. All you must do is to locate the Plus button at the top corner of the app. Later, you will see more options for the time recording.
Step 3On the drop-down options, there are 3 sections you can choose. It includes FAQ, Tutorial, and Timed Recording. Choose the Timed Recording section.
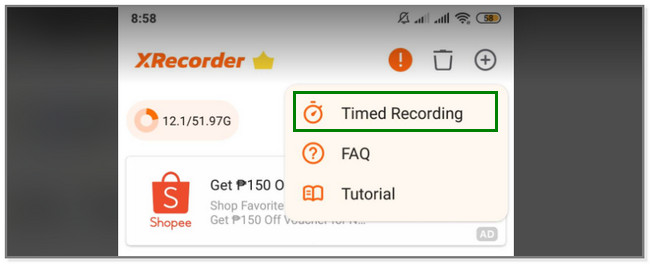
Step 4The app will show you its Timer Recorder. Please set the Hour, Minute, and Second-time duration of the time you will record. Later, tap the Start button once you are ready to do your desired task. The app will beep once the time has ended.
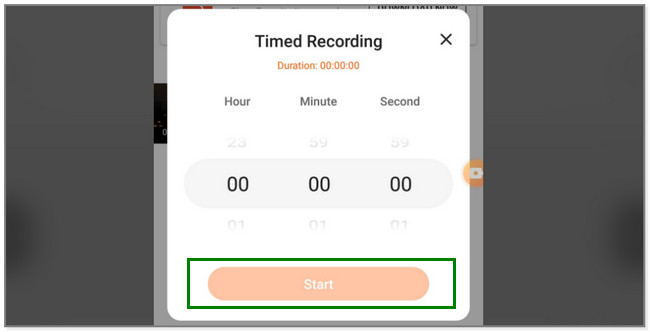
FoneLab Screen Recorder allows you to capture video, audio, online tutorial, etc on Windows/Mac, and you can easily customize size, edit the video or audio, and more.
- Record video, audio, webcam and take screenshots on Windows/Mac.
- Preview data before saving.
- It is safe and easy to use.
Part 4. FAQs about Time Recording
1. Why does my iPhone video stop recording?
One of the leading causes why video stops recording on iPhones is the outdated software version. To update it:
- Connect the phone to an internet connection.
- Go to the Settings app.
- Swipe down and tap the General button.
- Later, choose the Software Update button and tap the Download and Install to get the newest iOS update on your phone.
2. How do I stop my iPhone from turning off while recording?
Go to the Settings app or icon on your iPhone. Choose the Display & Brightness section. After that, choose the Auto-Lock option to keep your phone screen awake. Please select the Never button while you are recording.
This post shows you the 3 easy timer recorders for Android, iPhone, and computers (Windows and Mac) for time recording. FoneLab Screen Recorder has unique features among all of them because they are hassle-free. Do you want to use this tool? Download it now!
FoneLab Screen Recorder allows you to capture video, audio, online tutorial, etc on Windows/Mac, and you can easily customize size, edit the video or audio, and more.
- Record video, audio, webcam and take screenshots on Windows/Mac.
- Preview data before saving.
- It is safe and easy to use.
