- Part 1. Transfer Data to New iPhone After Setup with iCloud
- Part 2. Transfer Data to New iPhone After Setup with iTunes
- Part 3. Transfer Data to New iPhone After Setup with Finder
- Part 4. Transfer Data to New iPhone After Setup with FoneTrans for iOS
- Part 5. Transfer Data to New iPhone After Setup with Quick Start
- Part 6. FAQs about Transfer Data to New iPhone After Setup
Transfer Data to New iPhone After Set Up [5 Leading Procedures]
 Posted by Lisa Ou / Sept 20, 2024 16:00
Posted by Lisa Ou / Sept 20, 2024 16:00Getting a new device like an iPhone is one of the most exciting things to happen. However, this excitement might become a worry because of the essential files you have from your old iPhone. You probably wonder how to transfer the same data from the old iPhone to the new one.
The said technique is possible with the right methods you will perform. Luckily, this post has 5 proven and tested ways to transfer data to new iPhone after setup. It includes iCloud, iTunes, Finder, Quick Start, and the best third-party file transfer tool. Discover their features and procedures as you scroll down.
![Transfer Data to New iPhone After Set Up [5 Leading Procedures]](/images/ios-transfer/transfer-data-to-new-iphone-after-setup/transfer-data-to-new-iphone-after-setup.jpg)

Guide List
- Part 1. Transfer Data to New iPhone After Setup with iCloud
- Part 2. Transfer Data to New iPhone After Setup with iTunes
- Part 3. Transfer Data to New iPhone After Setup with Finder
- Part 4. Transfer Data to New iPhone After Setup with FoneTrans for iOS
- Part 5. Transfer Data to New iPhone After Setup with Quick Start
- Part 6. FAQs about Transfer Data to New iPhone After Setup
Part 1. Transfer Data to New iPhone After Setup with iCloud
iCloud is the built-in backup feature of iPhones and other Apple products. Do you know it has a sync feature that can transfer data to an iPhone after setup? Here it is! This section will tackle and teach you how to do that.
Transfer data to a new iPhone after setup with iCloud by following the detailed steps below. Move on.
Step 1First, log in to the Apple ID used from the old iPhone. Turn on your iPhone and tap the Settings app to open it on the Apple product. Then, choose the Account Name at the top of the main interface. Later, choose the iCloud button to continue.
Step 2The Apps Using iCloud section will be posted on the screen. Go to the mentioned section, and the supported apps for iCloud will be shown. Choose the ones you prefer to sync to the new iPhone after it's set up. Then, toggle on their slider to start the syncing procedure.
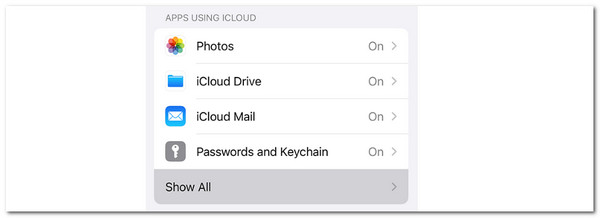
With FoneTrans for iOS, you will enjoy freedom to transfer your data from iPhone to computer. You can not only transfer iPhone text messages to computer, but also photos, videos and contacts can be moved to PC easily.
- Transfer photos, videos, contacts, WhatsApp, and more data with ease.
- Preview data before transferring.
- iPhone, iPad and iPod touch are available.
Part 2. Transfer Data to New iPhone After Setup with iTunes
In contrast, how do you transfer data to a new iPhone after setup without iCloud? We suggest that you use iTunes! It is also a tool that backs up your iPhone, and you can restore this data to other iPhones. However, this software is only available on Windows and earlier macOS versions. See the detailed steps below on how to use iTunes to transfer data to an iPhone.
Step 1Plug the iPhone into the computer. You can use a USB cable during the plugging procedure. Then, launch the iTunes program and click the iPhone button at the top left of the screen to proceed.
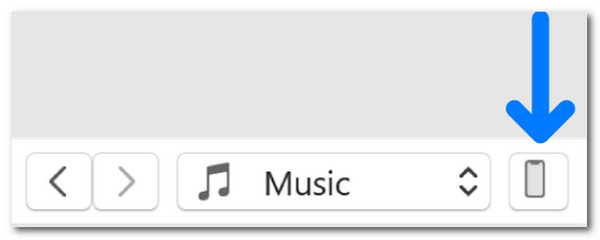
Step 2On the left side of the main interface, click the Summary button to see the content of the program and iPhone. Later, click the Restore iPhone button on the right and choose a backup. The restore process will last for a few minutes or hours, depending on the strength of your internet connection and backup file size.
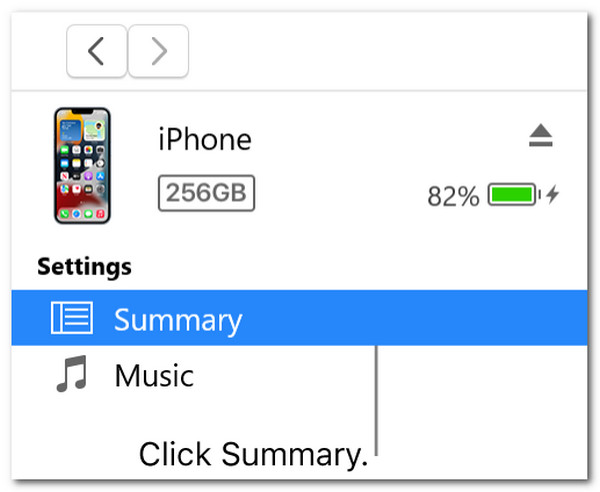
With FoneTrans for iOS, you will enjoy freedom to transfer your data from iPhone to computer. You can not only transfer iPhone text messages to computer, but also photos, videos and contacts can be moved to PC easily.
- Transfer photos, videos, contacts, WhatsApp, and more data with ease.
- Preview data before transferring.
- iPhone, iPad and iPod touch are available.
Part 3. Transfer Data to New iPhone After Setup with Finder
Finder is the alternative to iTunes on the latest Mac versions for restoring the backups. They have the same procedures. Some of their functionalities differ from them, and Finder is not available on Windows operating systems. Please see the detailed steps below to know how to use Finder to restore iPhone backups.
Step 1Open the Finder program and plug your iPhone into the computer utilizing a working and compatible USB cable. Then, click the iPhone button on the left side of the main interface. In this case, the information on the iPhone will be shown on the right side of the screen.
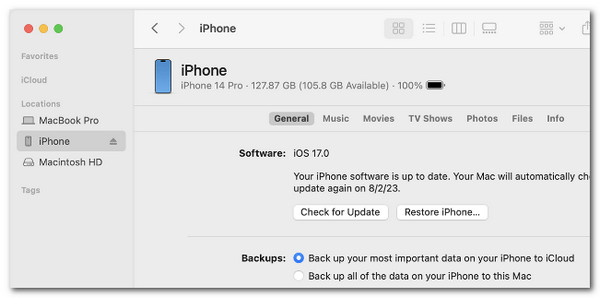
Step 2Go to the Backups section and choose the Restore Backup button at the bottom right of the screen. Later, choose the most relevant backup for the restore process and follow the onscreen instructions to proceed. Wait for the restore process to end afterward to complete it.
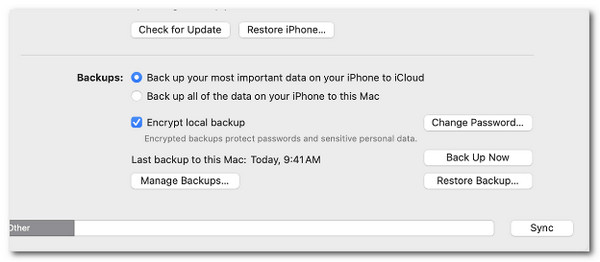
Part 4. Transfer Data to New iPhone After Setup with FoneTrans for iOS
Third-party tools like FoneTrans for iOS can also transfer data to a new iPhone after setup. This tool has features to help you transfer iPhone data. It can transfer data types, such as images, videos, contacts, documents, etc. In addition, it can transfer them across devices, including iPhones, iPads, Windows, and Macs. See how to use them below.
With FoneTrans for iOS, you will enjoy freedom to transfer your data from iPhone to computer. You can not only transfer iPhone text messages to computer, but also photos, videos and contacts can be moved to PC easily.
- Transfer photos, videos, contacts, WhatsApp, and more data with ease.
- Preview data before transferring.
- iPhone, iPad and iPod touch are available.
Step 1Download the tool on your computer. Clicking the Free Download button will help you do that. Then, set up the file and launch the tool. Please be familiar with the tool's interface to ensure a smooth transfer process.

Step 2The connecting interface will be shown on the screen. Please perform it on your iPhone using the USB cable. Please ensure that the USB cable is working and not broken it avoid delay in the procedure. Then, select the files you prefer to transfer and scan them from the software.
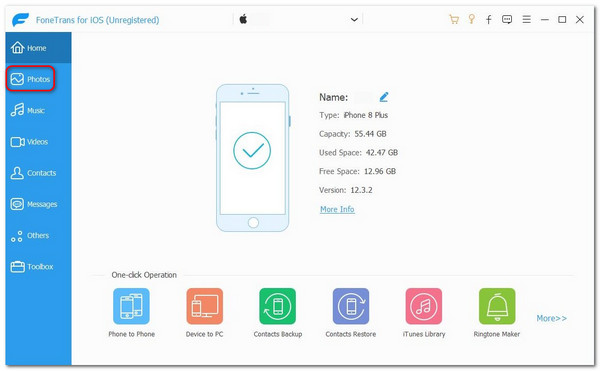
Step 3The file results will be shown on the screen. Please choose the files you want to transfer. Then, choose the Phone button at the top of the main interface to start the transfer procedure.
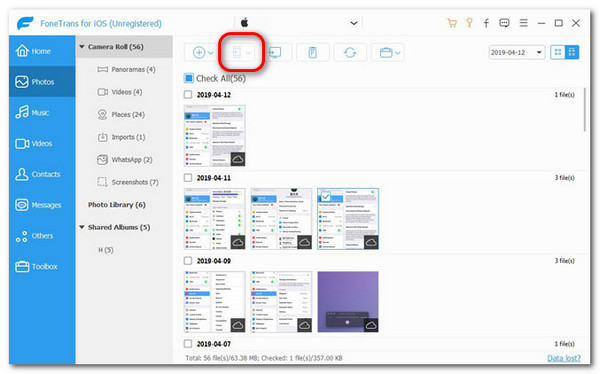
Part 5. Transfer Data to New iPhone After Setup with Quick Start
Here’s a bonus tip! Quick Start is the feature of the iPhone that offers the fastest way to transfer data from an old iPhone to a new one, as its name dictates. However, you have to factory reset your iPhone to access this feature if you have already finished setting up your new device. See how to use this feature below.
Step 1First, please factory reset your iPhone. Go to the Settings app and tap the General button on the list. Later, choose the Transfer or Reset iPhone button and the Erase All Content and Settings button. For security purposes, confirm the action by entering your iPhone passcode or Apple ID password.
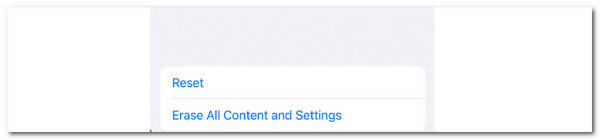
Step 2Please turn on your iPhone’s Wi-Fi and Bluetooth features. Then, place the 2 iPhones near each other. Quick Start will load to scan your iPhone for seconds or minutes. Ensure that they are on near range.
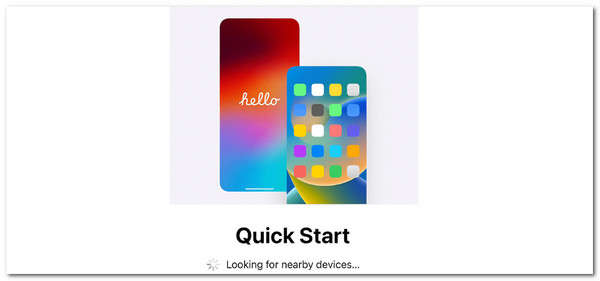
Step 3The process might ask you to set up your Touch ID or Face ID. Then, follow the onscreen instructions. Later, choose the procedure for transferring your data. Then, you only need to keep the iPhones near each other until the transferring procedure is done.
Part 6. FAQs about Transfer Data to New iPhone After Setup
1. Can I transfer some data from Android to iPhone without reset?
Yes. You can transfer data from your Android to your iPhone without a reset. However, there's no built-in way to do that. You must use other transfer procedures, like Google Drive, that both iPhone and Android operating systems support. You can also use FoneLab HyperTrans to do that.
2. Do I need to update iOS before transferring to a new iPhone?
An updated iOS version on your iPhone is not required to transfer data from your iPhone to a new one. It is only recommended that you install it since it contains the latest features of Apple products.
In this post, you will learn how to transfer data to new iPhone after setup. The 5 top picks are introduced using powerful third-party software: FoneTrans for iOS. Do you have more questions or suggestions about the topic? Please leave them in the comment box below. Thank you!
With FoneTrans for iOS, you will enjoy freedom to transfer your data from iPhone to computer. You can not only transfer iPhone text messages to computer, but also photos, videos and contacts can be moved to PC easily.
- Transfer photos, videos, contacts, WhatsApp, and more data with ease.
- Preview data before transferring.
- iPhone, iPad and iPod touch are available.
