- Convert AVCHD to MP4
- Convert MP4 to WAV
- Convert MP4 to WebM
- Convert MPG to MP4
- Convert SWF to MP4
- Convert MP4 to OGG
- Convert VOB to MP4
- Convert M3U8 to MP4
- Convert MP4 to MPEG
- Embed Subtitles into MP4
- MP4 Splitters
- Remove Audio from MP4
- Convert 3GP Videos to MP4
- Edit MP4 Files
- Convert AVI to MP4
- Convert MOD to MP4
- Convert MP4 to MKV
- Convert WMA to MP4
- Convert MP4 to WMV
Use QuickStart on Your iPhone Using A Detailed Guide
 Updated by Lisa Ou / August 02, 2024 16:30
Updated by Lisa Ou / August 02, 2024 16:30Hello! Can I use QuickStart on iPhone transfer? I just bought a new one and would like to transfer my old iPhone's data. A friend informed me that the Quick Start feature will make my device content transfer more convenient. The problem is that I have never tried it, so I'm still clueless. Is there someone here kind enough to help? It would mean a lot to me. Thank you!
If you're looking for a fast way to start and activate your new iPhone, Quick Start is the feature you can count on. You also don't have to go anywhere and explore uncertain websites to learn about it since this post already contains all the information you will use to navigate the feature correctly. We will introduce its information, capabilities, and step-by-step procedure.
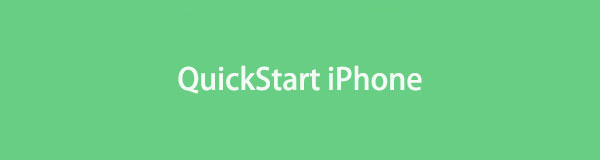
Starting your iPhone using this feature offers more advantages and convenience than manual activation. As its name suggests, it will quickly activate your new device with the help of the old one. Meanwhile, we included an additional program in the later part, and you may maneuver it anytime to manage your device's data after starting your new iPhone. That said, read ahead.
With FoneTrans for iOS, you will enjoy freedom to transfer your data from iPhone to computer. You can not only transfer iPhone text messages to computer, but also photos, videos and contacts can be moved to PC easily.
- Transfer photos, videos, contacts, WhatsApp, and more data with ease.
- Preview data before transferring.
- iPhone, iPad and iPod touch are available.

Guide List
Part 1. Quick Start iPhone
QuickStart is designed to automatically set up a new Apple device like an iPhone, similar to the old one. Thus, most of your old device’s content and settings will be copied to your new iPhone without transferring files manually. It is a beneficial feature, especially if you want to maintain the settings, preferences, customizations, activities, etc. that you are used to on the old iPhone. Aside from that, it makes setting up Apple services, like FaceTime, iMessage, etc., quicker.
On the other hand, this feature is only available on an iPhone running iOS 11 and later. Thus, it won’t be on your device if it runs an older version. If possible, you must update it first to navigate the quick start on the iPhone. Furthermore, it is not a feature for new Apple device users. As you can see, it needs an older device or an iCloud backup to run. So, if you still have no experience or previous data from an old Apple device or account, there will be no way to use the feature.
Turn On The New iPhone
Now that we’re clear about Quick Time’s usage and features, it’s time to maneuver it on your iPhone. Like how most devices work, the first thing you must do when setting up an iPhone is to turn it on. Regardless of the model or version, switching the device on can be done with one of its buttons within seconds. It’s nowhere near complicated, so expect you will immediately get it.
Have regard to the easy operation below to turn on your new iPhone:
Step 1Find the Power or Sleep/Wake button on your iPhone. It is either on the side or on the top of the device, so you will easily locate it. Once found, long-press the button it turns on.
Step 2The Apple logo will be shown, so wait until the screen greets you with the “Hello” message. Set the initial options, such as the device language and country or region.
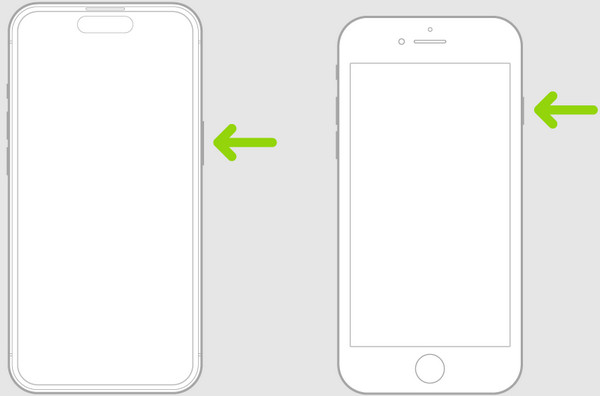
Choose The Device’s Appearance
After starting the iPhone, you must choose its appearance to suit your liking. You will see various selections on the screen, including texts and icons. Simply tap the options you feel most comfortable with; the result will appear at the center. This way, you can examine the display better and choose how your device will look from now on.
Note the stress-free guide underneath to select your device’s appearance:
Step 1The screen offers 3 appearance options. You may pick from the Default, Medium, and Large options as the display’s text size. The preview will be at the center to help you decide.
Step 2Once satisfied with your chosen appearance, tick the Continue tab below to proceed to the next screen, which contains options for setting up the device.
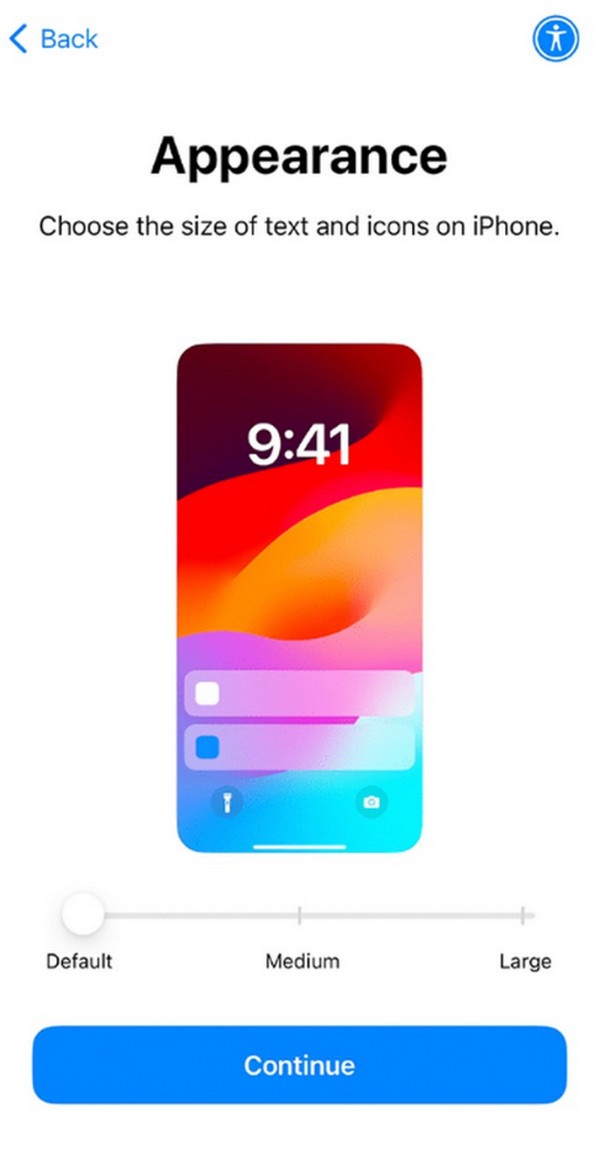
Set Up iPhone with Quick Start
Once the previous options are set, it’s time to manage the Quick Start feature. As viewed on the screen, the device will let you choose between setting up the iPhone with the feature or without another device. The latter will prompt you to set up manually, so choosing Quick Start is the right option. Meanwhile, remember that once you start this process, your new and old iPhone or Apple device must be near each other. If not, they will lose connection and interrupt the process.
Pay attention to the simple task below to QuickStart iPhone:
Step 1When prompted, you must link your new device to a WiFi network or cellular data with stable internet. Meanwhile, put the old iPhone near the new one and ensure it is open. This way, The old one will recognize you are trying to set up a new iPhone. Let the devices connect.
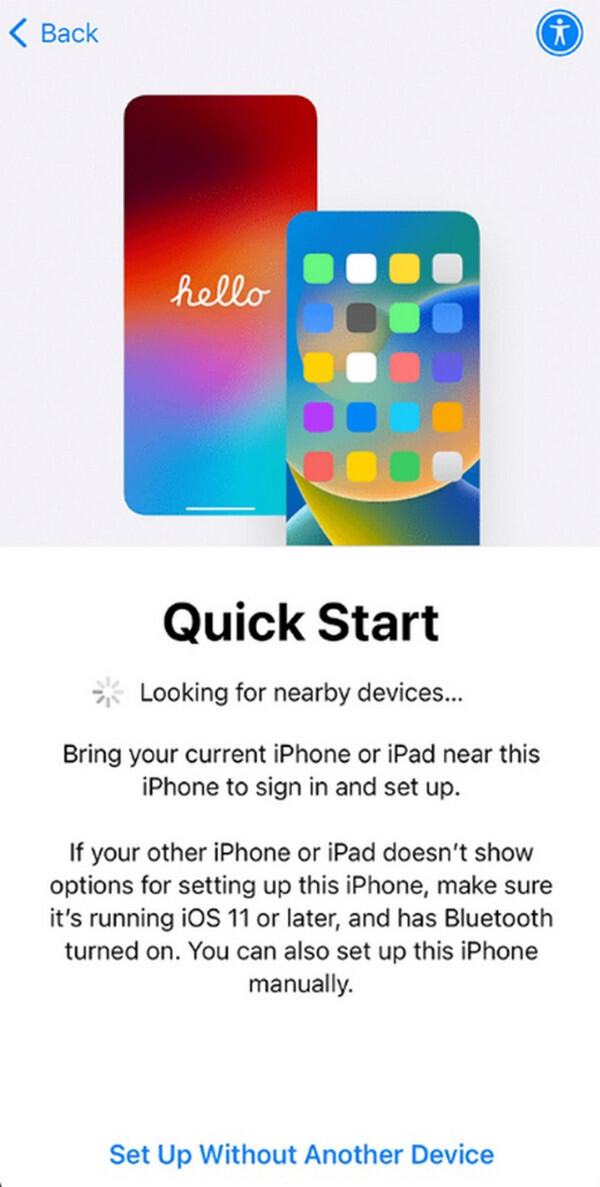
Step 2Afterward, a circle frame will appear on the old iPhone, so use it to scan the pattern on the new one. Next, enter the older iPhone’s passcode on the new device’s screen to set up and activate it. It may take minutes; thus, wait until the next display, which will be tackled next.
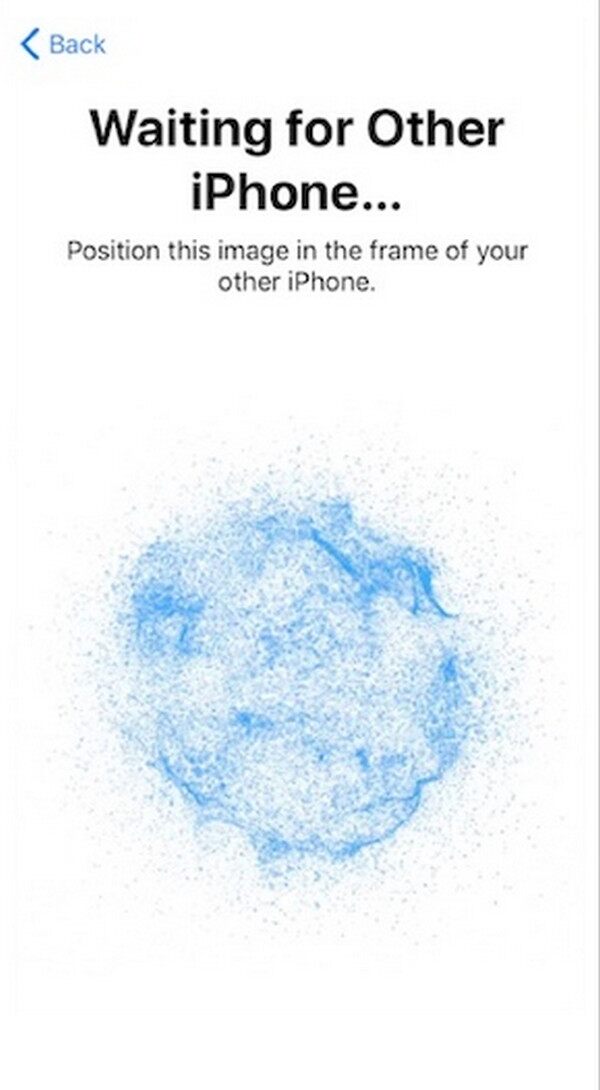
Set Up Face or Touch ID
Next, depending on its model, you will be prompted to set up your new iPhone’s Face or Touch ID. This feature is among the most important features of the device since it will protect the iPhone from unwanted or unauthorized access. You will either set it through the fingerprint or facial recognition function, so ensure you navigate them well to set the lock properly. Besides, this will also secure the data you will transfer and the ones you will store on the device later.
Abide by the proper directions below to set up the iPhone’s Face or Touch ID:
Step 1After the Quick Start, the Set Up Touch or Face ID screen will appear. Select the Continue option, then choose Agree when the terms and conditions are shown.
Step 2Afterward, follow the on-screen directions to let the device’s facial recognition or fingerprint scanner register your information for device lock purposes.
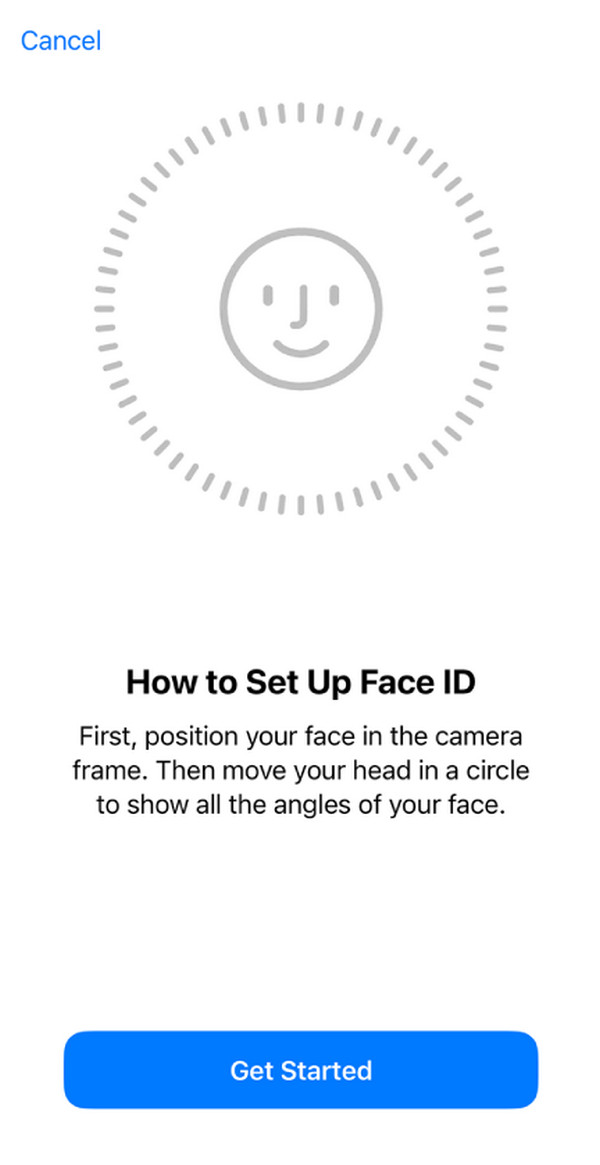
With FoneTrans for iOS, you will enjoy freedom to transfer your data from iPhone to computer. You can not only transfer iPhone text messages to computer, but also photos, videos and contacts can be moved to PC easily.
- Transfer photos, videos, contacts, WhatsApp, and more data with ease.
- Preview data before transferring.
- iPhone, iPad and iPod touch are available.
Choose Data Transfer Method
Now that your iPhone has been activated, the screen will display the available transfer methods. You may directly transfer your data from the old iPhone or iCloud backup to your new device. Choose whichever you prefer, and the following on-screen guidelines will assist you in safely transferring the files, apps, settings, and more to the new iPhone.
Follow the uncomplicated steps below to transfer data with your preferred method:
Step 1The following screen contains the Transfer Your Data section. As mentioned, you must choose whether to store your old iPhone’s data on the new one or a backup you saved on your iCloud. Suppose you prefer the old device’s data. Select the Transfer from iPhone option.
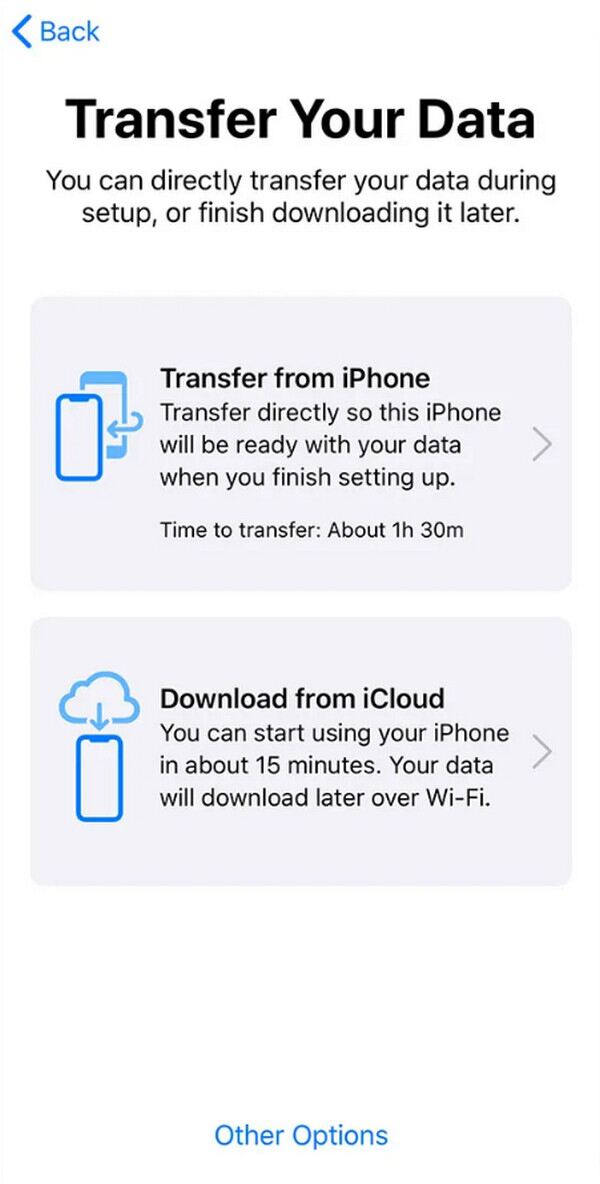
Step 2After that, abide by the next on-screen instructions. Keep tapping Continue when prompted, then allow the requirements. Later, the transfer between the devices will start, so keep them close. Depending on the data size, it may take several minutes. Wait until it finishes.
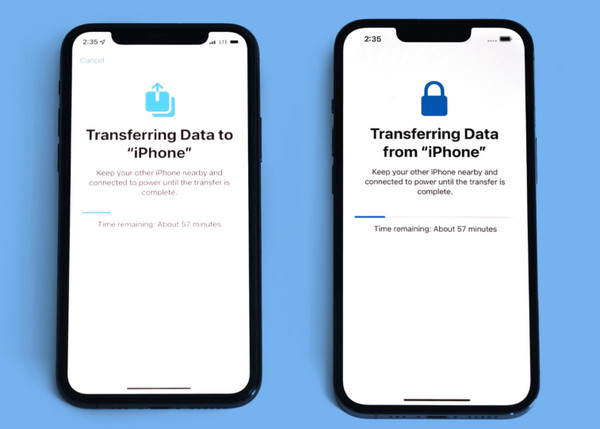
Important Note: Ensure your connection is stable throughout the process since every step you will perform with Quick Start will heavily rely on the internet. Also, you must avoid parting the old and new iPhones from each other at all costs, and they must have enough battery life until it finishes. If your device fails to maintain any of these, there is a huge chance something will go wrong with the process. Therefore, prioritize keeping them in check.
Part 2. Bonus Tip - Top Transfer Tool for iPhone
FoneTrans for iOS, on the other hand, is a reliable tool for transferring or managing your device data. Perhaps the QuickTime feature doesn’t support some files you wanted to transfer. A more flexible method like this program will be effective in this case. Unlike other transfer tools, it supports iOS content like videos, contacts, music, photos, messages, etc. Among the best parts is that it doesn’t only transfer between iPhones. It also works on iOS or iPadOS and computers.
Furthermore, transferring with FoneTrans for iOS is effortless, thanks to its clean and simple interface. Its functions are also user-friendly, so you can expect to understand and navigate the transfer smoothly later. This transfer tool has also been praised for being trustworthy. It will not save or modify your data and will not attempt to erase any of your iPhone’s content. Thus, we assure you your files, apps, and other data will be secured before, during, and after the transfer.
With FoneTrans for iOS, you will enjoy freedom to transfer your data from iPhone to computer. You can not only transfer iPhone text messages to computer, but also photos, videos and contacts can be moved to PC easily.
- Transfer photos, videos, contacts, WhatsApp, and more data with ease.
- Preview data before transferring.
- iPhone, iPad and iPod touch are available.
Determine the appropriate instructions underneath as a pattern for transferring data to an iPhone with FoneTrans for iOS instead of QuickStart iPhone transfer:
Step 1Head to a trusted browser and enter FoneTrans for iOS’ main page on its interface. This way, the tool’s Free Download tab will appear in the website’s left section. Click it once, and the installer will immediately be saved. So, access the downloaded file in its designated location to start the installation. When around a minute passes, hit the popup Start tab to launch the tool.
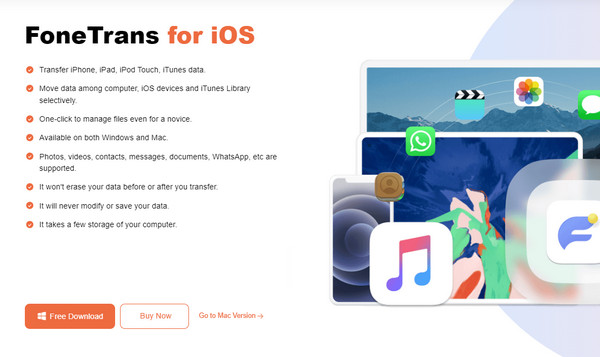
Step 2The initial interface will display a “Please connect your device to manage data” note. Attach both iPhones’ lightning cables to the devices and their other ends to the computer. The Trust option will then appear, so select it on the screen, allowing the transfer tool to access the devices’ data. Once linked, tick the tab at the top interface and choose your old iPhone.
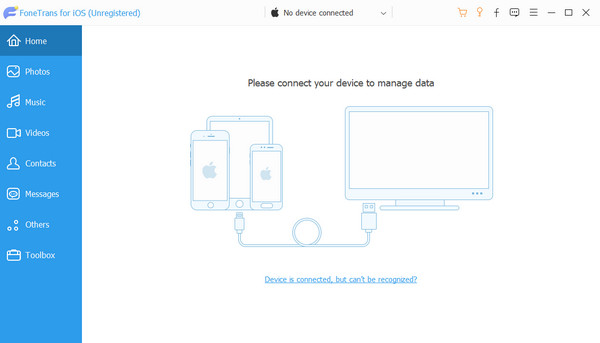
Step 3Next, in the left column, select the file type you intend to transfer. This way, the interface will display your old iPhone’s content, such as photos, contacts, music files, videos, etc. From there, check the items you desire to store in your new iPhone. When done, tick the iDevice tab at the top, then pick your new iPhone from the linked devices to transfer your selected data.
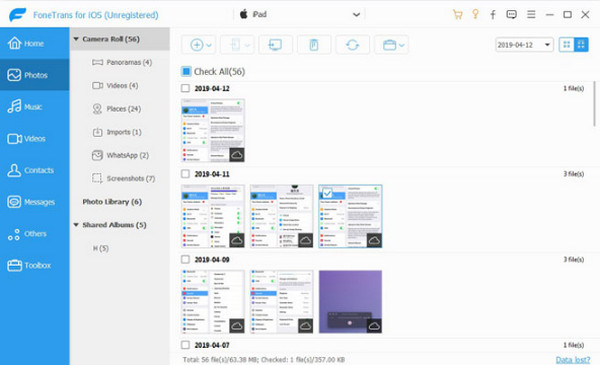
With FoneTrans for iOS, you will enjoy freedom to transfer your data from iPhone to computer. You can not only transfer iPhone text messages to computer, but also photos, videos and contacts can be moved to PC easily.
- Transfer photos, videos, contacts, WhatsApp, and more data with ease.
- Preview data before transferring.
- iPhone, iPad and iPod touch are available.
Part 3. FAQs about Quick Start on iPhone
Should I reset my old iPhone after activating my new one with QuickStart?
It depends. You may reset your old iPhone if you want, but it's not a requirement. The choice is up to you. You can reset it if you wish to erase all its files after transferring them to the new one, but it is also fine if you'd like to keep them as a copy or backup.
Why can't I use Quick Start on my iPhone?
The initial factor you can check is the internet connection. Perhaps the device isn't yet linked to a WiFi or cellular data network, so the Quick Start feature can't seem to run on your iPhone. On the other hand, your device's iOS may not support the feature because it is an older version.
That is all you need to know about the Quick Start feature on iPhone. The bonus program is also highly recommended, as it helps manage iOS devices' data, so please don't skip it.
With FoneTrans for iOS, you will enjoy freedom to transfer your data from iPhone to computer. You can not only transfer iPhone text messages to computer, but also photos, videos and contacts can be moved to PC easily.
- Transfer photos, videos, contacts, WhatsApp, and more data with ease.
- Preview data before transferring.
- iPhone, iPad and iPod touch are available.
