- Part 1. Transfer File Between iPhone and Mac with AirDrop
- Part 2. Transfer File Between iPhone and Mac with FoneTrans for iOS
- Part 3. Transfer File Between iPhone and Mac with Finder
- Part 4. Transfer File Between iPhone and Mac with iCloud
- Part 5. FAQs about Transferring Files Between iPhone and Mac
Helpful Ways to Transfer File Between iPhone and Mac
 Updated by Lisa Ou / Aug 03, 2023 09:00
Updated by Lisa Ou / Aug 03, 2023 09:00 Good day! I have some files I must contain on my iPhone and Mac for work purposes so I can access them more conveniently. The problem is it's my first time transferring between the devices, but I want to do it right to ensure I won't lose my files. Can someone suggest an effective way to transfer files between iPhone and Mac? Thanks!
When you're in school or work, some files or documents are needed to be stored on both your Mac and iPhone. Many people do this so that they can access the data immediately in case their project files or documents are needed by their co-workers, classmates, teachers, etc. Hence, learning how to transfer your files between your device greatly helps with this matter, and in other situations. That said, keep reading to discover helpful transfer processes.


Guide List
- Part 1. Transfer File Between iPhone and Mac with AirDrop
- Part 2. Transfer File Between iPhone and Mac with FoneTrans for iOS
- Part 3. Transfer File Between iPhone and Mac with Finder
- Part 4. Transfer File Between iPhone and Mac with iCloud
- Part 5. FAQs about Transferring Files Between iPhone and Mac
Part 1. Transfer File Between iPhone and Mac with AirDrop
Among the default transfer methods Apple has provided for transferring files between iPhone and Mac, AirDrop is the most basic. It is a built-in function that uses close-range wireless communication for transferring files among compatible macOS computers and iOS devices. Thus, you can quickly utilize this function to share various file types between your Apple devices.
Obey the unchallenging instructions below to transfer a file between iPhone and Mac with AirDrop:
Step 1Before starting, Bluetooth and Wi-Fi are enabled on your Mac and iPhone, then ensure they are near each other. After that, access your iPhone’s Control Center, then tap AirDrop. Next, open Airdrop on your Mac by clicking Finder > Go > AirDrop.
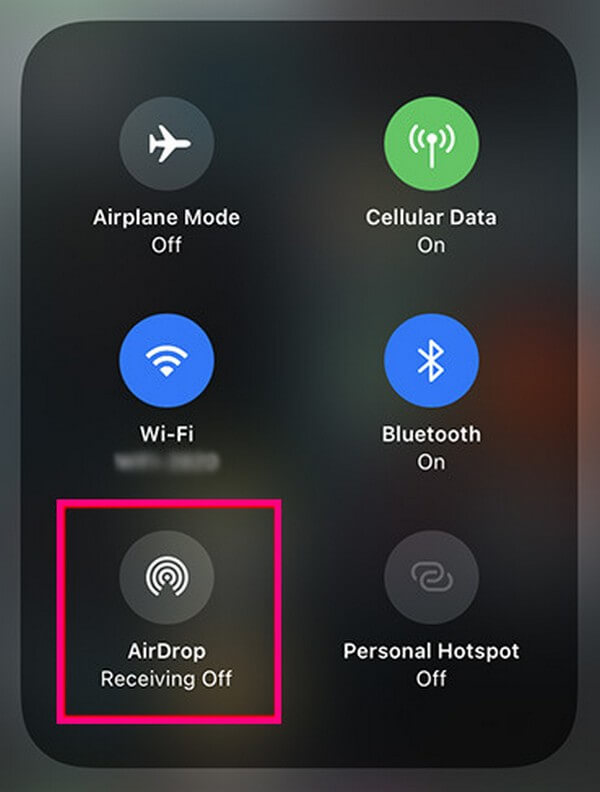
Step 2Set the “Allow to be discovered by” option to Everyone or Contacts Only on both devices. Once the AirDrop is set up, open your file folder on your Mac and select the files you desire to transfer to your iPhone. Then, drag them into the AirDrop interface to transfer.
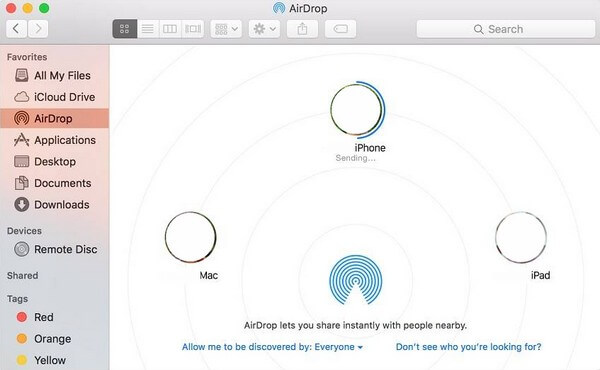
Part 2. Transfer File Between iPhone and Mac with FoneTrans for iOS
Regarding third-party programs, FoneTrans for iOS is one of the most efficient you will find. It supports transferring files across computers and iOS devices, including several iPhone, iPod Touch, and iPad models. And unlike other approaches, this tool allows selective file transfer. Thus, you can hand-pick your files without transferring your whole folder or data. And another trait you will find helpful with this program is that it only takes up little on your storage, but its performance is guaranteed to be efficient. You can get it for your macOS or Windows computer accordingly.
Refer to the manageable steps underneath as a sample of how to transfer files between iPhone and Mac with FoneTrans for iOS:
With FoneTrans for iOS, you will enjoy freedom to transfer your data from iPhone to computer. You can not only transfer iPhone text messages to computer, but also photos, videos and contacts can be moved to PC easily.
- Transfer photos, videos, contacts, WhatsApp, and more data with ease.
- Preview data before transferring.
- iPhone, iPad and iPod touch are available.
Step 1Download the transfer program by clicking Free Download on the FoneTrans for iOS webpage. The button is set to Windows by default; thus, you will see the one with the Windows logo. To view the button with the Apple logo, hit the Go to Mac Version option. When the file is saved, process the program installation and run it on your computer.
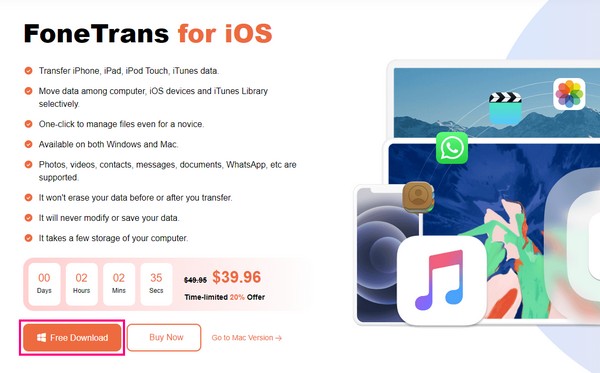
Step 2Associate your iPhone with your Mac using a lightning cable so that the program will recognize your device. Once it connects to the program, your iPhone information will be shown on the interface. Click the data types in the left section, and the file folders stored in your iPhone will appear in the column.
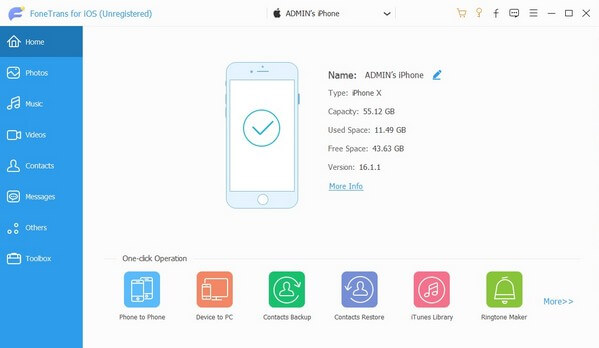
Step 3Once you view the folders’ content, locate the files you hope to transfer to your Mac. You may also use the Check All option to select everything at once. Afterward, hit the computer icon on the upper section of the interface to begin transferring.
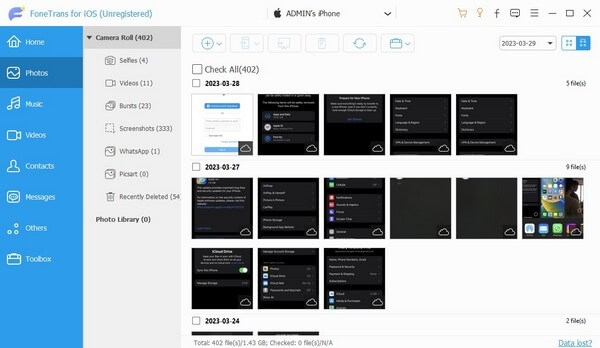
Step 4Meanwhile, click the circle with a plus icon if you’re transferring from Mac to iPhone. When a folder appears, select your files and hit Open to transfer them to your iPhone.
Part 3. Transfer File Between iPhone and Mac with Finder
Finder is a program built-in on Mac computers, which is also one of the default strategies for transferring files between iPhone and Mac. With the help of a lightning cable, you can connect your devices and manage your files on the Finder interface. It supports several data types, such as music files, photos, and documents.
Go along with the user-friendly process below to transfer file between iPhone and Mac with Finder:
Step 1Add a lightning cable to your Mac and iPhone to connect the devices. Afterward, launch Finder, then click your device on the interface’s left pane. Data types, including Music, Movies, Files, etc., will line up in the upper section.
Step 2Select the data type you’d like to transfer. For instance, click the Music tab, then check the Sync Music onto your iPhone. From there, manage the transfer options below and hit the Apply tab afterward to sync or transfer your files between iPhone and Mac.
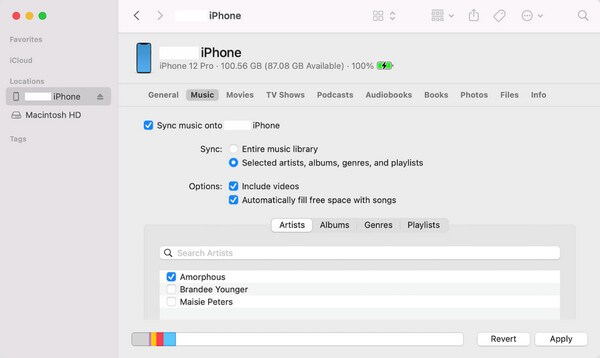
Note that Finder is only available on the latest macOS versions. If you are running an older version or a Windows computer, use iTunes instead, as they almost have the same steps.
With FoneTrans for iOS, you will enjoy freedom to transfer your data from iPhone to computer. You can not only transfer iPhone text messages to computer, but also photos, videos and contacts can be moved to PC easily.
- Transfer photos, videos, contacts, WhatsApp, and more data with ease.
- Preview data before transferring.
- iPhone, iPad and iPod touch are available.
Part 4. Transfer File Between iPhone and Mac with iCloud
Meanwhile, you can also use iCloud storage service to transfer your Mac and iPhone files. For instance, uploading your iPhone files on iCloud Drive allows you to download or save them to your Mac computer and vice versa. But be aware that iCloud provides only 5 GB of free storage, so you may need to limit the files you transfer every time you upload.
Take to heart the painless instructions underneath to transfer a file between iPhone and Mac with iCloud:
Step 1Access the iCloud app on your iPhone or Mac, depending on the sending device. If you are on Mac, open Finder to select your files and drag them into your iCloud Drive interface. If you are on iPhone, find the Upload tab to import the files to the Drive.
Step 2Afterward, download the uploaded files to your device. On Mac, open the files you uploaded from your iPhone, then click the Download tab to transfer them to your computer. Do the same on iPhone, where you’ll open the uploaded files from Mac and download them to your device.
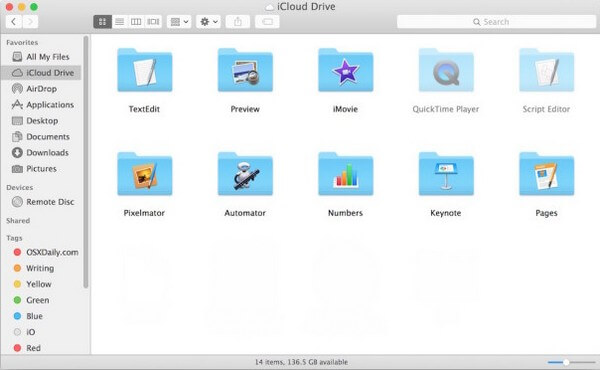
Part 5. FAQs about Transferring Files Between iPhone and Mac
1. How do I transfer files from my iPhone to my Mac wirelessly?
Among the recommended methods above, you can try the AirDrop and iCloud parts for transferring files wirelessly. AirDrop only requires your Mac and iPhone to be near during the transfer, while iCloud requires a stable internet connection. See the details above to learn more about these strategies.
2. How do I transfer files from iPhone to Mac without iTunes?
iTunes is only on Windows and older macOS versions, so it's understandable if you don't find it on your computer. You are most likely using an older macOS version, so use Finder instead. The process is almost identical since Finder is one of iTunes' replacements.
Thanks for trusting the strategies we have recommended in this article. You can expect more solutions for various device concerns on the FoneTrans for iOS website.
With FoneTrans for iOS, you will enjoy freedom to transfer your data from iPhone to computer. You can not only transfer iPhone text messages to computer, but also photos, videos and contacts can be moved to PC easily.
- Transfer photos, videos, contacts, WhatsApp, and more data with ease.
- Preview data before transferring.
- iPhone, iPad and iPod touch are available.
