How to Transfer Files from PC to iPhone in 4 Hassle-Free Ways
 Updated by Lisa Ou / July 11, 2023 09:00
Updated by Lisa Ou / July 11, 2023 09:00 I found my favorite movie on my friend's PC that I have been looking for almost a month. I do not want to miss this chance to get it on my iPhone! She also wants to transfer files to my iPhone for our school project. Can you help me to transfer files from my friend's PC to my iPhone? I'm willing to wait for a reply. Thank you so much in advance, guys!
You will get your favorite movie and school files because we got your back! We already prepared the 4 procedures you can use to transfer files from PC to iPhone. Please choose the methods you prefer depending on what materials you have. Browse this post wholeheartedly.
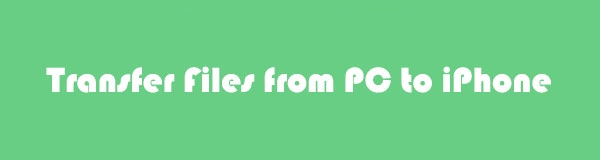

Guide List
Part 1. Transfer Files from PC to iPhone via USB Cable
In this method, we will use a USB cable for transferring. The good thing about using a USB cable is that you can transfer files from iPhone to PC without iTunes or internet—Vise versa. However, if you want to transfer your files wirelessly, you can proceed to the next techniques below.
Please follow the steps below accordingly.
Step 1Please locate your PC's Windows Search Bar—type in File Explorer. As you type, the results will appear. Please click the File Explorer and the Open button to launch it on your PC.
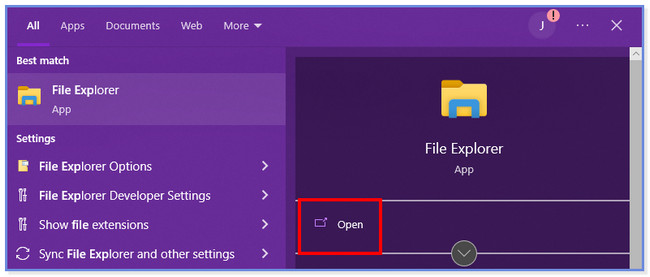
Step 2The Quick Access interface will appear on your screen. Connect your iPhone to the current computer you use via a compatible USB cable and tap the Allow button so the PC can access the phone. Please locate the files you want to transfer to your iPhone. After that, press the Ctrl + C key on your keyboard to copy the files and paste them to the iPhone. To do that, you only need to click the iPhone icon on the left side of File Explorer.
Note: You can also right-click the computer mouse and choose the Copy button to copy the files.
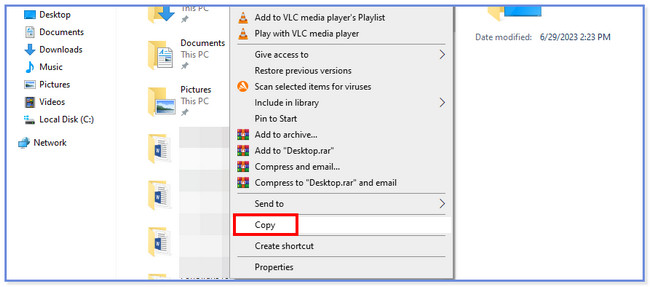
With FoneTrans for iOS, you will enjoy freedom to transfer your data from iPhone to computer. You can not only transfer iPhone text messages to computer, but also photos, videos and contacts can be moved to PC easily.
- Transfer photos, videos, contacts, WhatsApp, and more data with ease.
- Preview data before transferring.
- iPhone, iPad and iPod touch are available.
Part 2. Transfer Files from PC to iPhone via iCloud Drive
Aside from a USB cable, you can use your iCloud to transfer files. You only need to ensure that you back up your files using the mentioned cloud storage. There are two ways to transfer files using iCloud to PC. You can transfer your files by downloading them from the iCloud website or via the app. Please scroll down below to discover their processes.
If you want to use the iCloud app on a PC, you only need to launch the app. Connect the iPhone to the PC. After that, log in to your account credentials. Enter the iCloud account Apple ID and Password. After that, press the Enter key button on your keyboard to proceed. You will see the backed-up files from your iPhone. Please choose the files you want to transfer. Choose their location on the Options button on the right. In this case, you must select the iPhone location. Later, click the Apply button to transfer the files.
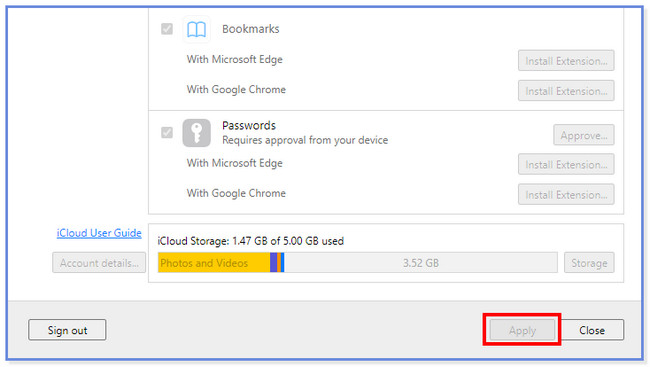
But if you use the iCloud website, you only need to log in to the iCloud account you used to back up your iPhone files. Connect the iPhone to the PC. Later, click the Drive section and locate the files you want to download. Please click the Cloud Arrow-Down icon at the top of the main interface. Later, the PC’s File Explorer will appear. Choose the iPhone location and click the Save button.
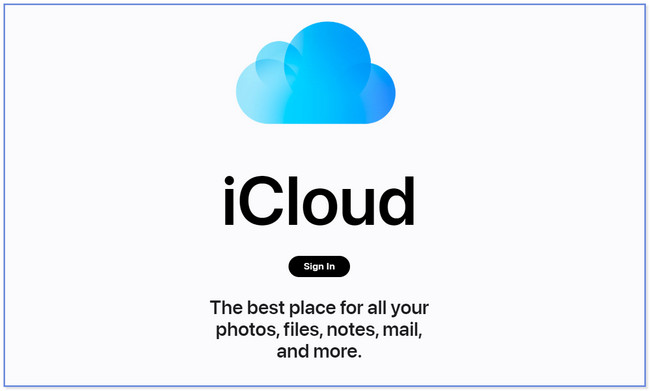
Part 3. Transfer Files from PC to iPhone through iTunes
iTunes can back up your iPhone files. Aside from that, it can also help you transfer files from PC to iPhone. Please see the detailed tutorial below if you want to know how iTunes transfers files.
Launch the iTunes app on your PC. After that, click the Account button at the top. Log in to the iTunes account you use for the backups. Later, you will see the Apple ID on the main interface if you successfully log in to your account. Click the File Sharing icon on the left and locate the files you want to transfer. After that, click the Add or Save To button and choose the iPhone location.
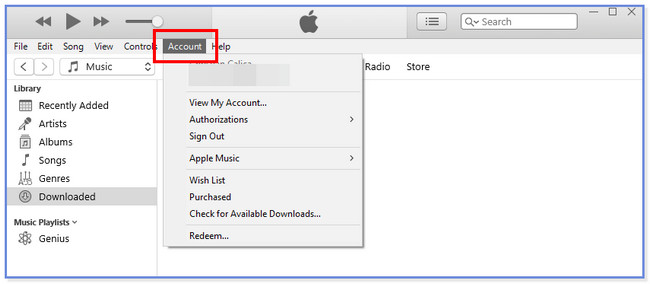
However, you will notice that some data types cannot be transferred by the above-mentioned methods. So, you will have the final powerful option to do this efficiently.
Part 4. Transfer Files from PC to iPhone with FoneTrans for iOS
If you are a novice and cannot process the methods above, use a user-friendly tool. FoneTrans for iOS can help you transfer files with a few clicks! In addition, it allows you to manage your files in one click, even for a novice. It can transfer various data to different devices. It includes photos, videos, contacts, messages, documents, etc.
With FoneTrans for iOS, you will enjoy freedom to transfer your data from iPhone to computer. You can not only transfer iPhone text messages to computer, but also photos, videos and contacts can be moved to PC easily.
- Transfer photos, videos, contacts, WhatsApp, and more data with ease.
- Preview data before transferring.
- iPhone, iPad and iPod touch are available.
Moreover, this software will not erase your data before and after the transfer process. Also, it will not modify them and save them afterward. Please see the tutorial of this tool to know how it functions to transfer files from PC to iPhone.
Step 1Download FoneTrans for iOS on its official website. Please click the Free Download button to do that. Later, please click the Downloaded File and set it up. A new interface will show up on your screen. Please click the Install button, and the computer will open the tool afterward.
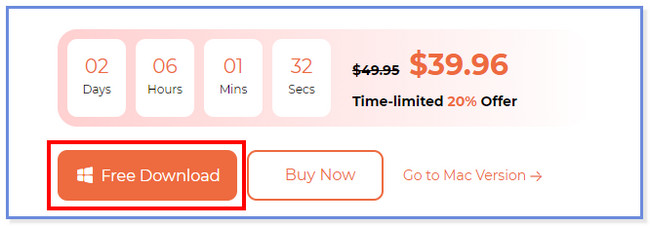
Step 2Connect the iPhone to the computer and utilize a USB cable. Tap the Trust button on your iPhone. Afterward, choose the Done button on the software. Later, select the data that you want to transfer to your iPhone. The software will automatically scan the data you choose.
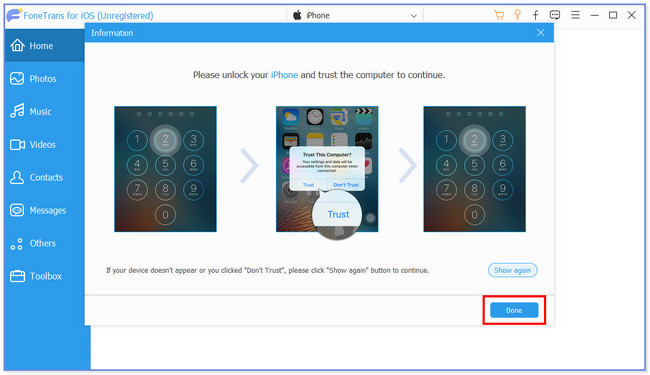
Step 3Choose the data you want to transfer. You can click the Check All button at the top if you're going to add all of them.
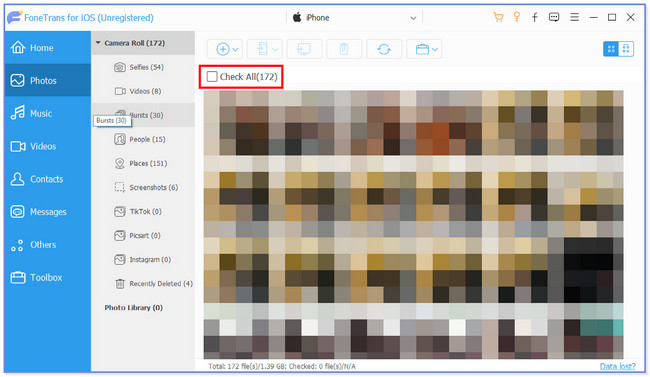
Step 4Click the Phone icon at the top. Select the destination of your files. After that, the transfer process will start.
With FoneTrans for iOS, you will enjoy freedom to transfer your data from iPhone to computer. You can not only transfer iPhone text messages to computer, but also photos, videos and contacts can be moved to PC easily.
- Transfer photos, videos, contacts, WhatsApp, and more data with ease.
- Preview data before transferring.
- iPhone, iPad and iPod touch are available.
Part 5. FAQs about How to Transfer Files from PC to iPhone
1. Is there an AirDrop app for PC?
Sadly, no. There's no AirDrop app for your PC. The app is only exclusive and compatible with Apple devices. The good thing to do is to find an alternative to AirDrop. Luckily, we recommend you get FoneTrans for iOS.
2. How to stop sharing files or folders in File Explorer?
Please open your PC. Locate the files that you want to secure or don't want to share with other devices. After that, right-click them, and new window options appear on the main interface. Click the Give Access To button and select the Remove Access button afterward. As an alternative way, choose the folder that you do not want to share. After that, click the Share tab at the top. Choose the Share With section and click the Remove Access button afterward.
The transferring process may be difficult for you if you are a novice. We hope that with the help of the 4 methods we have prepared, you've easily transferred your files.
With FoneTrans for iOS, you will enjoy freedom to transfer your data from iPhone to computer. You can not only transfer iPhone text messages to computer, but also photos, videos and contacts can be moved to PC easily.
- Transfer photos, videos, contacts, WhatsApp, and more data with ease.
- Preview data before transferring.
- iPhone, iPad and iPod touch are available.
