- Part 1. How to Transfer Photos from Android to PC through USB Cable
- Part 2. How to Transfer Photos from Android to PC via Google Photos
- Part 3. How to Transfer Photos from Android to PC through Windows Photos App
- Part 4. How to Transfer Photos from Android to PC with FoneLab HyperTrans
- Part 5. FAQs about How to Transfer Photos from Android to PC
Transfer Data From iPhone, Android, iOS, Computer to Anywhere without Any Loss.
- Transfer Data from One Micro SD Card to Another Android
- How to Transfer Pictures from One Phone to Another
- How to Transfer Photos from Old LG Phone to Computer
- How to Transfer Photos from an Old Samsung to Another Samsung
- Transfer Contacts from Samsung to iPhone
- Transfer Data from LG to Samsung
- Transfer Data from Old Tablet to New
- Transfer Files from Android to Android
- Transfer iCloud Photos to Android
- Transfer iPhone Notes to Android
- Transfer iTunes Music to Android
Transfer Photos from Android to PC [4 Easiest Methods]
 Posted by Lisa Ou / Jan 18, 2024 09:00
Posted by Lisa Ou / Jan 18, 2024 09:00 Hi, guys! I want to store my Android photos on my PC. It will serve as their backup since my Android phone is near full storage. The problem is that I do not know how to move pictures from Android to PC. Is it possible to do that? Please help me with my issue. I will be willing to wait for a response from you, guys. Any recommendations will be appreciated. Thank you so much in advance!
Transferring photos from Android to PC can easily be performed. You only need to execute the right methods related to them. Do you want to discover some of them? Please scroll down below to see the 3 leading ones.
![Transfer Photos from Android to PC [4 Easiest Methods]](/images/hypertrans/transfer-photos-from-android-to-pc/transfer-photos-from-android-to-pc.jpg)

Guide List
- Part 1. How to Transfer Photos from Android to PC through USB Cable
- Part 2. How to Transfer Photos from Android to PC via Google Photos
- Part 3. How to Transfer Photos from Android to PC through Windows Photos App
- Part 4. How to Transfer Photos from Android to PC with FoneLab HyperTrans
- Part 5. FAQs about How to Transfer Photos from Android to PC
Part 1. How to Transfer Photos from Android to PC through USB Cable
A USB cable is one of the most straightforward methods of transferring photos from Android to PC. You only need the mentioned accessory and allow all the permissions required. That’s how easy it is to transfer photos from Android to PC using USB! Do you want to give this procedure a try? Please see the detailed steps below.
Step 1First, please plug the Android phone into the PC. You only need to use a USB cable. After that, a popup window will be shown on your Android phone screen. Please choose the Transfer Files/Android Auto button. Afterward, go to File Explorer and locate the Android phone icon on the left.
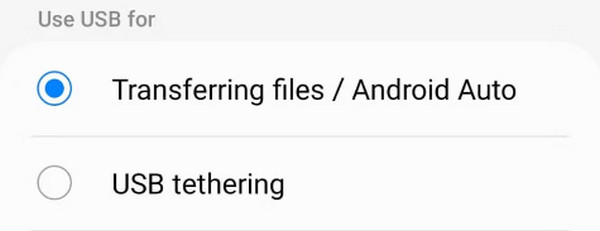
Step 2Please locate the Android photos. After that, please select all the files you want to transfer and right-click. Please choose the Copy button. Go to the computer album where you want to store the photos. Please right-click on the album and select the Paste button. Please unplug the Android phone to the PC safely afterward.
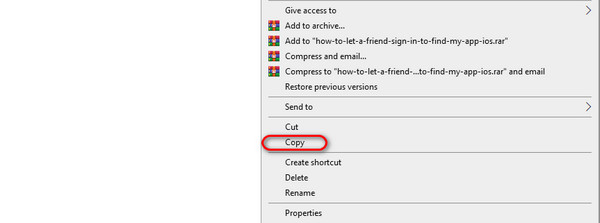
Part 2. How to Transfer Photos from Android to PC via Google Photos
If you want to transfer photos from Android to PC wirelessly, here is one of the best ways. It is with the use of Google Photos. The process will only require you to sync your Android photos to the computer. To learn more about the process, see the detailed steps below.
Step 1You need to back up the photos on your Android phone first. To do that, please open the Google Photos app. All of the images on your phone will be shown. Please choose the Profile icon at the top right corner of the main interface. Later, tap the Turn On Backup button.
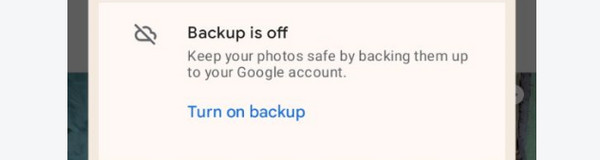
Step 2Open one of the web browsers on your PC. After that, search for the official Google Photos website. On the main interface. Please click the Go to Google Photos button. After that, click the Check icon at the top left of the photos. Later, click the Three Dots icon at the top right and choose the Download button.
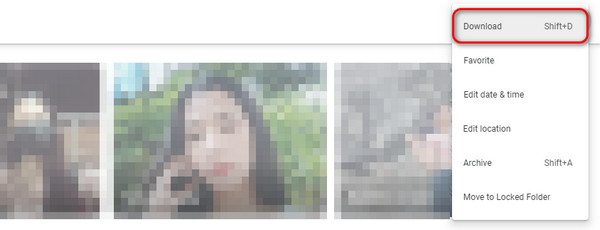
Transfer Data From iPhone, Android, iOS, Computer to Anywhere without Any Loss.
- Move Files between iPhone, iPad, iPod touch and Android.
- Import Files from iOS to iOS or from Android to Android.
- Move Files from iPhone/iPad/iPod/Android to Computer.
- Save Files from Computer to iPhone/iPad/iPod/Android.
Part 3. How to Transfer Photos from Android to PC through Windows Photos App
Your PC has a Photos app that you can utilize to transfer photos from your Android phone. You only need to connect the phone to the PC. You may ask: How do I transfer photos from Android to PC through the Windows Photos app? See the detailed steps below on how to do that. Move on.
Step 1Please open the Photos program on your PC. You can search it on the Window Search Bar at the bottom left corner. Click the icon to launch it on your PC.
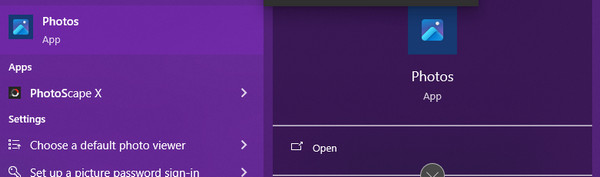
Step 2Click the Import button at the top. Later, choose the name of your Android phone. Select the photos you want to transfer and tick the Import (Numbers) of (Numbers) Items button at the bottom.
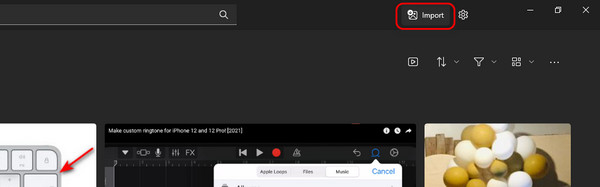
Part 4. How to Transfer Photos from Android to PC with FoneLab HyperTrans
A third-party tool, FoneLab HyperTrans, is also the easiest way to transfer photos from Android to PC. It is also one of the most flexible ones. The reason is that it can transfer multiple data among iPhones, Android phones, and PC. The good thing about this tool is that you can connect your Android phone wirelessly or through a USB cable.
Transfer Data From iPhone, Android, iOS, Computer to Anywhere without Any Loss.
- Move Files between iPhone, iPad, iPod touch and Android.
- Import Files from iOS to iOS or from Android to Android.
- Move Files from iPhone/iPad/iPod/Android to Computer.
- Save Files from Computer to iPhone/iPad/iPod/Android.
Moreover, photos are not the only data types it supports. It also supports music, videos, contacts, and messages. In addition, the tool has a Toolbox feature that you can use for further processes. It contains multiple additional tools that you can use. Do you want to use this tool? Please see the detailed steps below. Move on.
Step 1Please go to the official website of the software. After that, click the Free Download button. Later, set up the tool depending on the requirement and launch it afterward.

Step 2It is time to connect the iPhone to the PC. You can connect your Android via a USB cable. If you want it wirelessly, please download the MobieSync or MobieMate on your Android phone. Follow the onscreen instructions afterward.
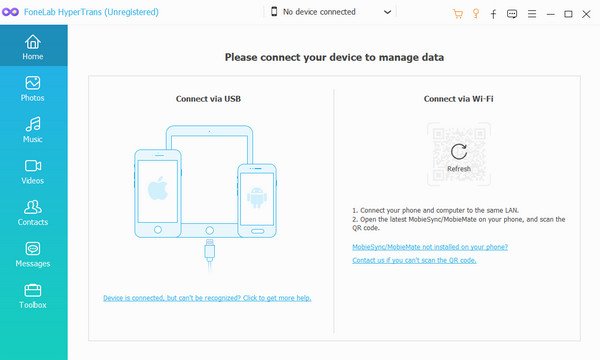
Step 3Click the Photos button on the left. The software will search for the photos from your Android phone.
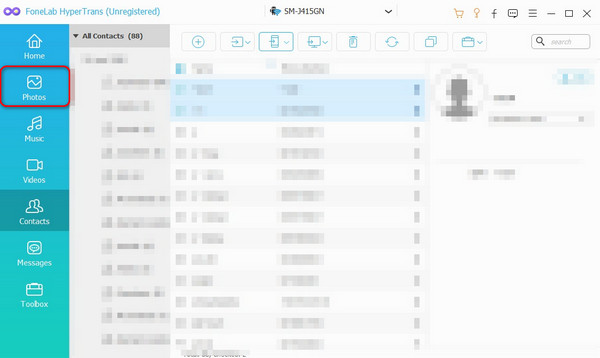
Step 4The results will be shown on the right side of the main interface. Please choose the photos that you want to transfer. At the top, you will see the supported devices. Among all of them, please select the Computer button. The transferring process will start immediately.
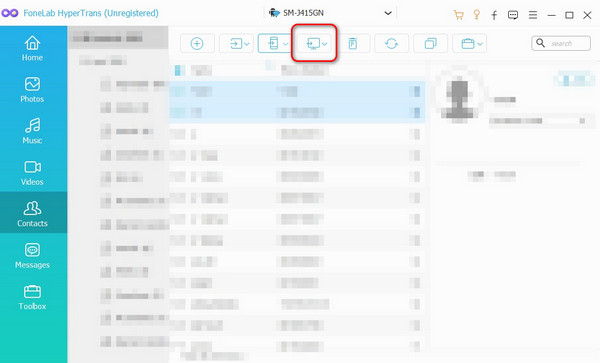
Transfer Data From iPhone, Android, iOS, Computer to Anywhere without Any Loss.
- Move Files between iPhone, iPad, iPod touch and Android.
- Import Files from iOS to iOS or from Android to Android.
- Move Files from iPhone/iPad/iPod/Android to Computer.
- Save Files from Computer to iPhone/iPad/iPod/Android.
Part 5. FAQs about How to Transfer Photos from Android to PC
What is the fastest way to transfer pictures from a computer to an Android?
Based on the people who experience it, the quickest way of sharing photos from a computer to an Android is through a USB cable. One of their reasons is that they are not required to download additional apps or programs. They only need to allow the permissions asked from their computer to the Android phone. In addition, you only need to use the computer album for the process.
Why is USB File Transfer not working?
Most of the reasons why the USB File Transfer is not working is because of wrong settings. The procedure offers 5 options or features. You probably choose the USB Tethering, MIDI, PTP, or No Data Transfer options. If one of the features is enabled, you cannot transfer any files, like photos. All you need to do is switch to the File Transfer/Audio Auto option.
That's all about how to transfer photos from Android to PC Windows 10, and other versions. You can utilize the 4 methods in this post to do that. But FoneLab HyperTrans stands out the most because it can transfer unlimited photos from your Android phone to a PC. Anyway, we hope that you learned a lot from this post. If you have more questions, leave them in the comment section below. Thank you!
Transfer Data From iPhone, Android, iOS, Computer to Anywhere without Any Loss.
- Move Files between iPhone, iPad, iPod touch and Android.
- Import Files from iOS to iOS or from Android to Android.
- Move Files from iPhone/iPad/iPod/Android to Computer.
- Save Files from Computer to iPhone/iPad/iPod/Android.
