How to Turn Off Message Preview on iPhone: Best and Detailed Guide
 Updated by Lisa Ou / April 10, 2023 14:00
Updated by Lisa Ou / April 10, 2023 14:00When your iPhone is locked, you will still see the message notification on your screen. iPhone has features to show detailed information, including their content or sender, which is called the message preview on iPhone. It benefits some users because they do not need to open their phones to see the messages. But for some, it is not. They may fear that someone can access their private messages even though their phone is turned off. With the help of this post, you can discover how to turn off message previews on iPhone. Plus, it has bonus tips to back up messages using the best software. Scroll down for more information.
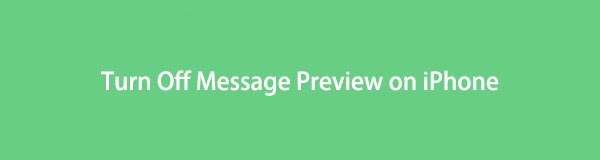

Guide List
Part 1. How to Turn Off Message Preview on iPhone via Messages App
There are many messaging applications now that you can download or use online. But the Messages app on your iPhone is the best. It also allows your phone to access your notifications on its screen when it is locked. But if you find this feature not helpful, you can turn it off for privacy. Below are the steps on how to do it. Scroll down.
Step 1Go to the Settings app of your iPhone. After that, swipe up and locate the Message app on the location of the apps on your phone. After that, tap it.
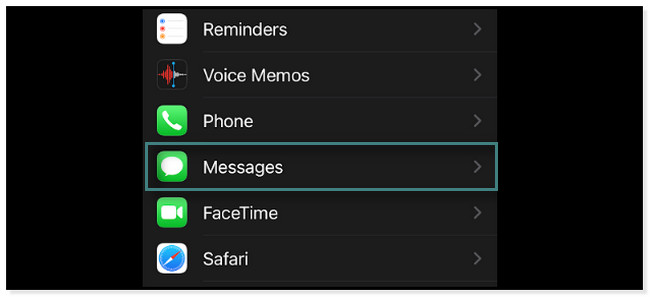
Step 2You will see all of the settings for the Messages apps. Locate the Allow Messages to Access button. Please tap the Notifications button to see the customization for the app.
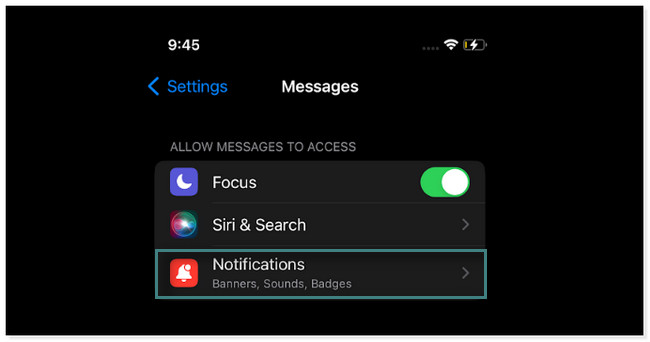
Step 3Swipe up inside the Notification screen to locate the Lock Screen Appearance button. After that, tap the Show Previews button under it.
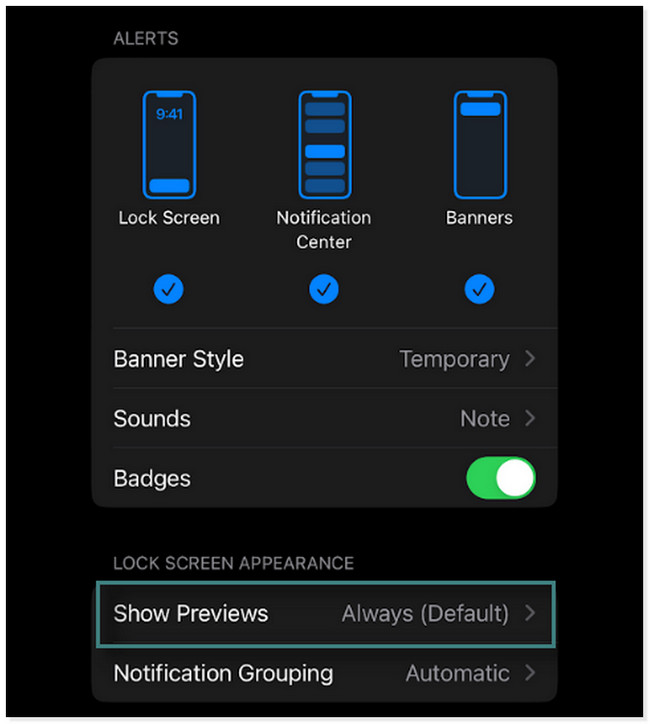
Step 4On the Show Previews screen, you will see three options for the preview of the messages. All you must do is tap the Never button at the bottom. In this case, the notifications and messages will not appear on your screen once locked.
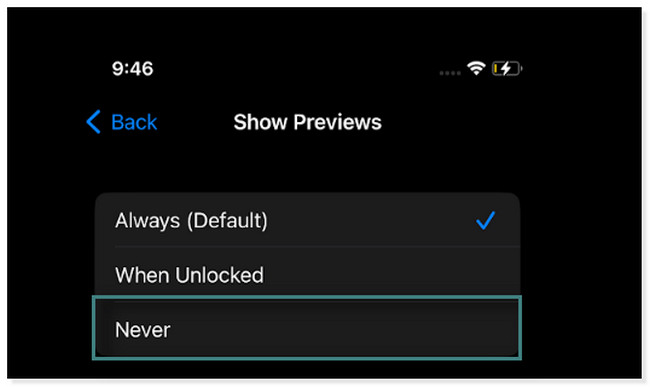
Do you want to turn off all notification previews on your screen? Please scroll down to learn how to do it for all the apps. Move on.
FoneLab enables you to backup and restore iPhone/iPad/iPod without data loss.
- Backup and restore iOS data to your PC/Mac easily.
- Preview data in detail before you restore data from backups.
- Backup and restore iPhone, iPad and iPod touch data Selectively.
Part 2. How to Turn Off Message Preview on iPhone with Settings [All Apps]
If you want to turn off many app preview notifications, turning them off one by one is a hassle. You do not have to do that. Why not turn them all off as a whole? iPhone can turn them off only for a few taps on your screen. But even not messaging apps will be included. Please scroll down to learn how to turn off message preview on iPhone 11 for all of its apps.
Step 1On the settings of the iPhone, look for the Notification icon. It is commonly placed on the second row of the phone screen. Once you already locate it, tap it.
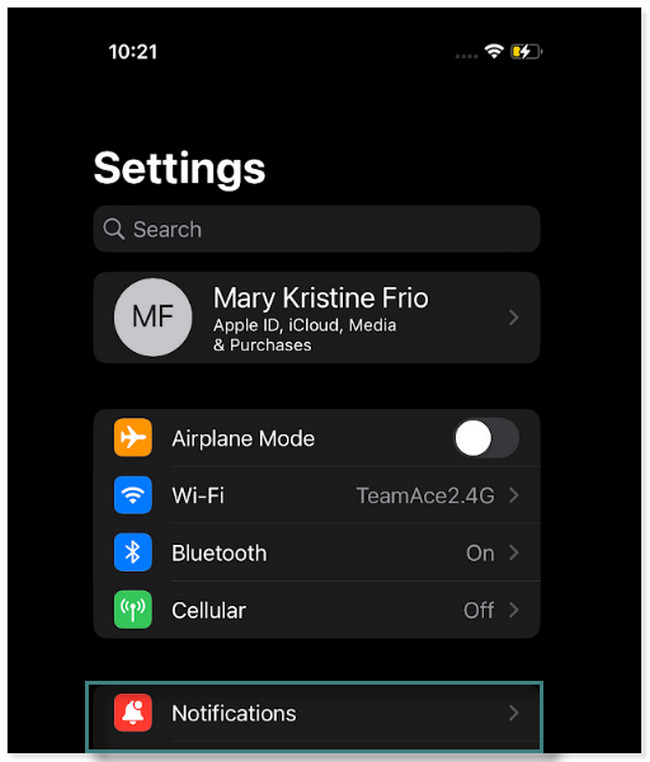
Step 2Under the Notifications screen, you will see the Apps at the bottom. You do not need to locate each of the apps you want to turn off their previous on your screen. To do that as a whole, please tap the Show Previews button on the first column of the screen.
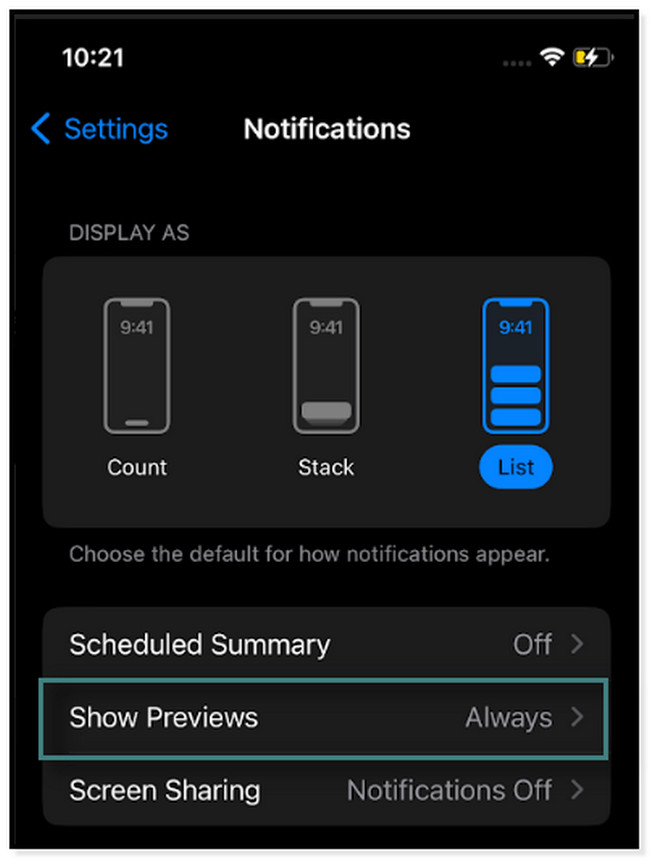
Step 3The three options will appear on your screen for the notification previews. All you must do is tap the Never button not to let the apps access and send notifications on your screen if locked.
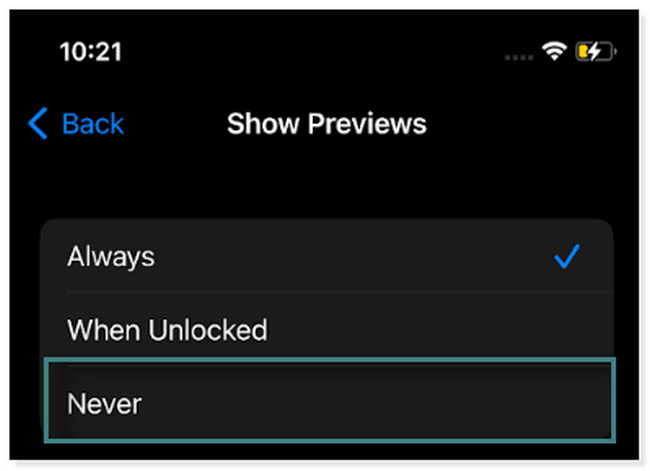
Backing up data on iPhone is the most efficient way to prevent data loss. Here we will introduce a convenient tool to do it.
Part 3. Bonus Tips: How to Back Up Messages on iPhone Using FoneLab iOS Backup & Restore
If you have to back up and restore data on your iOS devices quickly, use FoneLab iOS Backup & Restore. It supports iOS 18 versions and earlier. Aside from that, it allows you to view the previous backing up and restoring sessions or procedures you have made using it. In addition, you can choose between its standard mode and encrypted mode process for your data. Upon reading its guide below, you will see how to use them. Move on.
FoneLab enables you to backup and restore iPhone/iPad/iPod without data loss.
- Backup and restore iOS data to your PC/Mac easily.
- Preview data in detail before you restore data from backups.
- Backup and restore iPhone, iPad and iPod touch data Selectively.
Step 1Download the FoneLab iOS Backup & Restore. You can click the Free Download button based on your computer's operating system. After that, set up the tool. Drag the downloaded file to the Application folder if you are using Mac. If you are using a PC, click the downloaded file at the bottom of the screen. After that, click the Install button to launch the tool on your computer.
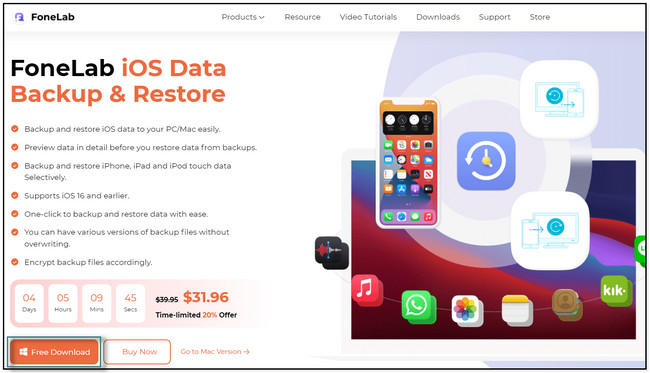
Step 2Among all the four options on the software, choose the iOS Data Backup & Restore button. It is placed on the middle right side of the tool. After that, you will see options and tools related to it.
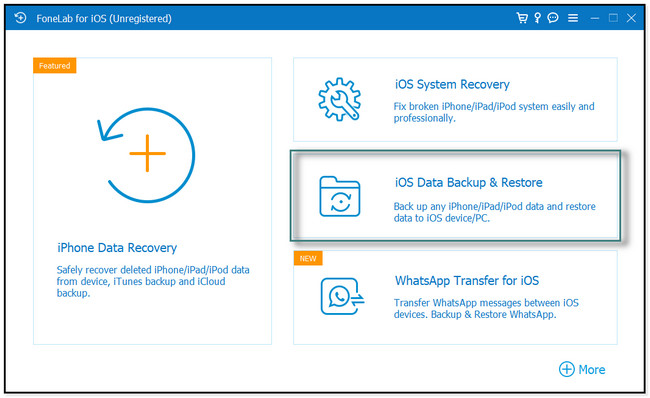
Step 3Inside the software, you will see options for your data. If you will back up, choose the iOS Data Backup button on the left side of it. On the other hand, click the iOS Data Restore if you will restore data on your phone. Later, connect the iPhone to the computer by using a cable.
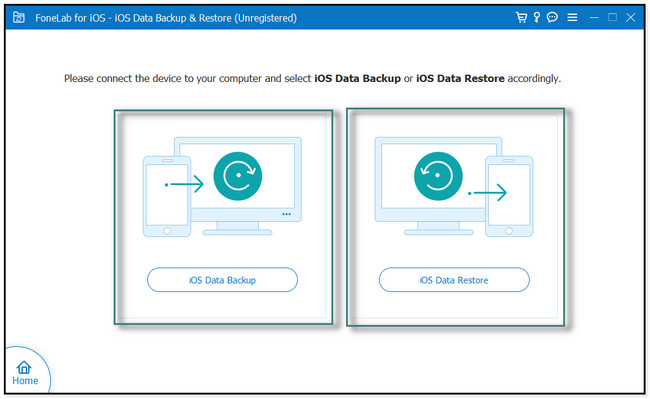
Step 4Choose between Standard Backup or b. After that, click the Start button. Tick the boxes of the messages you want to backup and click the Next button. Choose the Path of the files on your computer. Later, click the Back-Up button once you are ready to process the data. The software will ask for the Lock Screen Password of the phone. Afterward, wait until the software is done to back up your data.
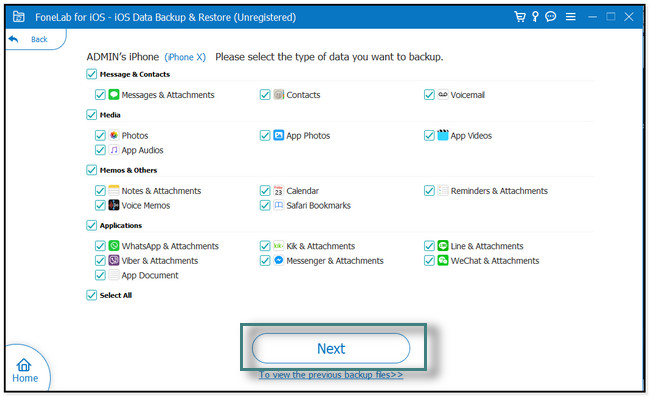
FoneLab enables you to backup and restore iPhone/iPad/iPod without data loss.
- Backup and restore iOS data to your PC/Mac easily.
- Preview data in detail before you restore data from backups.
- Backup and restore iPhone, iPad and iPod touch data Selectively.
Part 4. FAQs about Turning Off Messages Preview on iPhone
1. Can you turn off message bubbles on your iPhone?
No, you can't. If you are using iMessage, you may experience that you see a typing bubble on your screen. It is one of the great features of the app. But if you want to turn off the feature on your iPhone, there is no way.
2. How do I change the message display on iPhone 11?
It is easy to change the message display on iPhones. You only need to go to its Settings app. After that, choose the Accessibility option and, locate the Display & Text Size button, then tap it. After that, customize the messages displayed depending on your preference. You can change its button shapes, transparency, and more.
FoneLab enables you to backup and restore iPhone/iPad/iPod without data loss.
- Backup and restore iOS data to your PC/Mac easily.
- Preview data in detail before you restore data from backups.
- Backup and restore iPhone, iPad and iPod touch data Selectively.
It is easy to turn off messages preview on iPhone using this post. Aside from that, it shows you the best software to back up and restores data. Download FoneLab iOS Backup & Restore now!
