Use iMac As Monitor for PC Using Astonishing Methods
 Posted by Lisa Ou / Feb 09, 2023 16:00
Posted by Lisa Ou / Feb 09, 2023 16:00Are you using the PC screen but want to watch movies on a bigger screen? The perfect way to do that is to use iMac as second monitor for PC. If you have both iMac and Windows computers in your home, you can enjoy using your PC on a larger monitor, which is iMac. This circumstance happens when an iMac user switches to Windows with a smaller monitor. Or a Windows user switches to iMac but wants to keep using the PC with a bigger monitor. But regardless of the situation, the good thing is it is completely possible to switch your change your PC monitor to iMac. However, not everyone knows about this fact or, more so, has any idea how to do it.
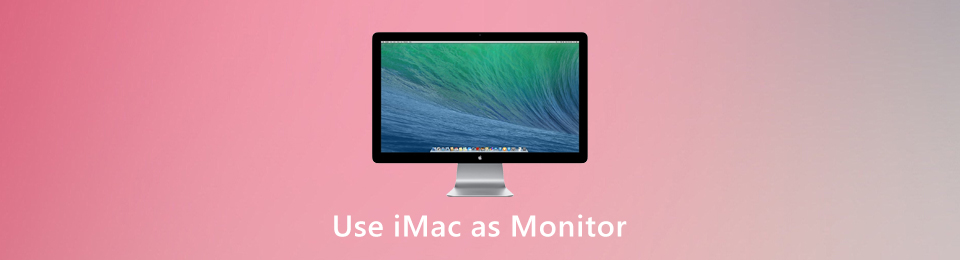
Several articles can be read online to help you learn about this technique. However, not everything you read is relevant to what you want to do. Some of them only point out anything related to this topic and do not really teach you the correct steps and methods. Well, consider yourself lucky, as you are now in the right place. This article will provide you with the ultimate guide for methods to use your iMac as a monitor for your PC. In addition, you will also gain knowledge about how to make it your second display. This is a good way to utilize your resources instead of letting the devices get stuck until worn out.

Guide List
Part 1. How to Use iMac As A Monitor for PC
In order to use your iMac as the monitor for your PC, it’s essential to ensure you have enough hardware support. First, your iMac must have a Mini DisplayPort or Thunderbolt port. Meanwhile, your PC needs a Mini DisplayPort and a compatible video cable. Or else, it must have an HDMI to Mini DisplayPort converter. These requirements are essential for your iMac and PC to connect with one another. If not, you won’t be able to achieve your goal of using an iMac as a monitor.
Adhere to the succeeding steps below for using Mac as monitor for PC:
Step 1Attach your iMac monitor and PC using a Thunderbolt cable. To do that, plug the line into the iMac, then plug the cable’s other end into your PC’s Display Port, HDMI, or Thunderbolt port. Ensure to link the cable to the ports correctly.
Step 2On your iMac, press the key combination Command + F2 to enter iMac’s Target Display Mode. This will let you see your PC’s screen on the iMac monitor. By doing this, you can utilize your iMac and use it as a monitor or second display on your PC. You only need to disable or unplug the original PC monitor to use the iMac alone.
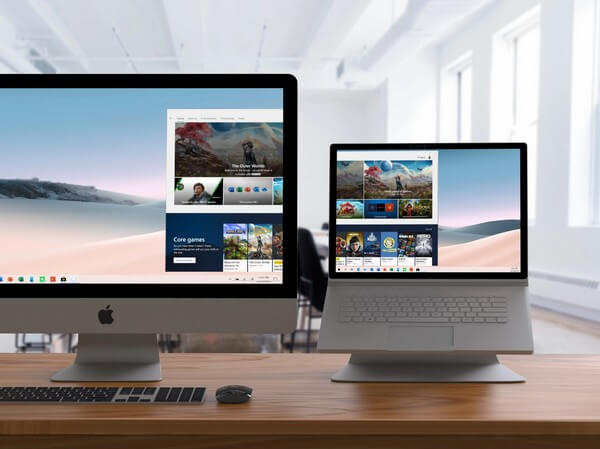
FoneLab Screen Recorder allows you to capture video, audio, online tutorial, etc on Windows/Mac, and you can easily customize size, edit the video or audio, and more.
- Record video, audio, webcam and take screenshots on Windows/Mac.
- Preview data before saving.
- It is safe and easy to use.
Part 2. How to Make Your iMac As Your Second Display
Meanwhile, you can also use your iMac monitor as a second display for your Macbook or computer. Similar to the hardware support above, your devices must have a Mini DisplayPort or Thunderbolt for this to work.
Adhere to the succeeding steps below to connect Mac device to iMac monitor:
Step 1Before you can perform this, your iMac must be running the OS X v10.6.1 version or later. Then, connect your Apple devices using a Mini DisplayPort or Thunderbolt cable. Don’t let both Mac devices’ screens go off while doing the process.
Step 2Hit the key combination Command + F2 on your Mac monitor keyboard to go into the Target Display Mode. Then like the procedure in the previous part, this will let you use your Mac as a second display on your other Mac device.
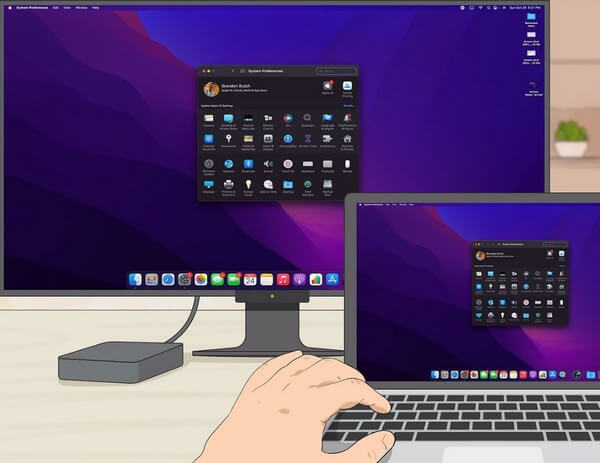
Part 3. Professional Screen Recorder for Mac and Windows
Switching your monitor to iMac’s larger screen makes the viewing experience more enjoyable. Now, you can watch movies and shows with a clearer view. In addition, we humbly introduce the FoneLab Screen Recorder. This tool lets you record and save any video on your PC and Mac. Hence, you can replay movies, shows, vlogs, etc., anytime you want. And since you now have a bigger screen with the iMac monitor, it will be more fun to play and record your gameplay. Do you want to record and vlog your games or review them to study your gaming skills? FoneLab Screen Recorder has your back. You can expect high-quality and excellent resolution with the outputs you will make with this recorder.
Adhere to the hassle-free steps below to record any activities on your screen after using an iMac as a monitor for a PC using FoneLab Screen Recorder:
FoneLab Screen Recorder allows you to capture video, audio, online tutorial, etc on Windows/Mac, and you can easily customize size, edit the video or audio, and more.
- Record video, audio, webcam and take screenshots on Windows/Mac.
- Preview data before saving.
- It is safe and easy to use.
Step 1Obtain the installer file of FoneLab Screen Recorder on its website. You can do that by hitting the Free Download button on the lower left area of the page. Next, begin the installation, which takes only a minute before running the recorder on your computer.
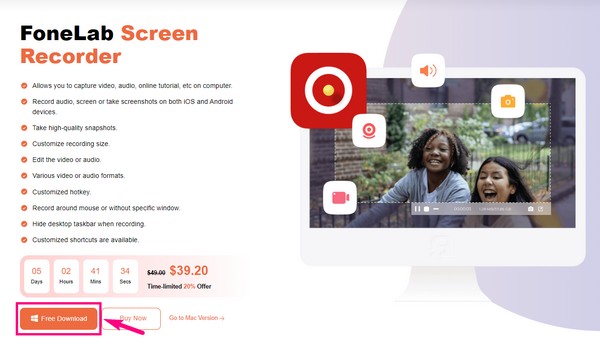
Step 2Choose the Video Recorder or any recorder available on the primary interface. It can capture your computer screen, audio, gameplay, and even your mobile phone.
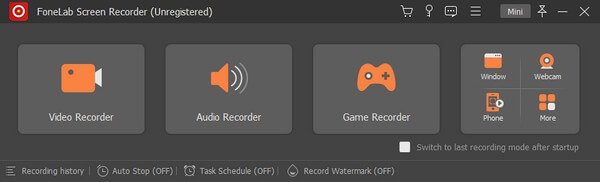
Step 3Adjust the available options on the following interface. It has volume sliders for the system sound and microphone. You can also enable the webcam and resize the recording if you want to record only a portion of the screen.
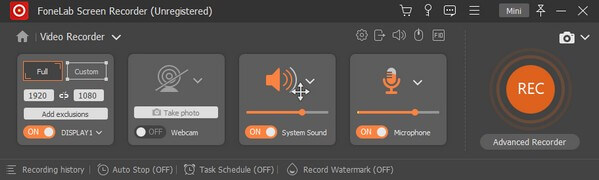
Step 4Once you set up your recording preferences, it’s time to hit the orange REC button. Display the screen you want to capture, and when you’re done, you can stop it and save the recorded file on your PC.
Part 4. FAQs about Using iMac As A Monitor for PC
Question 1. What is Target Display Mode on Mac?
Target Display Mode is an iMac feature that lets you display other device screens on your iMac monitor. This feature works as long as you plug in the supported hardware with compatible devices. You can enter this mode by pressing the Command key + F2 key on your Mac keyboard. Alternatively, Command + Fn + F2 keys work as well.
Question 2. Why can't I enter Target Display Mode on my macOS Mojave?
Unfortunately, Apple has removed the Target Display Mode feature on their later macOS releases. This feature is only supported by older versions of Mac, including Mac OS X 10.6. 1 to 10.13. 6. Anything later than these doesn't support the Target Display Mode anymore. Instead, this feature has been replaced by AirPlay.
Question 3. What makes the FoneLab Screen Recorder great?
Aside from the fact that it has both Mac and Windows versions, FoneLab Screen Recorder also has incredible features that users admire. One of the best is that it can record across many devices, like computers, laptops, Android devices, iPhones, and other iOS devices. And unlike other recording tools, this program doesn't put a watermark on the outputs. In fact, you can customize your own if you want to add it.
That is everything for using iMac as PC monitor. If you have more queries, don't hesitate to drop them in the comment box below. You can come back anytime to find more solutions.
FoneLab Screen Recorder allows you to capture video, audio, online tutorial, etc on Windows/Mac, and you can easily customize size, edit the video or audio, and more.
- Record video, audio, webcam and take screenshots on Windows/Mac.
- Preview data before saving.
- It is safe and easy to use.
