- Convert AVCHD to MP4
- Convert MP4 to WAV
- Convert MP4 to WebM
- Convert MPG to MP4
- Convert SWF to MP4
- Convert MP4 to OGG
- Convert VOB to MP4
- Convert M3U8 to MP4
- Convert MP4 to MPEG
- Embed Subtitles into MP4
- MP4 Splitters
- Remove Audio from MP4
- Convert 3GP Videos to MP4
- Edit MP4 Files
- Convert AVI to MP4
- Convert MOD to MP4
- Convert MP4 to MKV
- Convert WMA to MP4
- Convert MP4 to WMV
Eminent Methods on How to Watermark Videos Effectively
 Posted by Lisa Ou / Feb 07, 2023 17:00
Posted by Lisa Ou / Feb 07, 2023 17:00Many people wonder what a watermark is on a video. Most of the time, the watermark is used as a sign of ownership. For instance, you are creating a tutorial that you will upload on your social media accounts. In this case, you are afraid that other people will steal your videos. For this reason, an excellent way to avoid that is to add a watermark to your video. The bad thing is that you do not know how to put watermarks on a video. However, you are lucky! This article contains the leading tool to help you add a watermark to your video. Move on and continue reading this article.
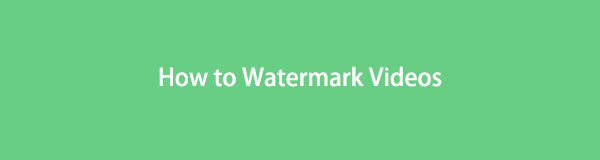
Editors might add watermark to videos or images for theft protection. Well, in this post, we will discuss how to add watermark to video properly and effectively.

Guide List
Part 1. How to Watermark Videos with FoneLab Video Converter Ultimate
Do you know how to put a watermark on a video without difficulty? If not, FoneLab Video Converter Ultimate will help you with that issue. The good thing about this tool is that it is available on Windows and Mac. In this case, you can use the tool on many devices. This tool is your best choice if you add a watermark to your music videos. You can use different themes in creating the video. Aside from that, you can share it on your social media accounts, like Facebook, Twitter, Instagram, Youtube, and more. Do not miss this tool on your adding watermark process! Proceed to see its extraordinary steps.
Video Converter Ultimate is the best video and audio converting software which can convert MPG/MPEG to MP4 with fast speed and high output image/sound quality.
- Convert any video/audio like MPG, MP4, MOV, AVI, FLV, MP3, etc.
- Support 1080p/720p HD and 4K UHD video converting.
- Powerful editing features like Trim, Crop, Rotate, Effects, Enhance, 3D and more.
Step 1Get the FoneLab Video Converter Ultimate by clicking the Free Download button on the main interface of the computer. Wait for the downloading process to finish. After that, click the downloaded file of the software, then set it up instantly on your computer. After that, install it on the computer. You must note that you cannot interrupt the installation process for better results. Afterward, launch the tool, then run it immediately.
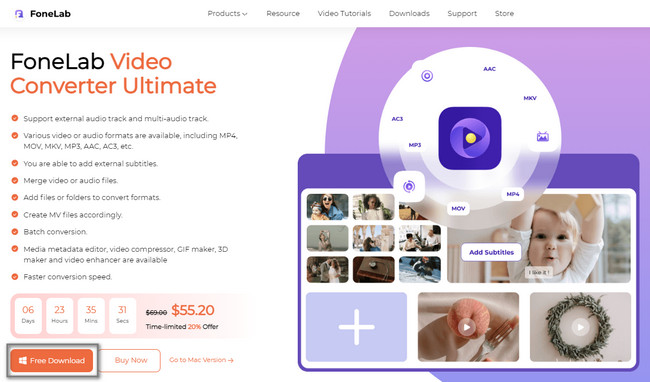
Step 2You will see the unique interface of the tool on your computer screen. Choose the MV button or TV icon at the top of the software. On the left side of the software, you will see the available themes for your video. Choose one if you would like to use one of them. Click the Add or Plus sign button to add a video to the tool. Once you click it, the computer will pop up its folders. You must select the video you want to add a watermark.
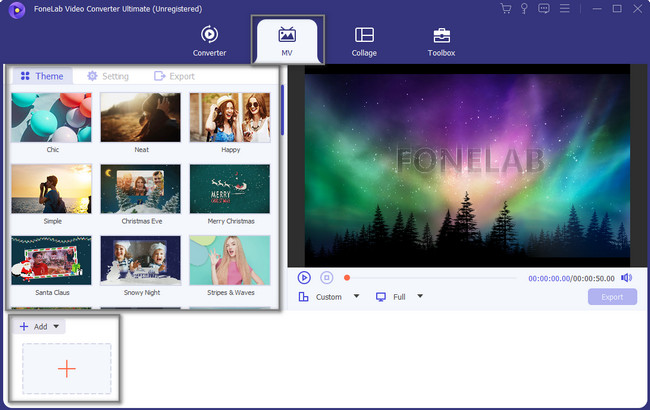
Step 3You will see the video preview on the right side of the tool. You can edit it using the editing tools of the software. You can use the Trim, Edit, Ahead, Behind, and more buttons for your video. Aside from that, you can add multiple videos if you want by clicking the Plus Sign button at the bottom of the tool again.
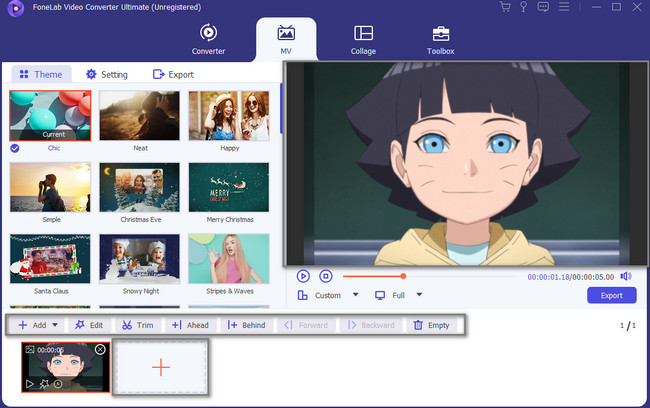
Step 4On the current interface, you will not see the watermark option. To locate it, click the Edit button or Magic Wand icon on the left side of the tool.
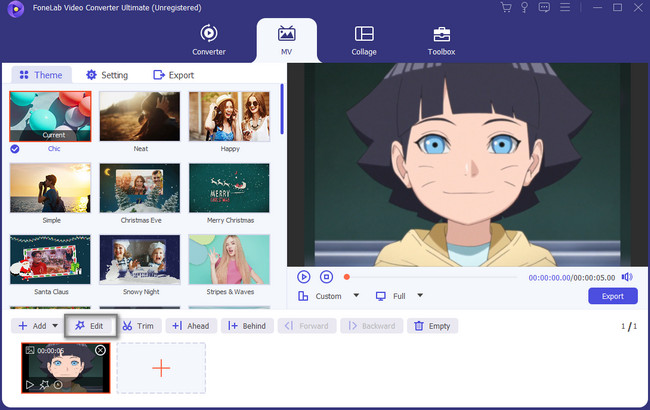
Step 5At the top of the tool, choose the Watermark among all the choices. Select the watermark that you want to put on your video. You can use the Text or Image watermark by clicking the Empty Circle on the left. If you're going to add the watermark on multiple videos you will create, click the Apply to All button. Click the OK button to apply all the changes to your video.
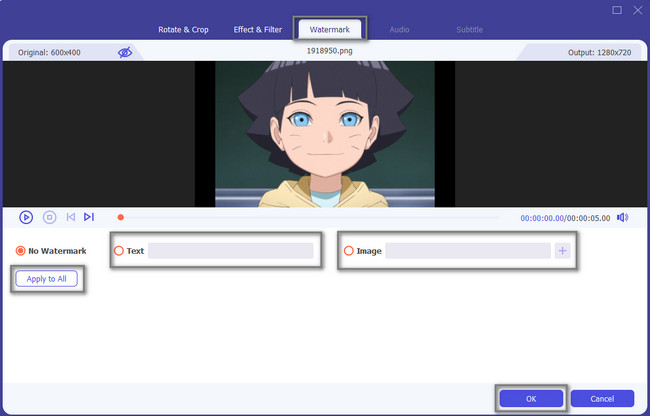
Step 6You will see the preview of your finished watermark video on the right side of the tool. Once you want to keep the video on your computer, click the Export button to save it. If you're going to see the video, you can check it in one of the folders on your computer.
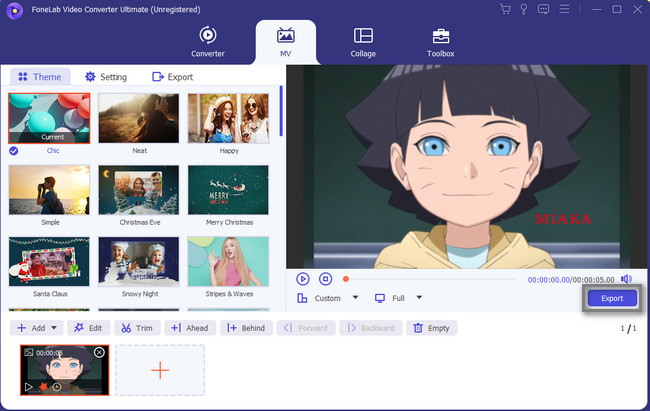
FoneLab Video Converter Ultimate is undoubtedly the best tool to add a watermark to your video like YouTube videos. There are also other tools online that you can use. However, they are not easy to utilize because of their features or interfaces. It is up to you if you still want to discover other tools. Move on.
Video Converter Ultimate is the best video and audio converting software which can convert MPG/MPEG to MP4 with fast speed and high output image/sound quality.
- Convert any video/audio like MPG, MP4, MOV, AVI, FLV, MP3, etc.
- Support 1080p/720p HD and 4K UHD video converting.
- Powerful editing features like Trim, Crop, Rotate, Effects, Enhance, 3D and more.
Part 2. How to Watermark Videos Using An Online Tool
Using an online tool to add a watermark on your video is one of the quickest ways to do it aside from the software above. However, there are many disadvantages if you use this method. You may lose the editing process once you accidentally reload the website. In this case, you will start from the beginning of your editing. To avoid this, you must be careful in every step. The question is: Do you know an online tool to help you edit your video? Do not worry! This article chose the best editing online tool. If you want to explore the online tool, follow the steps below.
Step 1Search for Canva on your website search bar. After that, the website will require you to log in using your Gmail or other accounts. Type in the needed information like email and password. Afterward, click the Edit A Video button at the center of the man interface to see the interface of this tool. You must first create the watermark design that you will put on the video. On the other hand, you can also make the video a text watermark if you do not want a complicated process.
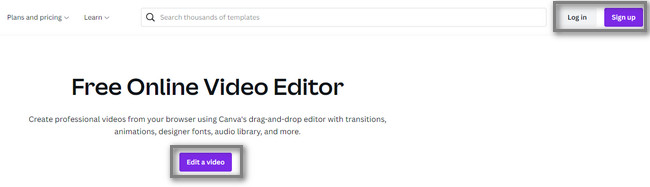
Step 2Choose the Template of your video on the left side of the tool if you want. After that, click the Apply button to put the changes. Tick the Plus Sign button to add your video to the editing tool. Afterward, add the watermark by clicking the Text button or Image icon and choose the watermark you want to put. After the process, click the Share button at the top right corner of the tool to export the edited video.
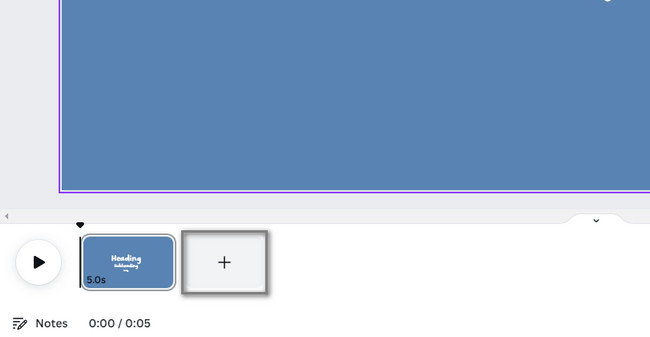
Video Converter Ultimate is the best video and audio converting software which can convert MPG/MPEG to MP4 with fast speed and high output image/sound quality.
- Convert any video/audio like MPG, MP4, MOV, AVI, FLV, MP3, etc.
- Support 1080p/720p HD and 4K UHD video converting.
- Powerful editing features like Trim, Crop, Rotate, Effects, Enhance, 3D and more.
Part 3. FAQs on How to Add Watermark to Videos
Question 1. How do you add a transparent watermark on videos in CapCut?
Upload the video if you want to add a watermark on CapCut. After that, use the Text function. Tap the Text button and type whatever you want to add as a watermark. You can edit the text by tapping Style, Effects, Animation, and other editing tools. Afterward, place the watermark on your preferred position on the video.
Video Converter Ultimate is the best video and audio converting software which can convert MPG/MPEG to MP4 with fast speed and high output image/sound quality.
- Convert any video/audio like MPG, MP4, MOV, AVI, FLV, MP3, etc.
- Support 1080p/720p HD and 4K UHD video converting.
- Powerful editing features like Trim, Crop, Rotate, Effects, Enhance, 3D and more.
Many online and offline tools can help you add a watermark to your video. In conclusion, FoneLab Video Converter Ultimate is the leading tool to help you. Enjoy software by utilizing its features accordingly. Do not hesitate to download this tool. Use it now!
