Videos Not Playing on Chrome? Working and Functional Ways to Fix It
 Posted by Lisa Ou /Oct 27, 2021 16:00
Posted by Lisa Ou /Oct 27, 2021 16:00When browsing videos over the internet smoothly, it gives a great deal especially when videos are playing and working at all times. This in due course will help you save time and minimize the usage of your data. Well, who else wants to spend their time on not playing videos, I suppose, no one. Not playing videos is not in our vocabulary. When videos stop working, it can be frustrating but we can always fix them for our convenience. Even yet, if you're one of the many people who constantly have problems with videos not playing on Chrome, now is the greatest time to fix it because this post will show you how.

Guide List
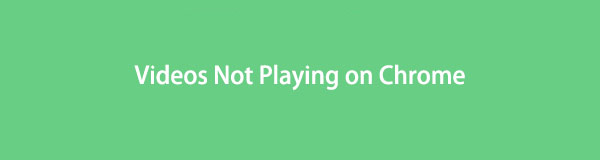
1. Why Videos not Playing on Chrome
There are a lot of reasons why videos are not playing on Chrome, some are definite and some are unidentified. Here in this article, we gathered all the possible reasons why videos are not playing on Chrome. Below are the following:
1. Due to bad and fluctuating internet connection, playing videos on Chrome may be affected since browsing videos online needs a strong and consistent internet speed.
2. Outdated Chrome versions may have a lot of compatibility and bug-related issues that are the root cause of video problems in browsing over, especially playing videos.
3. Overload history and cache data on Chrome is also one of the reasons why it does not play videos at times. It may be because they are overloaded and your browser cannot handle playing more video anymore.
4. Downloading and installing extensions and plugins in Chrome can slow down your browser and they can even be harmful if downloaded from shady third-party sites.
5. The GPU of your computer is not enough to play high-resolution videos or other graphic-intensive tasks or even play a simple video.
6. When you install or download applications, extensions, and plugins on your Chrome browser, it might have altered or made changes to your browser settings.
FoneLab Screen Recorder allows you to capture video, audio, online tutorial, etc on Windows/Mac, and you can easily customize size, edit the video or audio, and more.
- Record video, audio, webcam and take screenshots on Windows/Mac.
- Preview data before saving.
- It is safe and easy to use.
2. How to Fix Videos not Playing on Chrome
Troubleshoot Connection Settings
When videos won't play in Chrome, the first thing to look for is a problem with your internet connection. If videos in Chrome do not play at all or buffer repeatedly, it is almost certainly due to a bad internet connection, that is why troubleshooting your connection settings on a regular basis will help you get the most out of your Chrome browsing experience, especially when viewing a video. Running speed tests and toggling Wi-Fi on and off are part of this troubleshooting activity.
Update Chrome Browser
Chrome undergoes system updates and alterations from time to time, so any browser issue should be addressed first by updating it. In general, updating a system can fix a lot of app performance difficulties. Updates for Chrome can usually fix compatibility and bug-related issues. Furthermore, updating Chrome will improve browser performance and speed, as well as perhaps provide new features to enhance your overall user experience.
Steps on how to Update Chrome Browser:
Step 1Open your Chrome browser, then on its main interface click the Customize and Control Google Chrome or the three (3) dots icon on the upper right corner. On the main menu panel click the About Chrome.
Step 2Then, click the Update Google Chrome. After that, the update will automatically be downloaded and applied on your Chrome. Then, click Relaunch or restart it when prompted to use the updated browser. However, note that if the update option is not visible, it means your Chrome is updated.
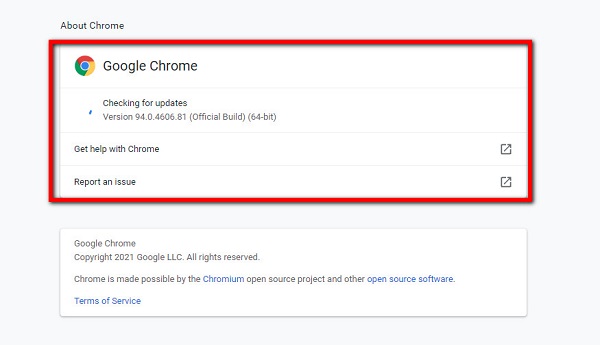
Clear Chrome Settings, History and Cache
When you browse a video over the normal browsing feature of Chrome and it is not playing perfectly as in the Incognito Window in Chrome, it means and reveals that the reason behind that is your cache, cookies, browsing history, and temporary files are not letting your videos play in Chrome.
Steps on how to Clear Chrome Settings, History and Cache in Chrome:
Step 1n the main interface of Chrome browser, click the Customize and Control Google Chrome or the three (3) dots icon on the upper right corner. Then, click Settings.
Step 2After that, click the panel to reveal the main menu selection. Then, on the drop-down menu select Privacy and Security. Then click the Clear browsing data, then click the Clear data to clear your history and any browsing data. Next is click the Cookies and other site data.
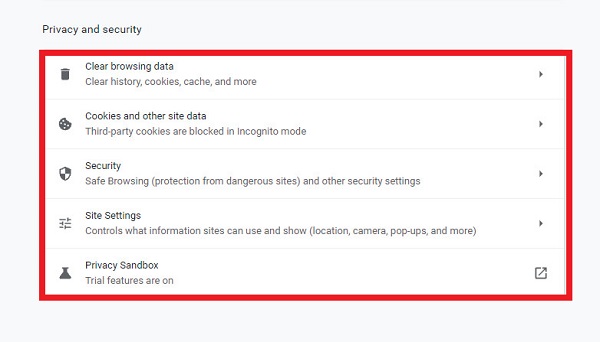
Disable Plugins and Extensions
Deactivating or disabling them may assist you in resolving issues with videos not playing in your Chrome browser. The main objective is to disable all extensions and plugins and then try to play videos in Chrome.
Steps on how to Disable Plugins and Extensions:
To turn off plugins, go to Settings. Then select Privacy and Security and in Content Settings disable the plugins.
To remove extensions in Chrome, click on the Puzzle icon dots located in the upper-right corner on the main interface. Then, navigate to Extensions on the More Tools. Toggle off the Toggle-Switch button to disable or deactivate any extensions on your Chrome.
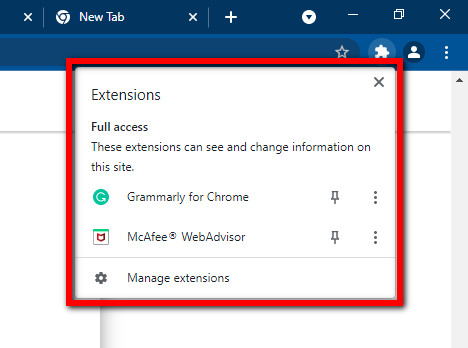
Disable Hardware Acceleration Settings
When you allow hardware acceleration in your Chrome to work while you are browsing, it uses the GPU of your computer to play high-resolution videos or other graphic-intensive tasks for which CPU is not enough and most of the time, hardware acceleration may not perform as expected due to driver issues. Which results give you lags or freezes in videos playing in Chrome.
Steps on how to Disable Hardware Acceleration Settings:
In the Chrome browser settings, go to the Advanced then click the System. Uncheck or toggle the switch off Use hardware acceleration when available to off and close the window right after confirmation. Click Relaunch and try again.
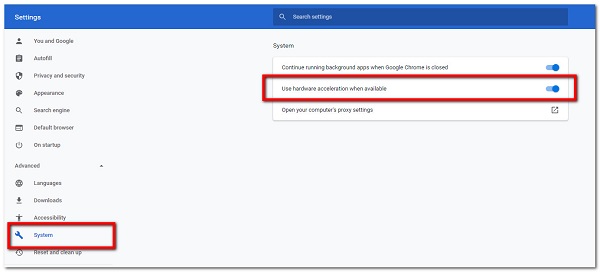
Reset Chrome Settings
Recent activities like downloading and installing may have an effect on your browser performance. And so, resetting your Chrome settings can restore Chrome’s settings back to default and your web videos can play again without any issue.
Steps on how to Reset Chrome Settings:
Step 1On your Chrome browser, go to the Customize and Control Google Chrome or the three (3) dots icon on the upper right corner beside your profile.
Step 2Then, click the Settings and then click to the Advanced on the left panel. After that, if you are using Windows PC follow: select the Reset and cleanup and Reset Settings. Once the process finishes, relaunch your Chrome on the computer.
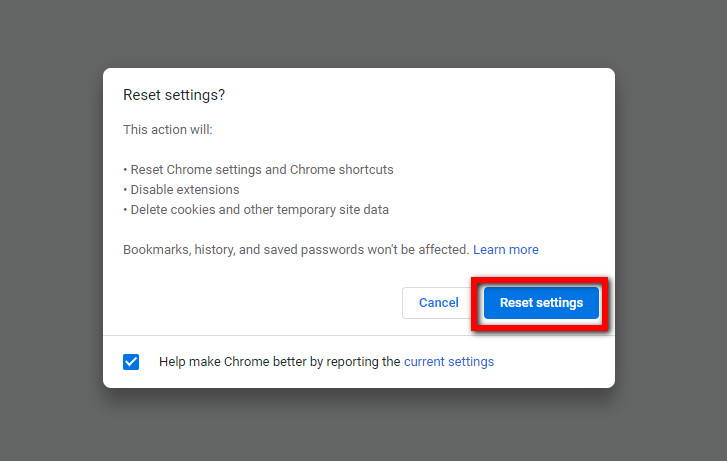
3. FAQs about Videos not Playing on Chrome
1. What happens if I clear my Chrome cache?
You should be aware that emptying your cache and cookies would delete any saved passwords for multiple websites and loaded image, video, audio or something else possible. Basically, it cleans your browser totally. As a result, you will need to re-enter your passwords to access the websites. So, before you delete these files, make a note of the passwords somewhere in case you forget them.
2. How can I tell whether my Chrome version is up to date?
When you click the three (3) dot button on your Chrome browser and go to its settings. But if the button Update Google Chrome is not visible that means you are on the latest version of the browser.
3. Is it good to disable plugins and extensions?
When you disable plugins and extensions on your Chrome browser, you are still allowed to use the full functionality of the browser but the additive tools you have installed will be removed. Yes, it is good to disable them as they are prone to other issues that can affect your computer or browser performance.
Conclusion
Now that you know the reasons why Chrome not playing videos, you should also be able to determine what is the best solution to solve these issues on your computer. Browse and freely play your Chrome videos without having to worry about browsing your favorite videos.
FoneLab Screen Recorder allows you to capture video, audio, online tutorial, etc on Windows/Mac, and you can easily customize size, edit the video or audio, and more.
- Record video, audio, webcam and take screenshots on Windows/Mac.
- Preview data before saving.
- It is safe and easy to use.
