Find VLC Snapshot Location and Learn How to Capture Screenshot on It
 Posted by Lisa Ou / Oct 27, 2021 16:00
Posted by Lisa Ou / Oct 27, 2021 16:00Screenshot or snapshot is an image that was taken quickly. And,it is important nowadays, for those who are working, studying, or if they want to send it to their families and friends. This also includes if you might want to snapshot a part from a video that you’re watching. And, now that’s the question. “How?’” But don’t get worked up, VLC media player will help you with this. So, if you're one of those who are looking for ways, this post is for you. You may continue reading the following parts of this article.

Guide List
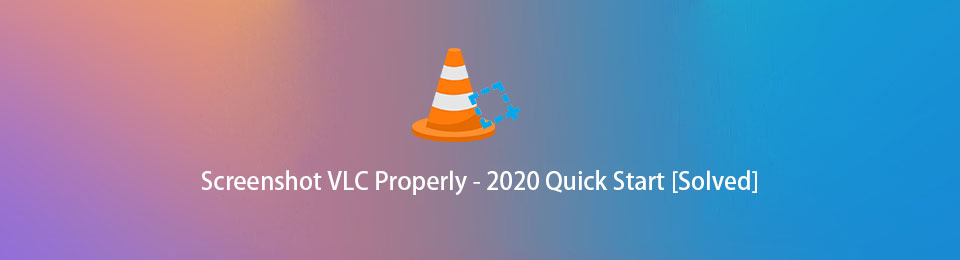
1. What is VLC Media Player
We often see VLC Media Player on our devices especially on our Personal Computer or Mac. To define this application program, VLC Media Player or also formerly known as VideoLan Client is a free, cross-platform program, portable, and open-source media player that plays an extensive range of audio, video, and image files. VLC as well is available in various operating systems, such as Windows, iOS, macOs, iPadOS, including Android. Also, this media player has default tools that lets you take screenshots from the video and a lot more.
So, if you want to know how to use it and why to find the snapshots, you can go to the next part of this post.
FoneLab Screen Recorder allows you to capture video, audio, online tutorial, etc on Windows/Mac, and you can easily customize size, edit the video or audio, and more.
- Record video, audio, webcam and take screenshots on Windows/Mac.
- Preview data before saving.
- It is safe and easy to use.
2. How to Snapshot with VLC
VLC is the best tool if you have a video that you want to extract its frame and to turn it into a picture. This media player will let you screenshot your favorite part in a video file, and with that, the snapshot will be exported as an PNG image. Learn how to use or take a screenshot on VLC Media Player on Windows and Mac.
Steps on How to Snapshot with VLC on Windows:
Step 1To start, go to the official website of VLC Media Player. Then, click the Download VLC. Install it on your computer.
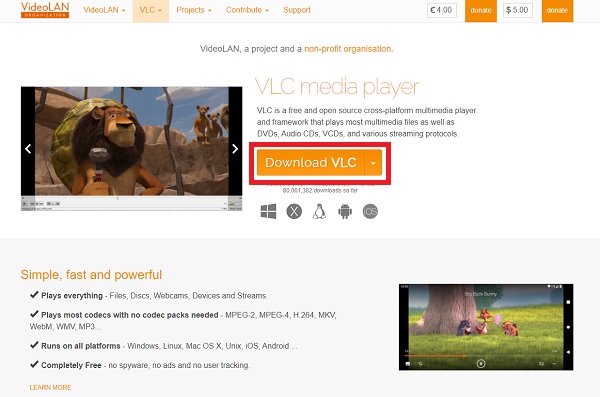
Step 2Then, you’ll see the interface of the program. Click Media, then Open File to import the video file that has a part that you would like to screenshot.
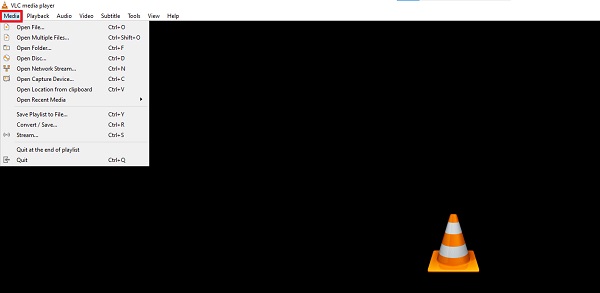
Step 3Afterwards, click Video on the main menu panel.
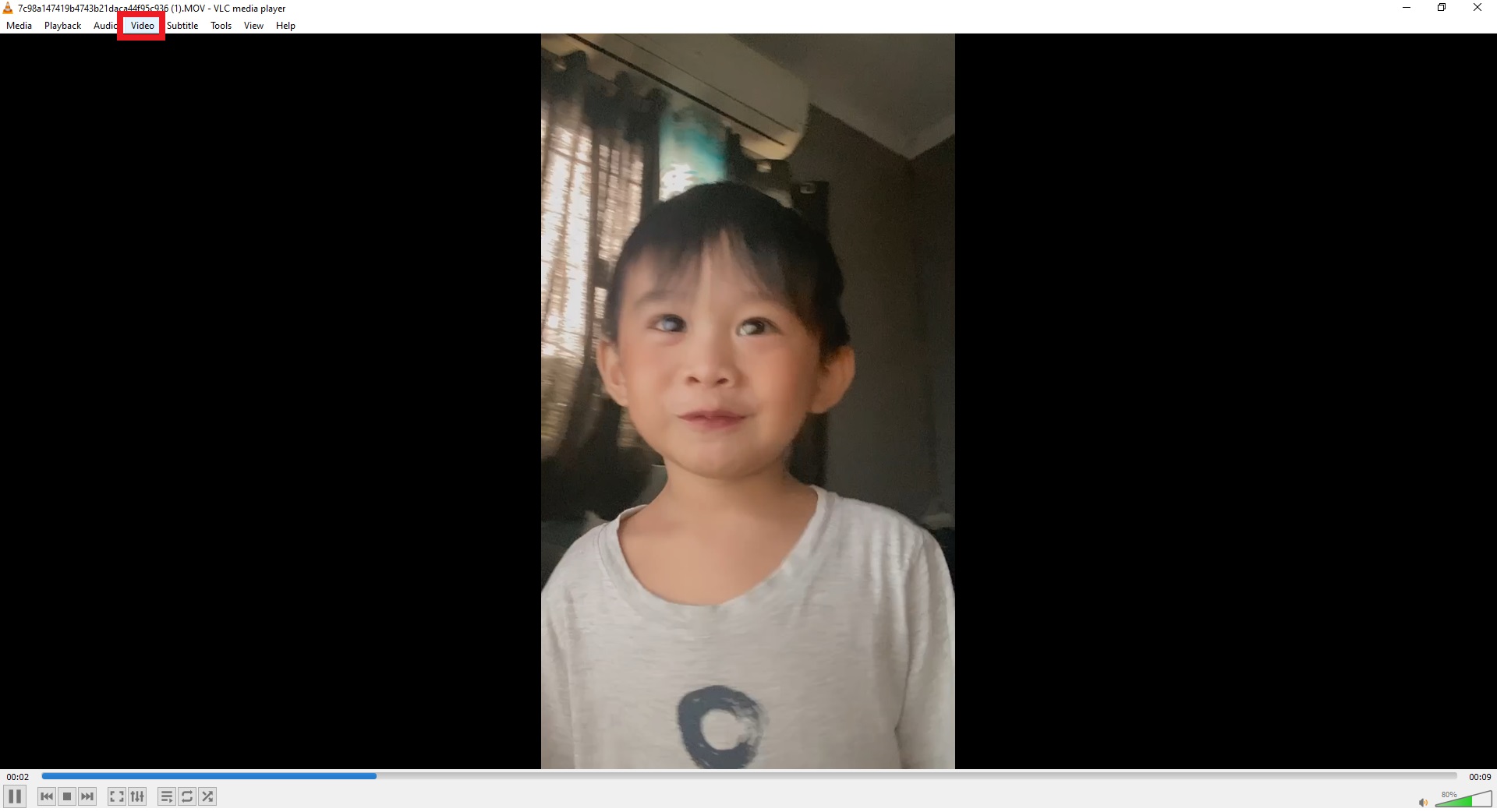
Step 4Finally, click Take Snapshot. And you’ll be able to see a small thumbnail for a few seconds on the upper left corner of the video file. And, by default it will be saved as a PNG file.
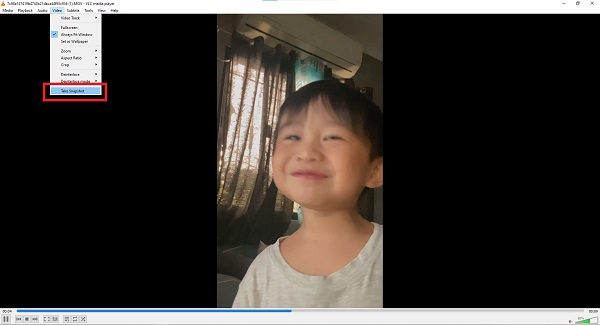
Steps on How to Snapshot with VLC on Mac:
Step 1First of all, to the official site of VLC media player, click Download VLC. For you to download the installer.
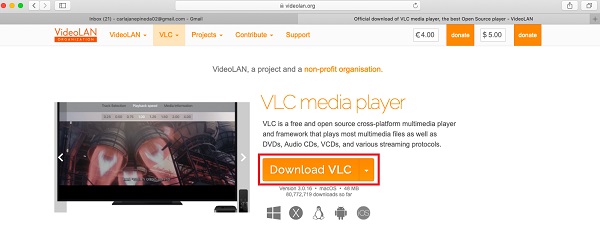
Step 2Then, open the installer of the app. Next, from the dialog box, drag the application’s or the VLC icon to the Applications folder to successfully install it on your Mac.
Step 3After that, launch the program. Then, on the main interface of the VLC media player, click Video on the main-menu tab.
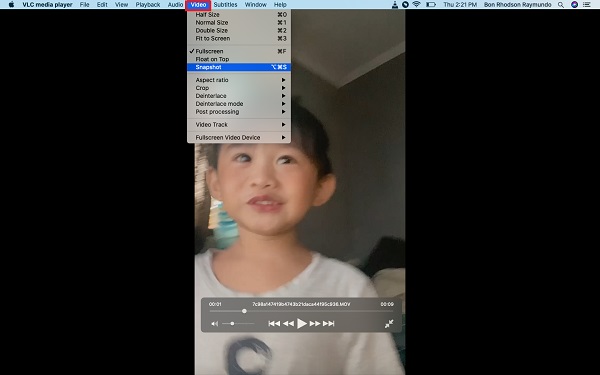
Step 4Lastly, click the Snapshot. Then, the snapshot will be automatically saved on the Desktop of your Mac.
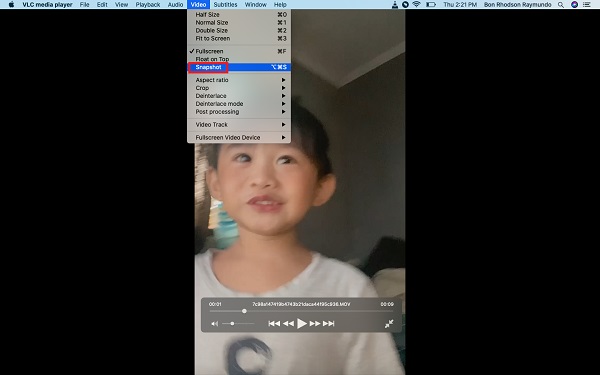
And, that’s how easy and quickly you’ll take a Snapshot with VLC. If you want to find the location of the Snapshot, you may continue reading the next part.
FoneLab Screen Recorder allows you to capture video, audio, online tutorial, etc on Windows/Mac, and you can easily customize size, edit the video or audio, and more.
- Record video, audio, webcam and take screenshots on Windows/Mac.
- Preview data before saving.
- It is safe and easy to use.
3. VLC Snapshot Location
After taking screenshots, you should learn where snapshots are located. So that you can get and use them. To easily find your screenshots, you can change their folder or location on your computer. See below the default location of the snapshots on Mac, Windows, and Linux
The following are the default location of Snapshots with the VLC:
- In Windows Vista, 7, 8, and 10: Input "%HOMEPATH%\Pictures\" in Windows search bar or go to \This PC\Pictures\
- In Windows XP: Enter "%HOMEPATH%\My Pictures\" in Windows search bar
- In macOS: Desktop
- In Linux / Unix: ~/Pictures
But still, there are times that something will go wrong for some unknown reason. So, while the VLC media player is malfunctioning you can go to Tools, then to Preferences, lastly Input/Codecs. Then, under the tab Codecs you will be able to see Hardware-accelerated decoding, finally click Disable.
4. Alternative to VLC - FoneLab Screen Recorder
One of the best alternative tools that you can use to take screenshots or snapshots is none other than FoneLab Screen Recorder. This program allows you to capture video, take high quality photos with efficiency including snapshots, audio, video tutorial, and many more. You can also edit or customize your recording or snapshots with the use of this tool. Below are the steps in using FoneLab Screen Recorder to capture snapshots.
FoneLab Screen Recorder allows you to capture video, audio, online tutorial, etc on Windows/Mac, and you can easily customize size, edit the video or audio, and more.
- Record video, audio, webcam and take screenshots on Windows/Mac.
- Preview data before saving.
- It is safe and easy to use.
Steps on How to Use FoneLab Screen Recorder to Take Snapshots:
Step 1First, go to the official website of FoneLab Screen Recorder and click Download. Finish the installation process when an on-screen window pops up. Then, launch the program.
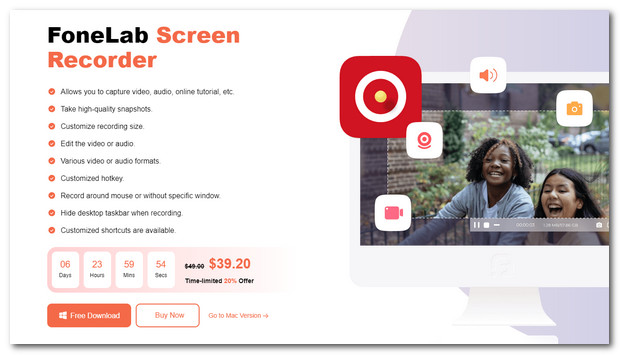
Step 2On the main interface of the tool, you will see the tabs. Select Snapshot.
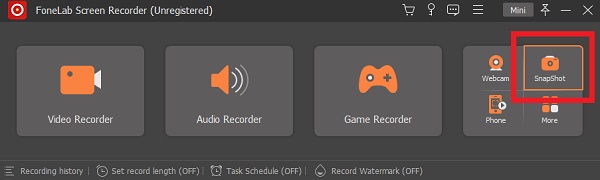
Step 3Then, long press your mouse to choose the snapshot area of the video from the VLC.
Step 4After selecting the area that you want to snapshot, editing tools will appear where you can modify or add annotations on the snapshot.
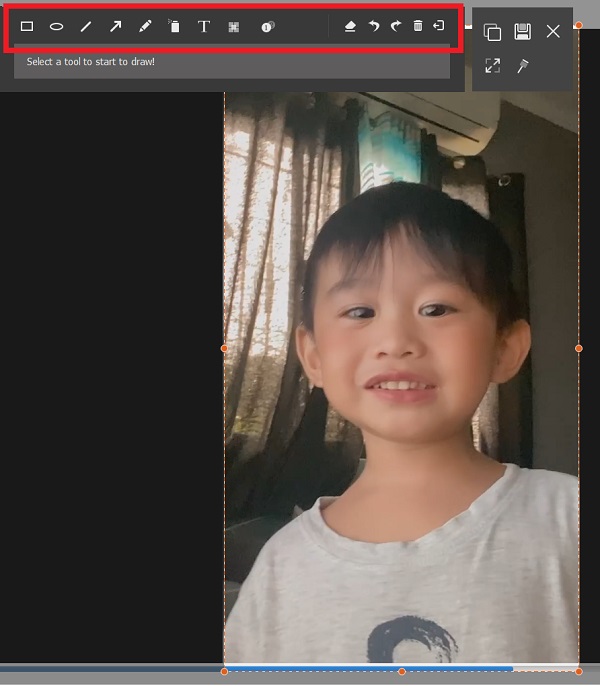
Step 5Lastly, when you are done modifying it, click Save to save it on your computer.
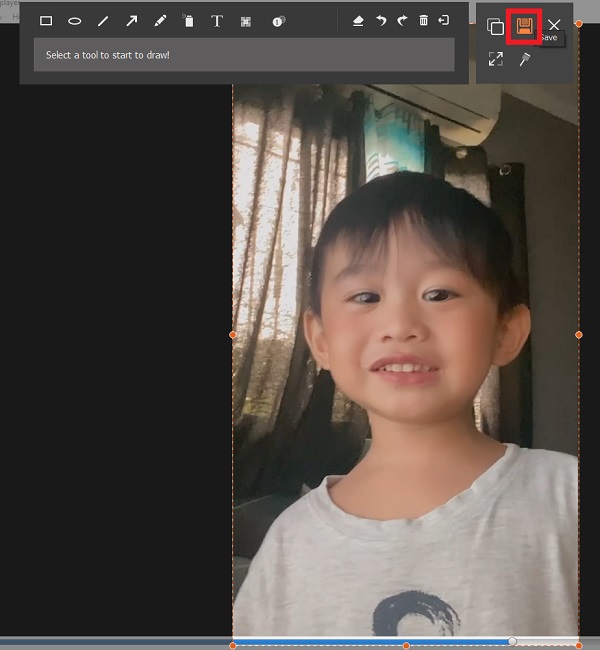
5. FAQs about VLC Snapshot Location
1. Does VLC Media Player can take snapshots?
Absolutely yes! It is true that VLC Media Player can play audio, video or image files but it can also take snapshots or screenshots. So, you will be able to snapshot your favorite part from the video you are watching.
2. Where do VLC Snapshots on Macs are located?
Taking snapshots on Mac with the use of VLC media player, by default, they will be saved to the Desktop. But note that, you can always change the location of your snapshots on your Mac. For you to easily find them.
3. How can I change the location of my VLC snapshots?
If you want to change the location of your VLC snapshots, you can definitely relocate them. By clicking the Tools, then Preferences, next Video, then Directory, then click Browse, then choose where you want to automatically save your snapshots. And last, click Save.
To end it with a blast, these are the ways on how to take snapshots on VLC media player and how to locate them on your computer or Mac. But, note that there are a lot of excellent programs that you can use to take screenshots on iPhone, Android or computer, and we highly recommend FoneLab Screen Recorder which will indeed give you outstanding performance and experience.
FoneLab Screen Recorder allows you to capture video, audio, online tutorial, etc on Windows/Mac, and you can easily customize size, edit the video or audio, and more.
- Record video, audio, webcam and take screenshots on Windows/Mac.
- Preview data before saving.
- It is safe and easy to use.
