Record WoW Gameplay Using The Top Methods with Easy Guide
 Posted by Lisa Ou / Nov 09, 2022 16:00
Posted by Lisa Ou / Nov 09, 2022 16:00The World of Warcraft is an online role-playing game developed by Blizzard Entertainment. It has been expanding ever since its release in 2004. Some of its expansions include the WoW Shadowlands gameplay, The Burning Crusade, Mists of Pandaria, Battle of Azeroth, and more. This game is one of the most played multiplayer online games because many players find it addictive. One reason is because of its great content, plus it is very accessible to many people.
That being said, a considerable number of World of Warcraft players vlog their gameplay, usually to give tutorials to teach rookies or beginners. Some do it to give their reviews on the latest versions of the game. By doing that, they provide helpful information to let the viewers know if the version will suit them. And some vlog their WoW gameplay to have fun while giving some insights. Like them, you can also record yours and share it with your co-players. Or record your game to study your skills and improvement.

This article will present top-rated methods for recording World of Warcraft and other gameplays with your computer. You can now save a copy of your game to create tutorials if you are a professional. Or review the recording to observe your strengths and weakness in playing while trying out new strategies to step up your game.

Guide List
Part 1. Record World of Warcraft Gameplay with FoneLab Screen Recorder
In trying various recording tools, we have decided to include the FoneLab Screen Recorder in this article. It easily topped the list of best game recorders we have tested for its remarkable features. FoneLab Screen Recorder can record World of Warcraft gameplay in its best quality. It gives you the option to record the entire screen or only a portion of it, depending on your preference. You can even include yourself in the video by enabling the webcam. That’s not all. This tool is indeed one for the books, as it allows you to remove background noise and improve the audio quality with its microphone noise cancellation and enhancer features. And during the recording, you are free to take a snapshot anytime you like. Not to mention its incredible editing features that let you highlight your favorite or essential parts of the game.
FoneLab Screen Recorder allows you to capture video, audio, online tutorial, etc on Windows/Mac, and you can easily customize size, edit the video or audio, and more.
- Record video, audio, webcam and take screenshots on Windows/Mac.
- Preview data before saving.
- It is safe and easy to use.
Be guided by the directions below to record your gameplay in World of Warcraft with the FoneLab Screen Recorder:
Step 1Explore FoneLab Screen Recorder’s official website. Download it for free by clicking the Free Download button with the Windows logo on the lower-left part of the page. If you are a Mac user, select the Go to Mac version option to display the one with the Apple logo. Later on, it’s time to open the file to start the installation. Follow the process, then run the FoneLab Screen Recorder on your computer.
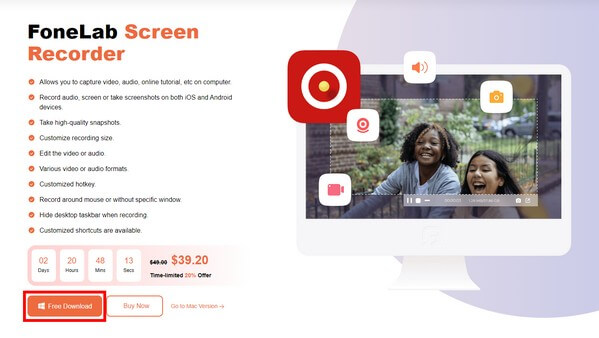
Step 2Discover the program’s features on the main interface. On the bottom are the options you can modify based on your liking. You may set Auto Stop to automatically end the recording on a measured length or file size. You may also schedule a recording task with the Task Schedule option. If you click the Record Watermark, it lets you put in the default text or picture watermark or customize your own in the watermark management settings.
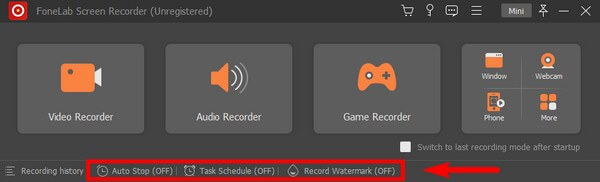
Step 3After you set up your customizations on the main interface options, select the Game Recorder box for game recording. This feature requires you to run as an administrator to have the privilege. Click OK to proceed.
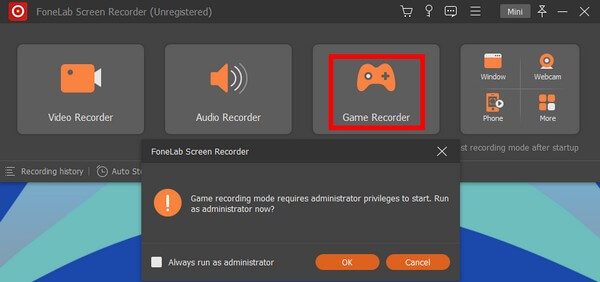
Step 4In the Game Recorder interface, you can adjust your system and microphone sounds. You can also disable them if you don’t need the audio. Choose whatever pleases you. You can turn on the noise cancellation and microphone enhancement features if you click on the arrows beside the icons. Then activate the webcam if you want to include yourself in the recording.
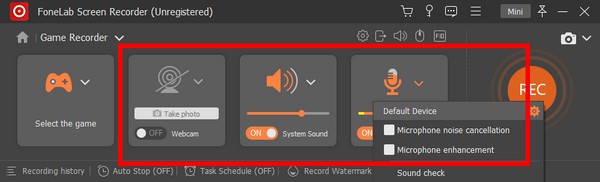
Step 5Afterward, click Select Game, and choose World of Warcraft from the list of available windows. Then click the REC button on the right part of the interface to start recording.
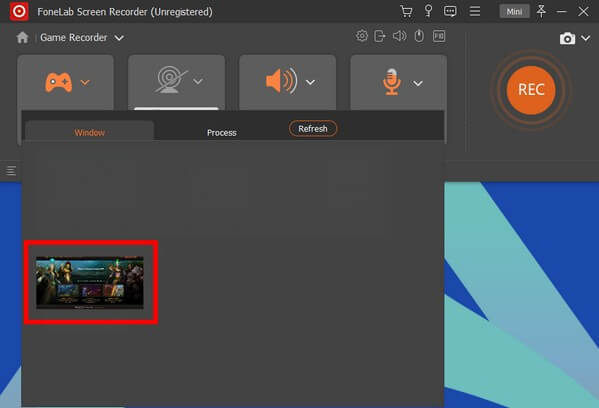
Step 6If you are wondering how to take screenshot in WoW, just click the camera icon on the right part of the recording bar. You can also pause and continue it anytime. Later, you can finally click the stop button to save the game recording on your computer.
FoneLab Screen Recorder allows you to capture video, audio, online tutorial, etc on Windows/Mac, and you can easily customize size, edit the video or audio, and more.
- Record video, audio, webcam and take screenshots on Windows/Mac.
- Preview data before saving.
- It is safe and easy to use.
Part 2. Record World of Warcraft Gameplay Using The Xbox Game Bar
You can use the Xbox Game Bar if you are running the World of Warcraft on a Windows computer. It is a built-in feature on Windows 10 and later that lets you record gameplay and other videos on your screen. You can operate it using your PC’s keyboard or an Xbox controller if you have one. And the good part is it works with countless PC games. However, the Xbox Game bar is reported to have caused more problems than it solves for some users. Because the functions sometimes don’t work, making players lose some opportunities to record. In addition, it is only available on new Windows versions. So if your device is a Mac computer, it is best to proceed with the method above.
Be guided by the directions below to record your World of Warcraft gameplay using the Xbox Game Bar:
Step 1On your computer, click the Start button on the bottom-left corner of your desktop screen. Select the gear icon to open Settings. Type “xbox” on the search bar on the upper part of the screen. Some of the Xbox options will then appear on the drop-down. Choose Enable Xbox Game Bar to activate it.
Step 2Once the Game Bar is activated, you can display it by pressing the Windows logo + G keys on your keyboard. Go to its Settings, and on the Capturing section, adjust the options to your preferred recording.
Step 3When you are done setting up the Xbox Game Bar, you can press the Windows logo + Alt + R keys to start recording. When you are done, press the mentioned keys again to stop recording and save the file on your computer.
FoneLab Screen Recorder allows you to capture video, audio, online tutorial, etc on Windows/Mac, and you can easily customize size, edit the video or audio, and more.
- Record video, audio, webcam and take screenshots on Windows/Mac.
- Preview data before saving.
- It is safe and easy to use.
Part 3. FAQs about World of Warcraft Recorders
1. Can FoneLab Screen Recorder record other games besides World of Warcraft?
Yes, it can. FoneLab Screen Recorder can record all types of games that you can display on your computer's screen. Aside from that, it also lets you record videos, vlogs, tutorials, calls, webcams, and even anything on your phone. It is an all-in-one screen recorder that caters to almost all your recording needs.
2. How can I connect the Xbox controller to my computer?
You can connect it by opening the Windows Store and installing Xbox accessories. Attach your Xbox controller using a micro-USB cable. Then open the More options icon to update the firmware for your controller.
3. Does FoneLab Screen Recorder support MOV video format?
Yes, it does. This tool supports various video and audio formats, including MOV, MP4, WMV, and more. Hence, you will be able to play your recording on many devices.
If you are looking for more incredible tools like FoneLab Screen Recorder, visit the FoneLab website and enjoy their helpful solutions.
FoneLab Screen Recorder allows you to capture video, audio, online tutorial, etc on Windows/Mac, and you can easily customize size, edit the video or audio, and more.
- Record video, audio, webcam and take screenshots on Windows/Mac.
- Preview data before saving.
- It is safe and easy to use.
