- Convert AVCHD to MP4
- Convert MP4 to WAV
- Convert MP4 to WebM
- Convert MPG to MP4
- Convert SWF to MP4
- Convert MP4 to OGG
- Convert VOB to MP4
- Convert M3U8 to MP4
- Convert MP4 to MPEG
- Embed Subtitles into MP4
- MP4 Splitters
- Remove Audio from MP4
- Convert 3GP Videos to MP4
- Edit MP4 Files
- Convert AVI to MP4
- Convert MOD to MP4
- Convert MP4 to MKV
- Convert WMA to MP4
- Convert MP4 to WMV
How to Edit Your MP4 Files on Windows 10 without Losing Quality
 Posted by Lisa Ou / Feb 04, 2021 16:00
Posted by Lisa Ou / Feb 04, 2021 16:00Today, you may be comfortable to record important moments with videos, such as MP4. However, it is a different story to edit MP4 files on Windows 10 or macOS. Much of the best video software is expensive, such as Adobe Premiere Pro. Don’t waste your money to purchase the MP4 editor that is not suitable at all. This article will tell you 4 easy ways to edit your MP4 files without damaging video quality.
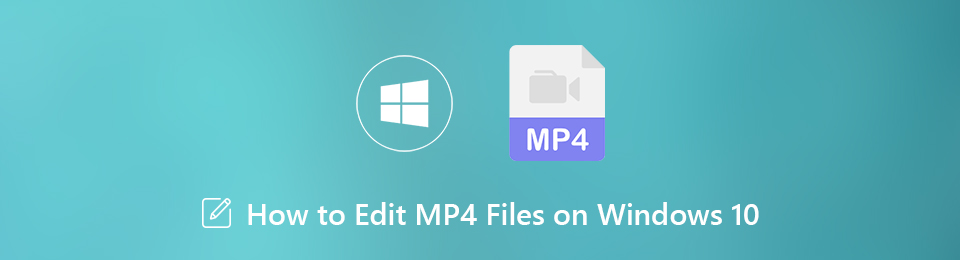

Guide List
1. The Best Way to Edit MP4 on Windows 10
FoneLab Video Converter Ultimate is the most cost-effective way to edit MP4 files on Windows 10. No matter you are average people or tech savvy, you can find what you want in this video editor.
- Edit MP4 files quickly, such as rotate, crop, trim, and more.
- Protect the video and audio quality while editing MP4.
- Convert MP4 files for playing on computer or mobile devices.
- Batch handle multiple MP4 files at the same time.
Video Converter Ultimate is the best video and audio converting software which can convert MPG/MPEG to MP4 with fast speed and high output image/sound quality.
- Convert any video/audio like MPG, MP4, MOV, AVI, FLV, MP3, etc.
- Support 1080p/720p HD and 4K UHD video converting.
- Powerful editing features like Trim, Crop, Rotate, Effects, Enhance, 3D and more.
How to Edit MP4 Files on Windows 10
Step 1Add MP4 into the best MP4 editor
Launch the best MP4 editor after you installed it on your computer. Then click the Add File menu on the top to open the MP4 files you wish to edit.
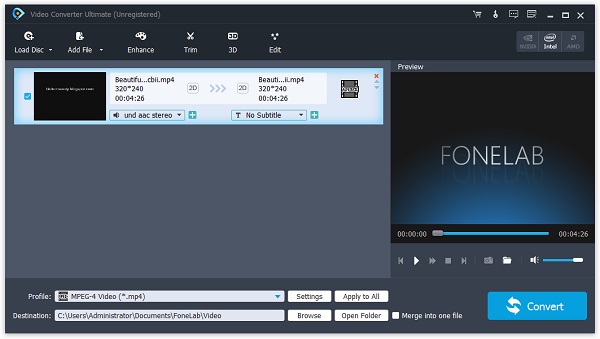
Step 2Edit MP4 simply
After loading, click the Edit menu to open the video editor window. Then you can find the editing tools on the top ribbon, including Rotate, Crop, Effect, 3D, Enhance and Watermark. To edit MP4 audio, for example, go to the Effect tab and you can adjust Volume under Audio Effect. When MP4 editing is done, click Apply.
Tip: If you want to clip or split the MP4 videos, select Trim in the main interface.
Step 3Export editor MP4 files
Click the Settings button at bottom of the main interface to open the Profile Settings dialog. Select the proper format or target device from Profile drop-down. Then click Save as to set the destination folder. Customize other options and hit OK. Finally, click the Convert button to output the edited MP4 files.
Note: If you are looking for an MP4 thumbnail editor, Windows Media Player can meet your needs.
Video Converter Ultimate is the best video and audio converting software which can convert MPG/MPEG to MP4 with fast speed and high output image/sound quality.
- Convert any video/audio like MPG, MP4, MOV, AVI, FLV, MP3, etc.
- Support 1080p/720p HD and 4K UHD video converting.
- Powerful editing features like Trim, Crop, Rotate, Effects, Enhance, 3D and more.
2. Top 2 Free MP4 Editors for Windows 10 and Mac
Top 1: The Easiest Free MP4 Editor on Windows 10: Photos
Even if you have a limited budget, you can still edit MP4 files on PCs. Unfortunately, Windows Movie Maker is no longer available to download from Microsoft. The good news is that the pre-installed Photos application on Windows integrates a video editor. Plus, you do not need to install anything on your PC.
Step 1Find the MP4 file you wish to edit, and open it with Photos.
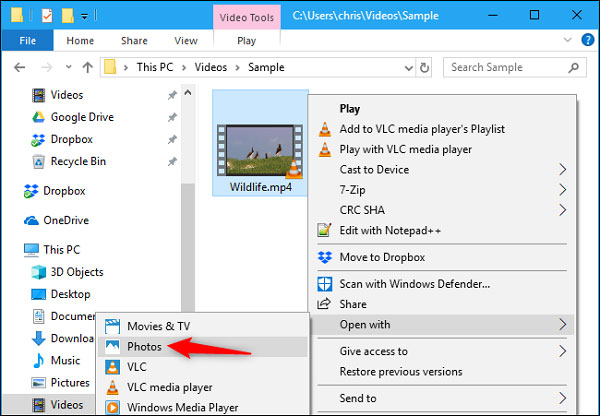
Step 2Then click Edit & Create on the toolbar to display the video editing tools, including Trim, Add slo-mo, Draw, Add 3D effects, and more.
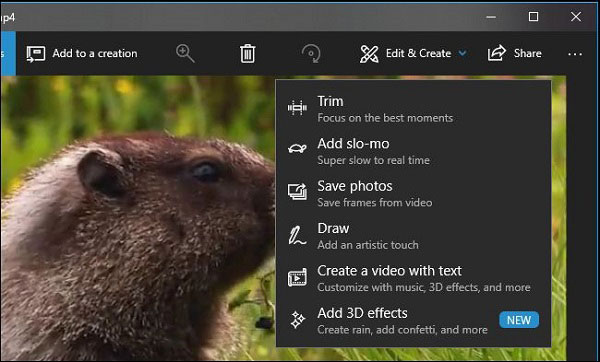
Step 3To cut the MP4 file, select Trim and reset the starting and endpoints on the timeline. Then click Save a copy to save the edited MP4 without re-encoding.
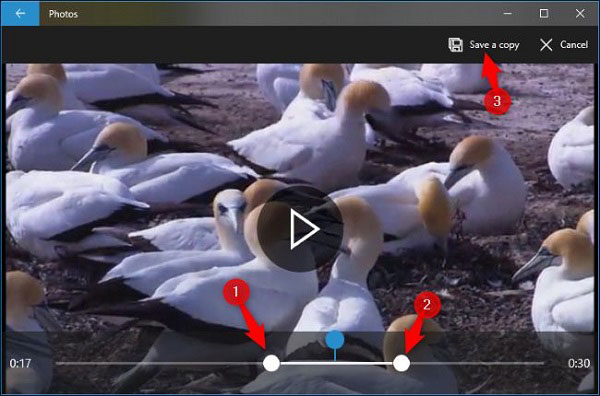
Note: The Add slo-mo tool lets you slow down the speed. The Save Photos option can make a snapshot from a specific frame. You can draw on the video or add text, effect with the Draw, Create a video with text, or Add 3D effects tool.
Top 2: The Best Free MP4 Editor for Mac: iMovie
iMovie is an independent MP4 file editor for Mac machines. It is not only free of charge, but also packages all basic video editing tools. Bear in mind that iMovie can only edit MP4 files encoded with MPEG-4 or H.264.
Step 1Run iMovie, and press cmd + N buttons on your keyboard to make a new project. Then click Import to add the MP4 file.
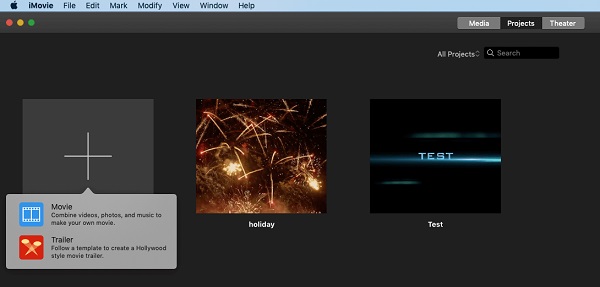
Step 2Drag and drop an MP4 file onto the timeline and you can preview it at the upper right side. Above the preview panel, you can find the video editing tools, like Crop, Rotate, Effect and more.
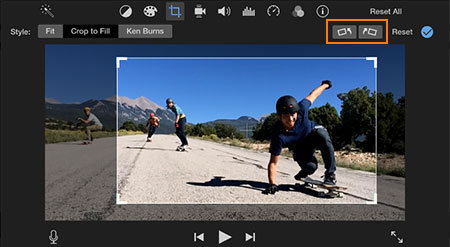
Step 3When MP4 editing finishes, click the Share icon and select File. Select High from Quality and set other options. Click Next to save the edited video as MP4.
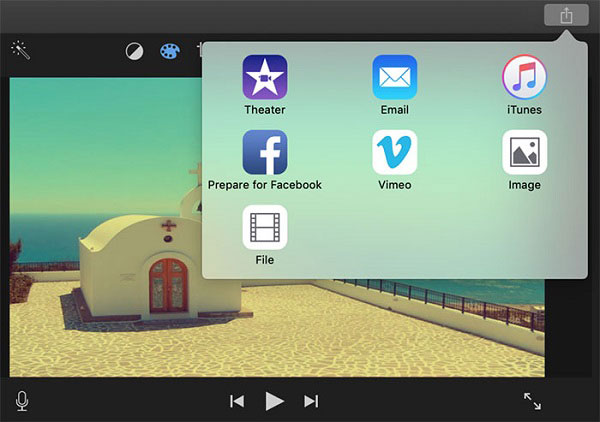
Note: iMovie will save the edited MP4 file in MOV, if you select Best from Quality.
Conclusion
Now, you should master the top 3 ways to edit MP4 files on Windows 10 and Mac OS X. Microsoft has introduced some video editing tools into new Photos app on Windows 10. So, it is the simple way to polish your video files. iMovie is a simple MP4 editor for Mac users. If you need a versatile video editor for your MP4 files, FoneLab Video Converter Ultimate is the best option. Have other questions? Please write it down below this post and we will reply it.
