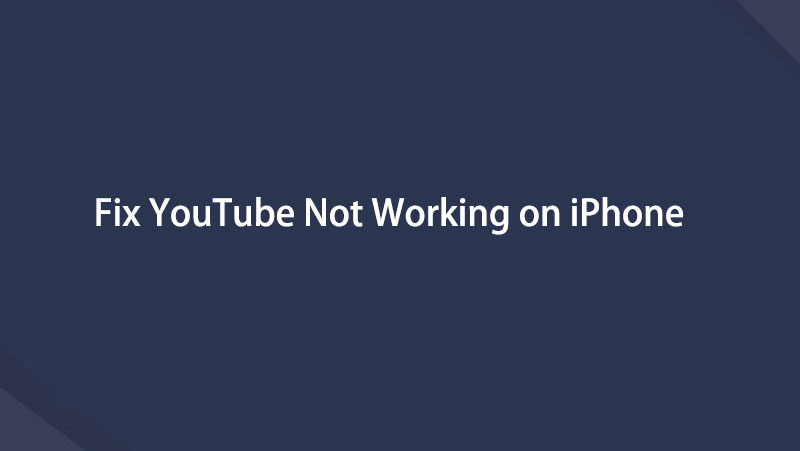Ultimate Guide to Fix YouTube App Not Working on iPhone [2023]
 Updated by Lisa Ou / August 25, 2022 16:30
Updated by Lisa Ou / August 25, 2022 16:30Are you wondering why is YouTube app not working on your iPhone? If YouTube is not working after you close the app, you need to check and ensure that you have an updated version of YouTube. It is terribly annoying to the user when YouTube is not working on your iOS device. With this topic, you will learn how to fix your YouTube application on your iPhone.
![Ultimate Guide to Fix YouTube App Not Working on iPhone [2023]](/images/ios-system-recovery/youtube-not-working-on-iphone.jpg)

Guide List
FoneLab enables you to fix iPhone/iPad/iPod from DFU mode, recovery mode, Apple logo, headphone mode, etc. to normal state without data loss.
- Fix disabled iOS system problems.
- Extract data from disabled iOS devices without data loss.
- It is safe and easy to use.
Part 1. How to Fix YouTube Not Working on iPhone
Are you one of the users who enjoy watching videos on your YouTube app? Because it offers different music that you love to listen to, DIYs projects that help you fix something in your house or you want to make, and even watching educational learning for your kids. But suddenly, your YouTube application crash and stop working on your iPhone device. The question here is how you will fix this kind of problem; many iPhone users complain that this YouTube won't play on iPhone issues. However, you might need to update the app. The iOS user experience could have the most common issues, including applications crashing or videos not playing. Below are some helpful solutions to the problem of your iPhone's YouTube application not working if you still have this kind of problem.
You were going to watch a YouTube video, but it won't load. When YouTube on your iPhone isn't functioning, it may be aggravating, especially if you're attempting to open your YouTube application.
These are the 5 solutions for the YouTube on iPhone issue.
FoneLab enables you to fix iPhone/iPad/iPod from DFU mode, recovery mode, Apple logo, headphone mode, etc. to normal state without data loss.
- Fix disabled iOS system problems.
- Extract data from disabled iOS devices without data loss.
- It is safe and easy to use.
Solution 1. Reinstall Your YouTube App
You may need to uninstall and reinstall your chosen YouTube app if it has a more complicated software problem. All the software and settings associated with the app will be deleted from your iPhone when you uninstall it. Reinstalling the app will make it appear as if you had just downloaded it.
In addition, when you uninstall the app, your YouTube account won't be destroyed. Whenever you use the same Apple ID to log in to the account that you initially purchased the app, you can reinstall any paid YouTube app.
These are the steps on how to reinstall YouTube App on your iPhone.
Step 1First, press and hold the YouTube app's icon a little while to start the removal process. Press the icon of the program repeatedly until a brief menu appears.
Step 2Next, select Remove App; after that, select Delete App to confirm your choice.
Step 3Then, visit your App Store to reinstall the app. Enter the name of your favorite YouTube app by tapping the Search tab at the bottom of your iPhone's display. To reinstall your chosen YouTube app on your iPhone, tap Get, then Install.
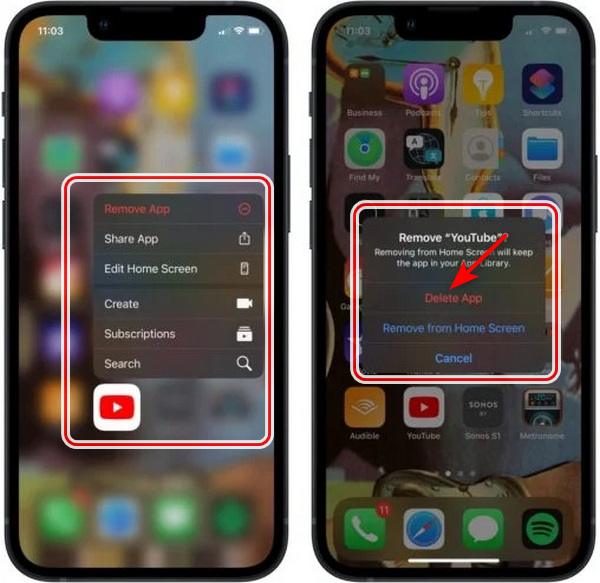
Solution 2. Check For Updates: Is There any Update Available For The YouTube App
Check to see if you updated your YouTube app to the most recent version of YouTube stops operating after you close the app. Developers frequently update their programs to include new features and fix bugs.
Here are the steps to update your YouTube App on App Store.
Step 1Open the App Store to see if your YouTube app has an update available.
Step 2Then tap Account, then navigate to the Updates section by scrolling down.
Step 3Tap the blue Auto update next to the app if an update is available.
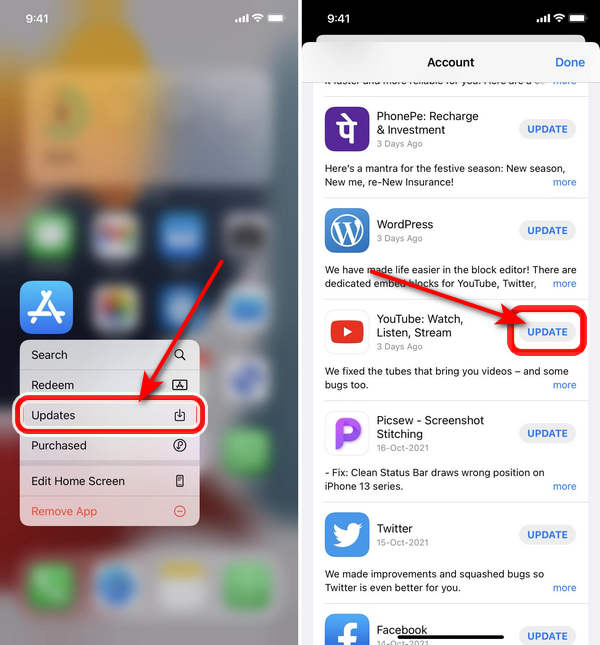
Solution 3. Reset Network Settings
Wi-Fi, Bluetooth, and VPN (Virtual Private Network) configurations are all deleted and reset when network settings are reset. It can be challenging to identify the precise reason for a software issue, so instead of trying to identify it, we're going to erase and reset all of your iPhone's network settings.
Take note of your Wi-Fi passwords before resetting the network settings on your iPhone! As soon as the reset is finished, you'll need to enter them again.
To begin, open the Settings app first to reset the network settings. Select General > Transfer or Reset iPhone > Reset Networking Setting to reset the network. After entering your passcode and confirming that you want to reset your iPhone's network settings, you will be prompted. Following the completion of the reset, your iPhone will reboot.
FoneLab enables you to fix iPhone/iPad/iPod from DFU mode, recovery mode, Apple logo, headphone mode, etc. to normal state without data loss.
- Fix disabled iOS system problems.
- Extract data from disabled iOS devices without data loss.
- It is safe and easy to use.
Solution 4. Turn Off Your VPN
Some users who submitted comments claimed that shutting off their virtual private network allowed them to resolve an issue with their iPhone. VPNs are excellent for securing your online identity, but when installed wrong, they might interfere with internet connectivity. Another possibility is that your VPN makes it appear that you are accessing the internet from a nation where YouTube is blocked.
These are steps to turn off your VPN on your iPhone.
Click Settings, then select VPN. To turn off your VPN, depress the switch next to Status. When it reads Not Connected in the Status, your VPN is off.
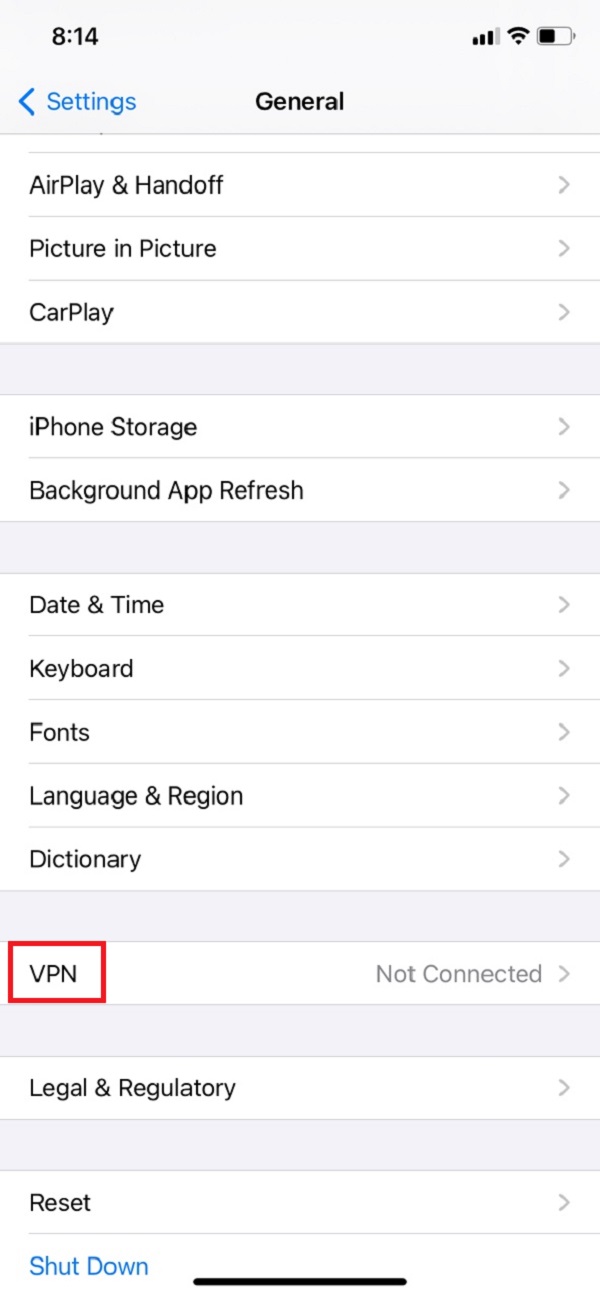
Solution 5. Efficient Way to Fix YouTube Won’t Work on iPhone Using FoneLab iOS System Recovery
Using the above solutions, you can fix your iPhone's YouTube not watching or playing issue. You can use the expert iOS difficulties repairing the program, FoneLab iOS System Recovery if the issue is still there.
Here are the steps to fix YouTube on your iPhone that is not Working.
FoneLab enables you to fix iPhone/iPad/iPod from DFU mode, recovery mode, Apple logo, headphone mode, etc. to normal state without data loss.
- Fix disabled iOS system problems.
- Extract data from disabled iOS devices without data loss.
- It is safe and easy to use.
Step 1First, you must install and download the FoneLab iOS System Recovery program.
Step 2Next, a pop window on your interface will appear; click on the iOS System Recovery icon.
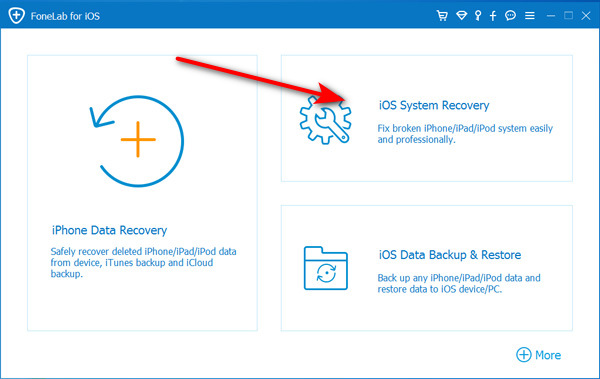
Step 3After launching the program, use a USB cord to connect the iPhone. It can recognize your iPhone device is experiencing a problem and get ready to remedy it. To continue the mending, click the Start button.
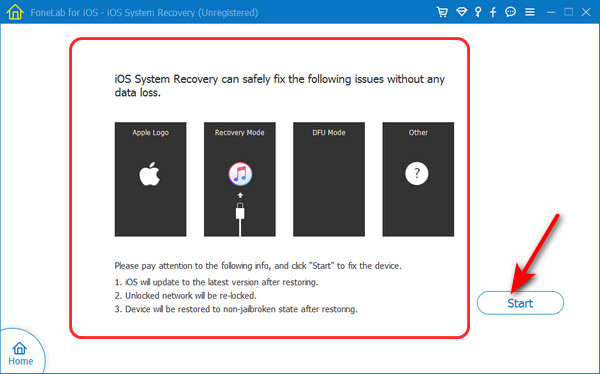
Step 4Click Download to begin installing the firmware for the fixing process.
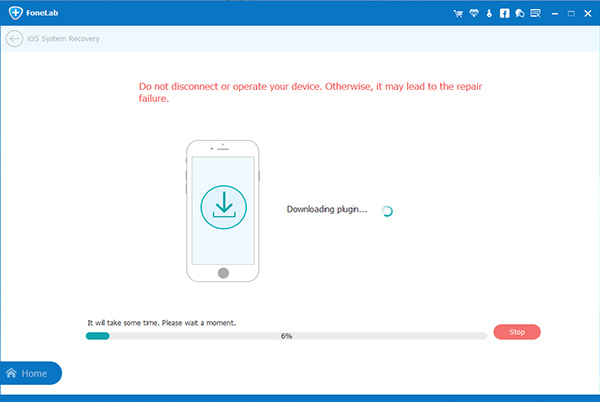
Step 5Finally, after installing the firmware on your iPhone device's iOS System Recovery will start right away to resolve the YouTube not working problem.
Part 2. FAQs About Fixing YouTube App on iPhone Not Working
1. How can I reopen YouTube on my iPhone?
Tap the History panel on the Settings page to see your YouTube history. From this point, you may hit the trash can icon and choose Clear History from the pop-up window to delete all of the videos you've watched. If you're signed into your YouTube account when you do this, your whole device history will also be cleared.
2. Why are iPhone apps frozen?
Because of low storage capacity is one of four critical causes of iPhone freezing, according to Sutton. Irregular restarts of the iPhone. Updates were removed.
3. How can I clean the iOS YouTube cache?
Remove the browsing history, and check the mark next to Cookies, Site Data, and Cached Images and Files. Tick Clear browsing data to clear the history.
To conclude, your iPhone may now access YouTube, allowing you to resume watching your favorite videos. After reading this article. Now you can fix the issue YouTube is not working on my iPhone using the solution mentioned above.
FoneLab enables you to fix iPhone/iPad/iPod from DFU mode, recovery mode, Apple logo, headphone mode, etc. to normal state without data loss.
- Fix disabled iOS system problems.
- Extract data from disabled iOS devices without data loss.
- It is safe and easy to use.
Below is a video tutorial for reference.