- Convert AVCHD to MP4
- Convert MP4 to WAV
- Convert MP4 to WebM
- Convert MPG to MP4
- Convert SWF to MP4
- Convert MP4 to OGG
- Convert VOB to MP4
- Convert M3U8 to MP4
- Convert MP4 to MPEG
- Embed Subtitles into MP4
- MP4 Splitters
- Remove Audio from MP4
- Convert 3GP Videos to MP4
- Edit MP4 Files
- Convert AVI to MP4
- Convert MOD to MP4
- Convert MP4 to MKV
- Convert WMA to MP4
- Convert MP4 to WMV
Subtitle Add to Video [4 Top Picks Approaches to Regard]
 Updated by Lisa Ou / December 16, 2024 16:30
Updated by Lisa Ou / December 16, 2024 16:30Hi! We have made a short film for our major subject from school. Our professor wants us to post it on our social media platform because it is about bullying awareness. He suggested that it would be nice to have subtitles to the video. Can you help me achieve it? Any suggestions will be appreciated. Thank you!
We will teach you how to add subtitles to a video with the help of this article. You can choose from the 4 introduced best techniques. You may discover them by scrolling below.
![Subtitle Add to Video [4 Top Picks Approaches to Regard]](/images/video-converter-ultimate/add-subtitle-to-video/add-subtitle-to-video.jpg)

Guide List
Part 1. Why Add Subtitle to Video
Each country has differences, and language is one of them. It is one of the primary reasons most of the videos have subtitles. It is commonly used for videos on social media platforms or streaming services. It could be local and international. Putting subtitles on the video will help foreigners understand the video content. In this case, your video might be engaged to a larger audience.
Part 2. Add Subtitle to Video with FoneLab Video Converter Ultimate
The accuracy of the subtitles is one of the top priorities for adding them. If so, using FoneLab Video Converter Ultimate will help you add subtitles to videos on software using its MV feature. The tool requires you to upload SRT files. The best thing about this tool is that it supports additional video tools. It has a converter, collage, and toolbox feature. In addition, each feature contains multiple tools, including advanced yet easy-to-use tools.
Video Converter Ultimate is the best video and audio converting software which can convert MPG/MPEG to MP4 with fast speed and high output image/sound quality.
- Convert any video/audio like MPG, MP4, MOV, AVI, FLV, MP3, etc.
- Support 1080p/720p HD and 4K UHD video converting.
- Powerful editing features like Trim, Crop, Rotate, Effects, Enhance, 3D and more.
Moreover, it supports various video formats. It includes AVI, MOV, MP4, FLV, and WebM. Audio files such as AAC, FLAC, and MP3 are also supported. Please see below how to add a subtitle file to a video using FoneLab Video Converter Ultimate.
Step 1Click Free Download on the official website. Then, set up and click Install to launch the tool on your computer.

Step 2Click MV at the top and choose Plus at the bottom left. The action will help you see the computer album. Choose the video for which you want to add a subtitle to import them.
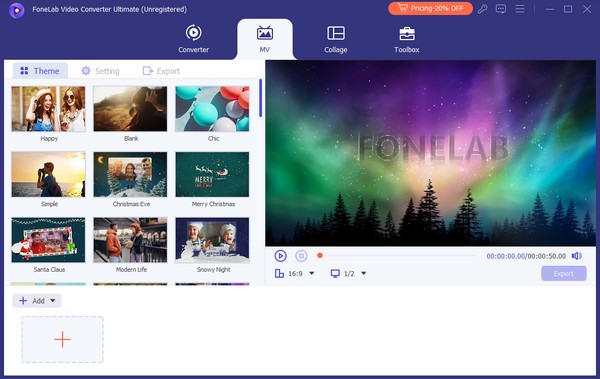
Step 3Click Edit at the bottom left. Then, click Subtitle at the top right. Upload the SRT files and follow the onscreen instructions to finish the process. Click OK and Export button to save the video.
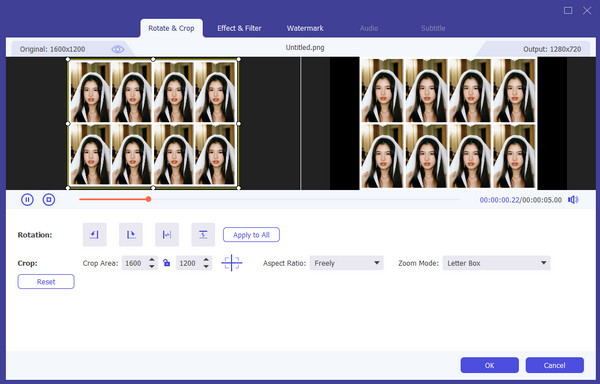
Video Converter Ultimate is the best video and audio converting software which can convert MPG/MPEG to MP4 with fast speed and high output image/sound quality.
- Convert any video/audio like MPG, MP4, MOV, AVI, FLV, MP3, etc.
- Support 1080p/720p HD and 4K UHD video converting.
- Powerful editing features like Trim, Crop, Rotate, Effects, Enhance, 3D and more.
Part 3. Add Subtitle to Video on iPhone
iPhone has a pre-installed app for video editing that can help you add subtitles to your video files. The app is named iMovie. Actually, it is also pre-installed on other Apple devices, like iPad and Mac. The good thing about this app is that it offers various fonts for your subtitles. In addition, you can adjust their colors and size.
Furthermore, it also offers additional editing tools for your video. You can cut it, adjust the volume and speed, and add effects. However, this app will not automatically add subtitles to your video. You need to operate it manually. Please follow the steps below if you want to use this app on your iPhone to add subtitles to your videos.
Step 1Go to your iPhone Home Screen and tap iMovie to open it. Get the app on the App Store if you don’t have the app. Then, tap Plus on the main interface and choose the video for which you prefer to add the subtitles.
Step 2Tap the video timeline. Then, look at the bottom of the iPhone screen. The editing tools will appear. Tap Text, and a box text will appear in the video. Type the words you want to add to the video and repeat them in all the video clips. Tap Done to save the changes and video.
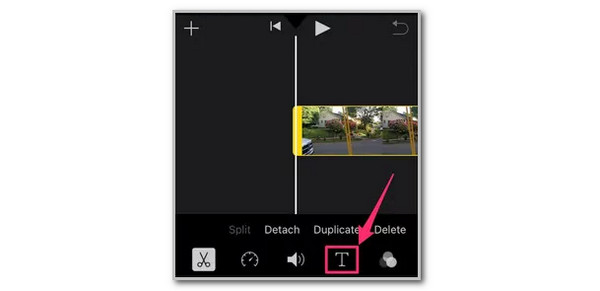
Part 4. Add Subtitle to Video on Android
How about adding subtitles to videos on Android? The Zeemo: Captions & Subtitles app is available. It adds subtitles to your Android videos automatically. It uses AI for the procedure. It also offers other features for subtitles, including Translate Captions, Align Script, and more.
However, this app is expensive because it only allows subscriptions monthly and yearly. You can use its free trial version to decide. See below how to use this app to add subtitles to your Android videos.
Download Zeemo: Captions & Subtitles from your Google Play Store. Then, open it and tap AI Captions. Choose the video for which you prefer to add subtitles. Then, customize the Spoken Language and Translate Caption option. Tap Recognize at the bottom. Tap Export afterward once done to save the video to your Android phone.
Video Converter Ultimate is the best video and audio converting software which can convert MPG/MPEG to MP4 with fast speed and high output image/sound quality.
- Convert any video/audio like MPG, MP4, MOV, AVI, FLV, MP3, etc.
- Support 1080p/720p HD and 4K UHD video converting.
- Powerful editing features like Trim, Crop, Rotate, Effects, Enhance, 3D and more.
Part 5. Add Subtitle to Video Online
Online tools are also convenient for the post topic because they can add subtitles to videos free. In addition, they can be accessed for devices that contain a web browser. However, they need a strong internet connection for a smooth process. VEED Add Subtitles to Video is one of them. In addition, this is only 98.5% accurate for adding subtitles. There is still a chance that the subtitles will be incorrect, which will be inconvenient.
The good thing about this program is that it allows you to change the subtitle style. You can also personalize them using animations. If you want to use this online tool, refer to the straightforward steps below to learn how to use it.
Step 1Visit the tool’s main website. Then, select Add Subtitles on the main interface. You will be directed to a new screen. Tick Upload A File and choose the video from the device album.
Step 2The tool will let you customize the subtitles. Then, click Auto-subtitle in English to generate the subtitles for your video. Finally, tap Done at the top right to save the video.
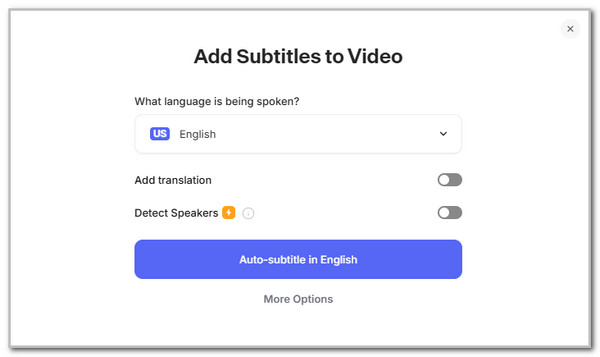
Part 6. FAQs about How to Add Subtitle to Video
1. Why can't I add subtitles to my Instagram reel?
Instagram offers automatic subtitles for your videos, including reels. However, some individuals cannot access the mentioned feature. One of the possible reasons is that the Captions feature that Instagram offers is not available for all countries. Check Instagram's main website to see if the feature supports your country.
2. Can you automatically add subtitles to videos without editing?
By default, videos cannot automatically have subtitles. The good thing is that social media platforms can generate automatic subtitles once the video is uploaded. However, their accuracy is not 100%.
In conclusion, this article is about how to add a subtitle file to a video. It shows the 4 best procedures you can consider. FoneLab Video Converter Ultimate is the best choice. Besides its subtitle feature, you can also use its additional tools, such as adding filters, effects, watermarks, etc. Do you have more questions? Leave them in the comment box below. Thank you!
Video Converter Ultimate is the best video and audio converting software which can convert MPG/MPEG to MP4 with fast speed and high output image/sound quality.
- Convert any video/audio like MPG, MP4, MOV, AVI, FLV, MP3, etc.
- Support 1080p/720p HD and 4K UHD video converting.
- Powerful editing features like Trim, Crop, Rotate, Effects, Enhance, 3D and more.
