- Convert AVCHD to MP4
- Convert MP4 to WAV
- Convert MP4 to WebM
- Convert MPG to MP4
- Convert SWF to MP4
- Convert MP4 to OGG
- Convert VOB to MP4
- Convert M3U8 to MP4
- Convert MP4 to MPEG
- Embed Subtitles into MP4
- MP4 Splitters
- Remove Audio from MP4
- Convert 3GP Videos to MP4
- Edit MP4 Files
- Convert AVI to MP4
- Convert MOD to MP4
- Convert MP4 to MKV
- Convert WMA to MP4
- Convert MP4 to WMV
Remove Audio from MP4: 3 Lossless & Effortless Methods
 Updated by Lisa Ou / July 08, 2022 16:20
Updated by Lisa Ou / July 08, 2022 16:20Many users want to remove audio tracks from MP4 videos for various reasons. Some would like to use the audio from an MP4 video in another video. Others want to remove it because they think it is unnecessary and want to delete them, or they simply want to use it as an audio track literally. Yet, whatever the reason is, there are a lot of ways you can take the audio away. And good thing, you have come to this point.
Here, learn how to remove the audio from your video losslessly without hassle. We've listed 3 top-notch techniques you can use to do it.
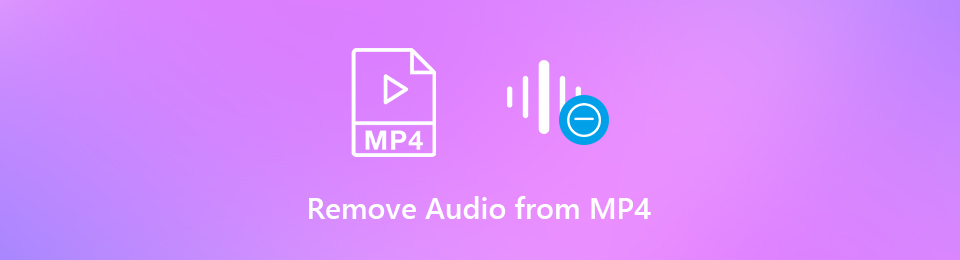

Guide List
Part 1. How to Strip Audio from MP4 on Windows and Mac through Adobe Premiere Pro
Video Converter Ultimate is the best video and audio converting software which can convert MPG/MPEG to MP4 with fast speed and high output image/sound quality.
- Convert any video/audio like MPG, MP4, MOV, AVI, FLV, MP3, etc.
- Support 1080p/720p HD and 4K UHD video converting.
- Powerful editing features like Trim, Crop, Rotate, Effects, Enhance, 3D and more.
Adobe Premiere Pro is one of the most used popular video editing programs. It supports extensive editing features and functions for videos, commercial films, televisions, and many more. This app can also help you mute and remove the audio track on your MP4 video file. Do you want to know how to detach the audio? Follow the steps below.
Step 1First off, if you haven’t installed it on your computer, download it first. And launch it after.
Step 2Then, for Mac, click File > New to create a new project. For Windows users, click Create a new project. Then, click File again and select Import to add the MP4 file on the timeline that you wish to remove the audio.
Step 3Next, select the video clip that you want to remove the audio track from the timeline. And you will have two steps you can follow to remove the audio from an MP4 using this tool. The first one is to separate the audio from the video. The second one is to delete the audio.
Step 4After which, to simply separate audio from a video, select the clip and right-click. From the drop-down list and select Unlink.
Step 5Once you’re done separating the video and audio, you can delete the audio. To do it, select the audio layer and right-click. Finally, on the list, select and click Clear. There you have it!
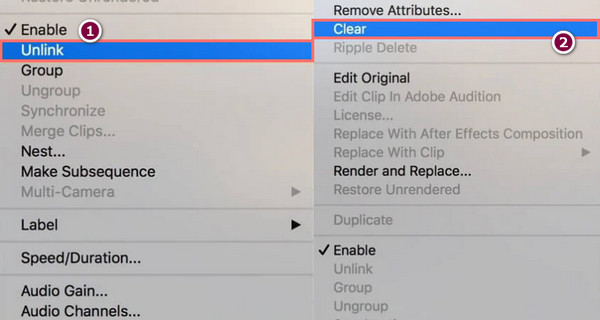
You’ve now removed the audio from a video successfully. However, since it is a professional tool, especially its interface, it may be hard for you as a beginner to use Adobe Premiere Pro to remove the audio from your video. Nonetheless, it is still a good tool.
But also, do not worry. There’s another method you can try to strip the audio from an MP4 file simply. Move on to the following part to discover it.
Part 2. Remove Audio from MP4 Online
As you search on the internet, you’ll see a lot of online tools for removing audio from a video. Yet, here, we only shared one audio remover. It is not just an online platform but also a free service that allows users to detach the audio from a video without re-encoding it. Here’s how you can use it:
Step 1Firstly, search for Audio Remover.
Step 2Next, click the Browse button to find and select the video you wish to remove the audio.
Step 3Then, after adding the file, click the Upload Video. Wait until the process is finished. And that’s it!
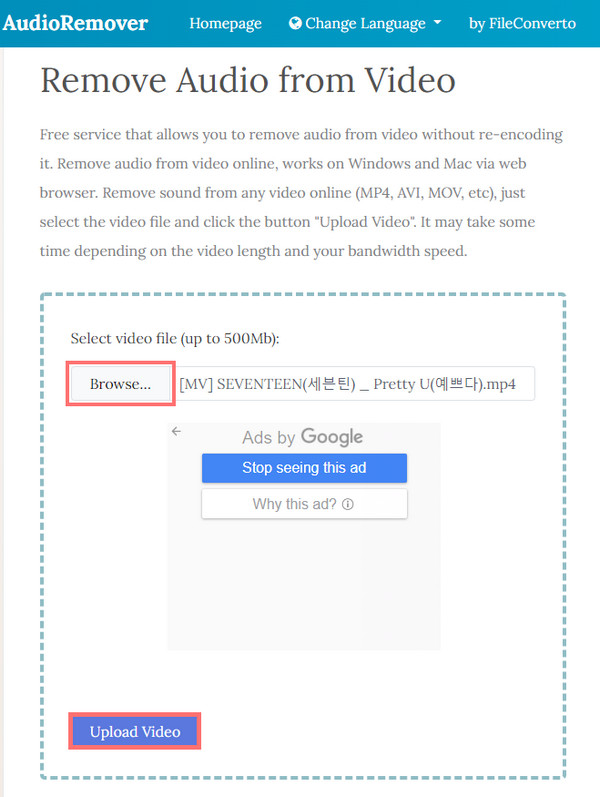
Note that depending on the length and your internet connection speed, the time when the removing audio will finish.
We gladly introduced the last but not least technique you can use: But with FoneLab Video Converter Ultimate. It is a standalone tool, which means you can use it online or offline.
Part 3. How to Remove Audio Track from MP4 with FoneLab Video Converter Ultimate
FoneLab Video Converter Ultimate allows you to convert your video and audio files and offers editing tools that enable you to do everything you want to do for your video. Including the removal of the audio track from an MP4 video file. It is also the most versatile and professional program you can utilize for your video and audio needs. Further, it supports almost all file formats and optimizes the video quality while changing the audio.
Video Converter Ultimate is the best video and audio converting software which can convert MPG/MPEG to MP4 with fast speed and high output image/sound quality.
- Convert any video/audio like MPG, MP4, MOV, AVI, FLV, MP3, etc.
- Support 1080p/720p HD and 4K UHD video converting.
- Powerful editing features like Trim, Crop, Rotate, Effects, Enhance, 3D and more.
Also, this tool is available both on Mac and Windows. You just need to download the correct version for your device, and finally, you can use and enjoy it. Now, learn how you can remove audio from MP4 with this tool:
Step 1Firstly, download and install FoneLab Video Converter Ultimate on your computer.
Step 2On the tool's main interface, click the plus icon to add your MP4 file. Or you can also click Add Files or simply drag and drop the file to import it.
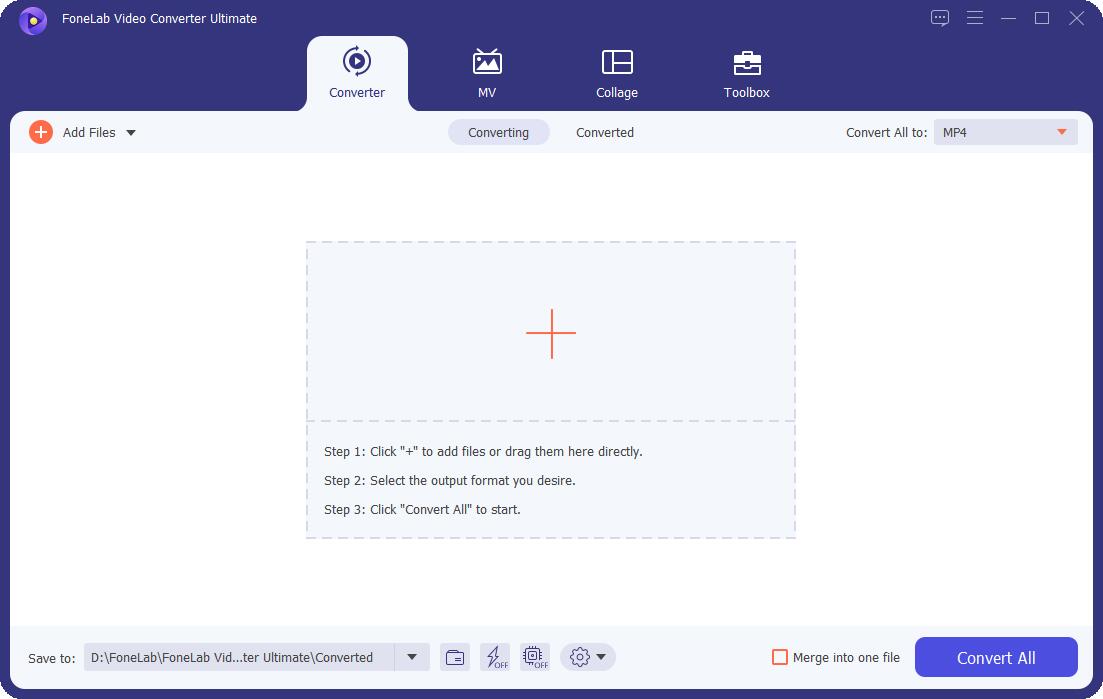
Step 3Next, you can select from the audio processing to remove the audio from a video. And select Audio Track Disabled.
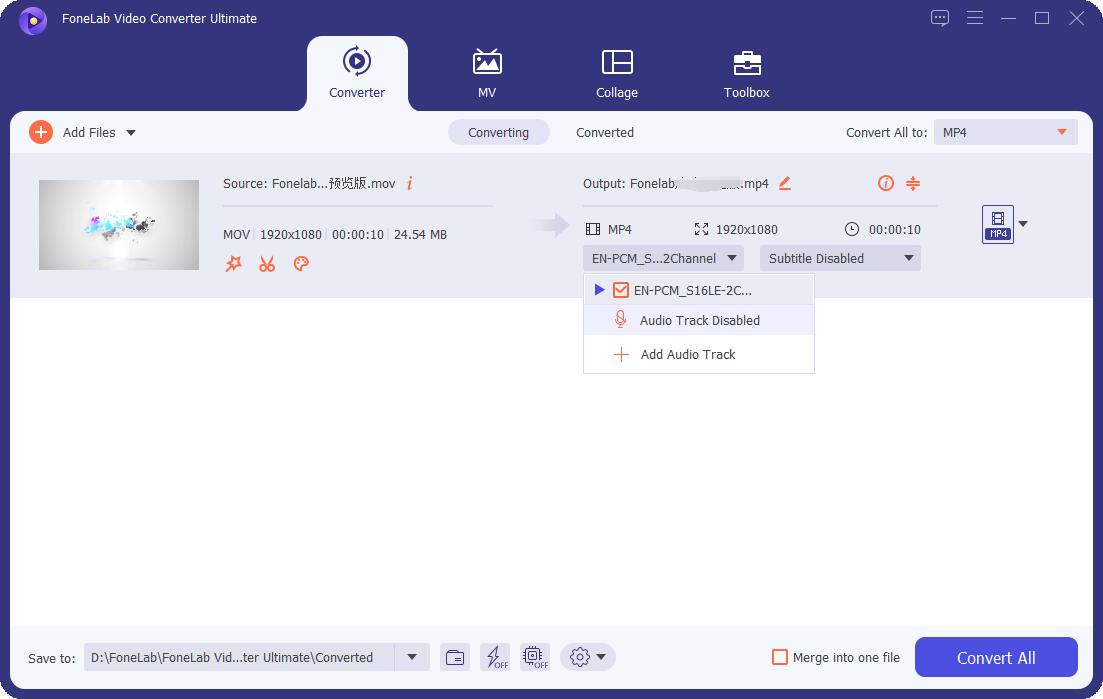
Step 4Then, select where the audio-disabled video will be exported. Lastly, click the Convert All button, and your video will be saved on your computer. There you have it!
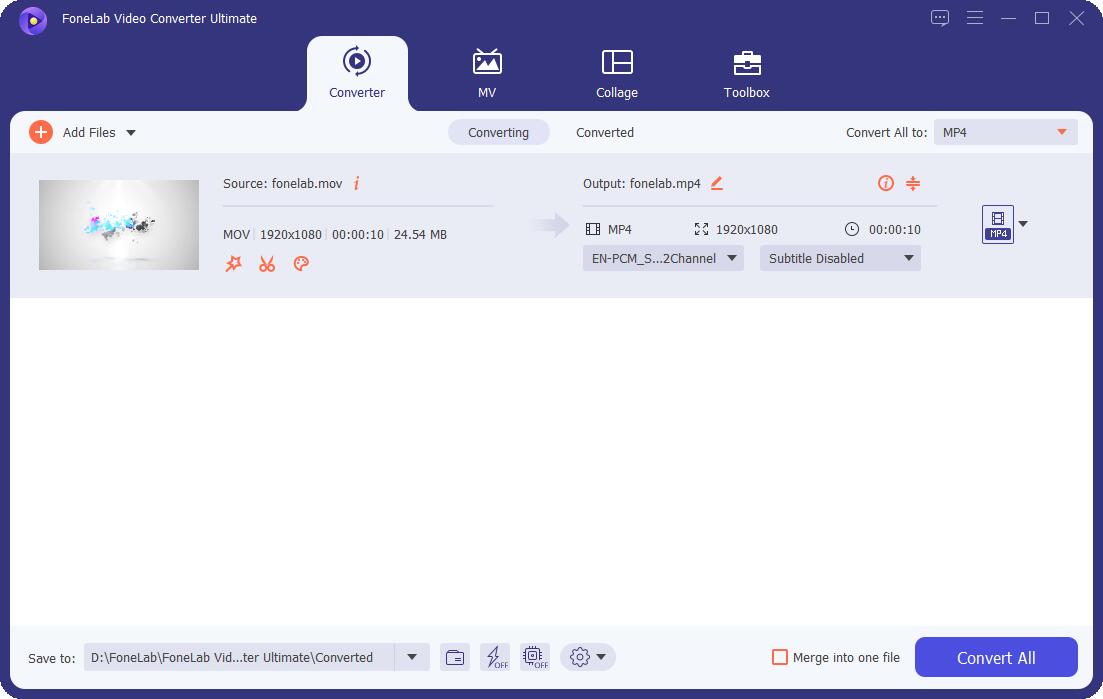
That’s how you can losslessly and effortlessly remove audio from an MP4 file using FoneLab Video Converter Ultimate. If you are a beginner, this is the best choice for you because it is an easy-to-use and easy-to-comprehend tool. So, try and download it now to enjoy its commendable features.
Video Converter Ultimate is the best video and audio converting software which can convert MPG/MPEG to MP4 with fast speed and high output image/sound quality.
- Convert any video/audio like MPG, MP4, MOV, AVI, FLV, MP3, etc.
- Support 1080p/720p HD and 4K UHD video converting.
- Powerful editing features like Trim, Crop, Rotate, Effects, Enhance, 3D and more.
Part 4. FAQs About How to Remove Audio from MP4
1. Can I detach audio from MP4 video using VLC?
Definitely, yes. To do it, open the VLC Media Player installed on your computer. Next, from the menu tab, click Media and select Convert/Save from the list. Then, click the Add in the Open Media window to select the video you wish to remove the audio and click the Convert/Save button at the bottom. Now, click the wrench icon. Go to the Audio codec tab on the Profile Edition window and unclick the Audio checkbox. Afterward, tick Create > Browse > Start. And that’s it!
2. How to remove audio from MP4 on Mac via QuickTime Player?
First, launch the QuickTime Player app on your Mac. Then, open the MP4 video you wish to remove the audio. It is easy to utilize this application. To remove the audio from an MP4 file, select Edit > Remove Audio, and your MP4 file will only be video now. There you have it!
Video Converter Ultimate is the best video and audio converting software which can convert MPG/MPEG to MP4 with fast speed and high output image/sound quality.
- Convert any video/audio like MPG, MP4, MOV, AVI, FLV, MP3, etc.
- Support 1080p/720p HD and 4K UHD video converting.
- Powerful editing features like Trim, Crop, Rotate, Effects, Enhance, 3D and more.
To sum it up, removing audio from MP4 should never be a problem and so complicated. Using the 3 top-notch methods provided here, you will no longer have a hard time finding out how to strip audio from an MP4 video file. But, the method that we sincerely suggest you use is FoneLab Video Converter Ultimate. It allows you to do many things on your video because of its commendable features. Nevertheless, the choice is still yours to make.
