- Convert AVCHD to MP4
- Convert MP4 to WAV
- Convert MP4 to WebM
- Convert MPG to MP4
- Convert SWF to MP4
- Convert MP4 to OGG
- Convert VOB to MP4
- Convert M3U8 to MP4
- Convert MP4 to MPEG
- Embed Subtitles into MP4
- MP4 Splitters
- Remove Audio from MP4
- Convert 3GP Videos to MP4
- Edit MP4 Files
- Convert AVI to MP4
- Convert MOD to MP4
- Convert MP4 to MKV
- Convert WMA to MP4
- Convert MP4 to WMV
Proven But Easy Methods to Add Subtitles to MP4 (4 Options)
 Posted by Lisa Ou / April 07, 2022 16:00
Posted by Lisa Ou / April 07, 2022 16:00Watching videos is a convenient way to help viewers better understand what exactly these videos are talking about. You have come to the right place if you have recorded a video and want to know how to encode subtitles into MP4. This post introduces 4 best ways to help you add MP4 subtitler.
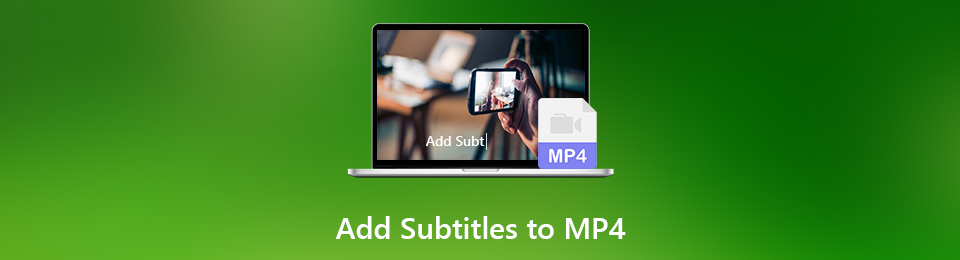

Guide List
Part 1. Add Subtitles to MP4 with FoneLab Video Converter Ultimate
As you know, there are tons of tools from the market to help you edit videos on computers, online, and even on mobile phones. It is a bit confused for readers like you as it is not easy to make a choice in a short time. However, FoneLab Video Converter Ultimate is highly recommended to you. As its name says, it is an ultimate converting and editing tool. Aside from converting both video and audio files, you can easily access its editing tools to crop, trim, compress, enhance videos, and more. Below are steps of how to add SRT file to MP4.
Video Converter Ultimate is the best video and audio converting software which can convert MPG/MPEG to MP4 with fast speed and high output image/sound quality.
- Convert any video/audio like MPG, MP4, MOV, AVI, FLV, MP3, etc.
- Support 1080p/720p HD and 4K UHD video converting.
- Powerful editing features like Trim, Crop, Rotate, Effects, Enhance, 3D and more.
Step 1Click the down buttons below or go to the official site to download the program, then follow the on-screen instructions to install it on the computer. It will be launched after that automatically. It not, just double-click its icon on your computer to run it.
Step 2In the main interface, click the big Plus icon and choose your MP4 file from the folder. Then you can see your video file has been uploaded.
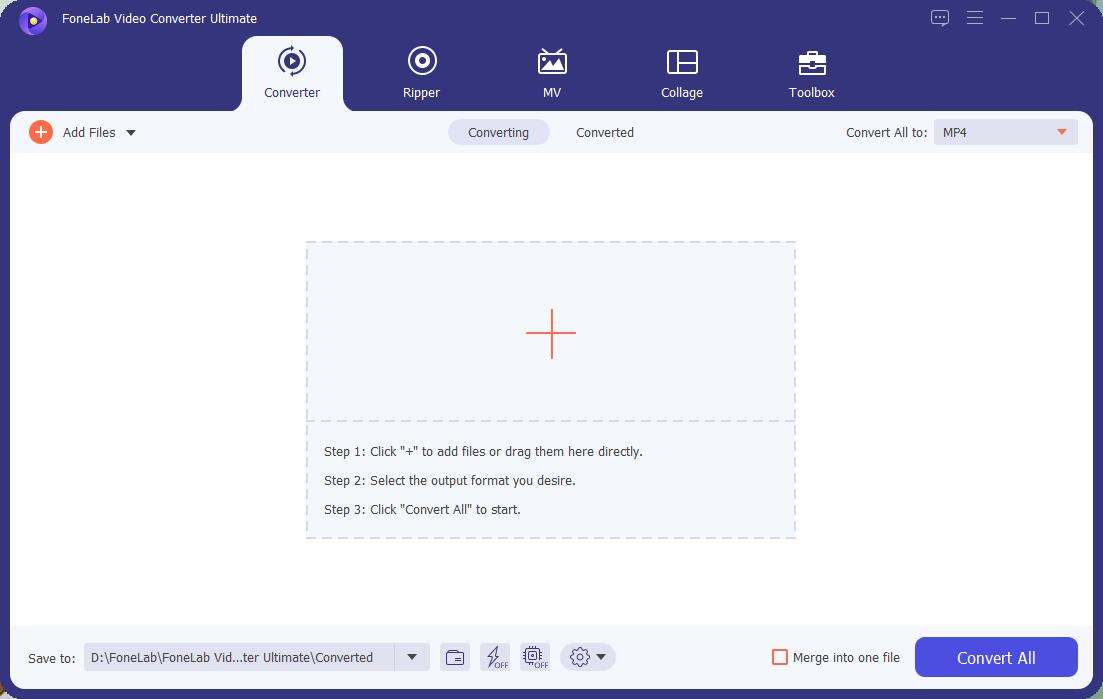
Step 3Click the Subtitle Disabled button on the right side, and choose Add Subtitle. You are required to select your SRT file from the computer.
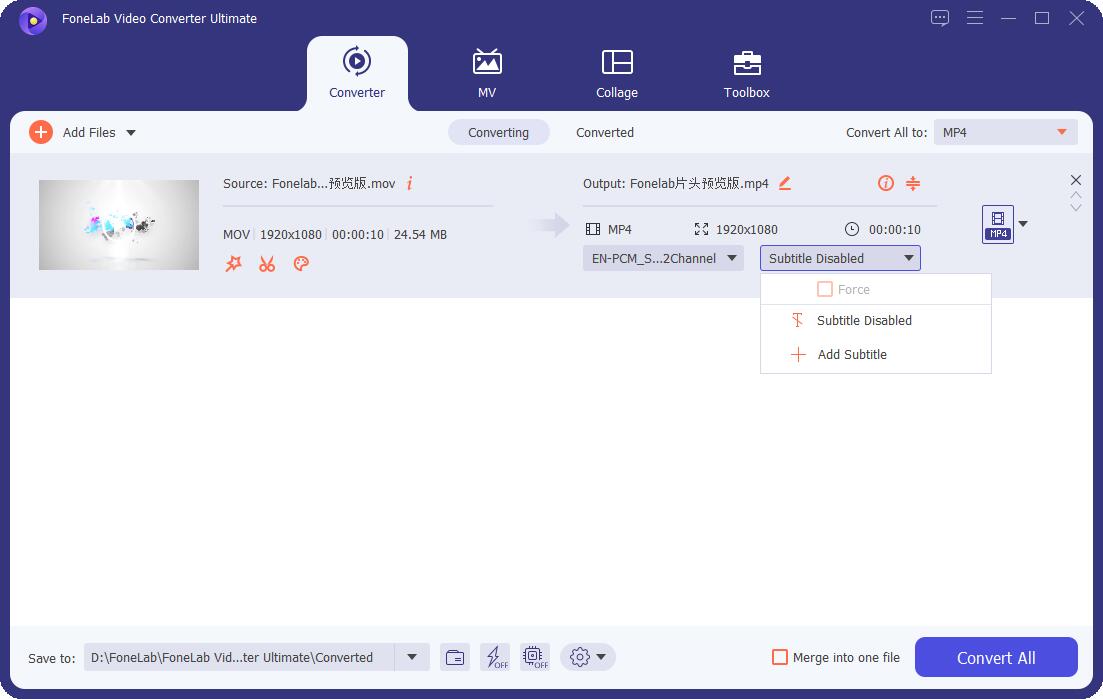
Step 4You can also edit it with other features accordingly. Finally, click Convert All button. It will be saved to your computer folder.
You can click the file icon on the left-bottom corner to find or modify your file destination.
As you can see, it is a professional but easy-to-use tool for everyone. But, some users still want to know how to use Adobe Premiere to do this as they might think that it is one of the most famous tools.
Video Converter Ultimate is the best video and audio converting software which can convert MPG/MPEG to MP4 with fast speed and high output image/sound quality.
- Convert any video/audio like MPG, MP4, MOV, AVI, FLV, MP3, etc.
- Support 1080p/720p HD and 4K UHD video converting.
- Powerful editing features like Trim, Crop, Rotate, Effects, Enhance, 3D and more.
Part 2. Adding Subtitle to MP4 via Adobe Premiere
Adobe has the top famous programs to create and edit images, GIFs, videos, etc. If you have tried Premiere already, you might find that it is not easy to use without learning. However, you can learn its detailed step-by-step tutorial below.
Step 1Visit Adobe's official site and download Premiere accordingly. You should check the downloaded item carefully as there are many similar tools. Then get its premium plan and open it on your computer.
Step 2You need to create a new project first. Then you can drag and drop your MP4 into the track directly.
Step 3Go to Windows > Captions, and you can now enter text and adjust the style and settings according to your needs.
Step 4After everything is done, click Media > Export and choose a folder to save the files.
Aside from its procedure, you must have enough storage on computer to run Adobe Premiere or other related features. And it is commonly tricky for people who have computers to finish simply daily tasks.
In this case, you should try some online tools to add MP4 subtitles into videos.
Part 3. Embed Subtitles in MP4 Online
With online tools, you don’t need to download or install programs on computer that will run out most of your storage and even make your computer down. Although it is convenient, you should note that it has its own limitations, like installed tools on computer.
Moreover, there are the top 3 online subtitle tools you should not miss below.
Top 1. VEED.IO
You can add individual or multiple subtitles into your videos by uploading SRT files, auto-generating, or typing manually. Steps are listed on the page; thus, you can do it accordingly without hassle.
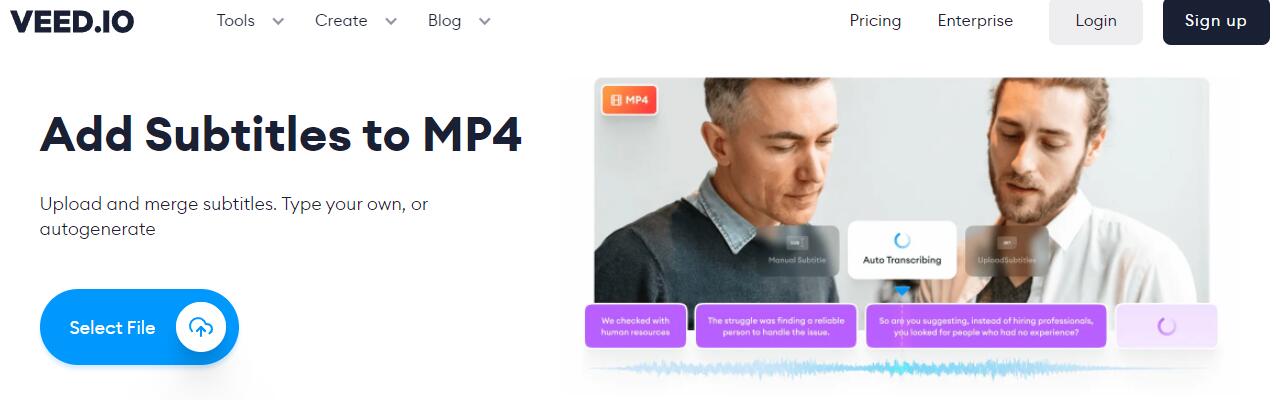
Top 2. Clideo
You can subtitle to MP4 accordingly, whether you want to do it manually or with an SRT file. You can even edit it after that. You can choose the font, size, alignment, color, etc. It is more than a tool to edit subtitles, as you can even convert it to other video formats if you want. What’s more, you can do it on any device, including Windows and macOS computer, iPhone, Android and other mobile phones.
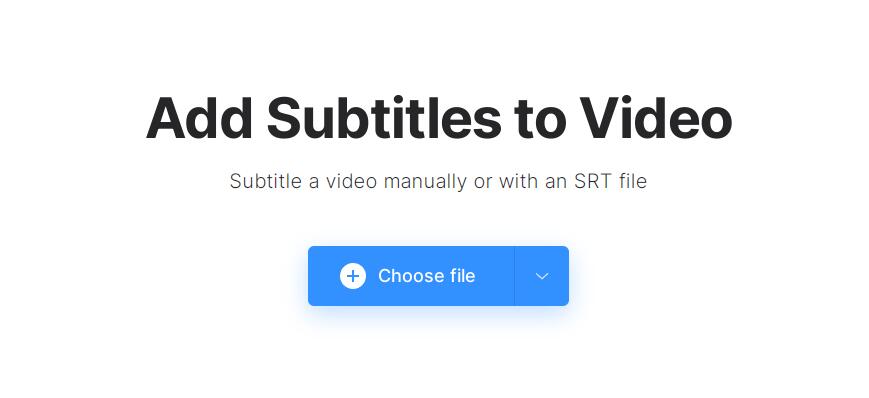
Top 3. HappyScribe
It has a simple interface to show you how to add subtitle to MP4 within 4 steps. And you can see its steps on the right side, so you can simply click it to upload the subtitles and edit them. You are also allowed to click the autogenerate subtitles button accordingly.
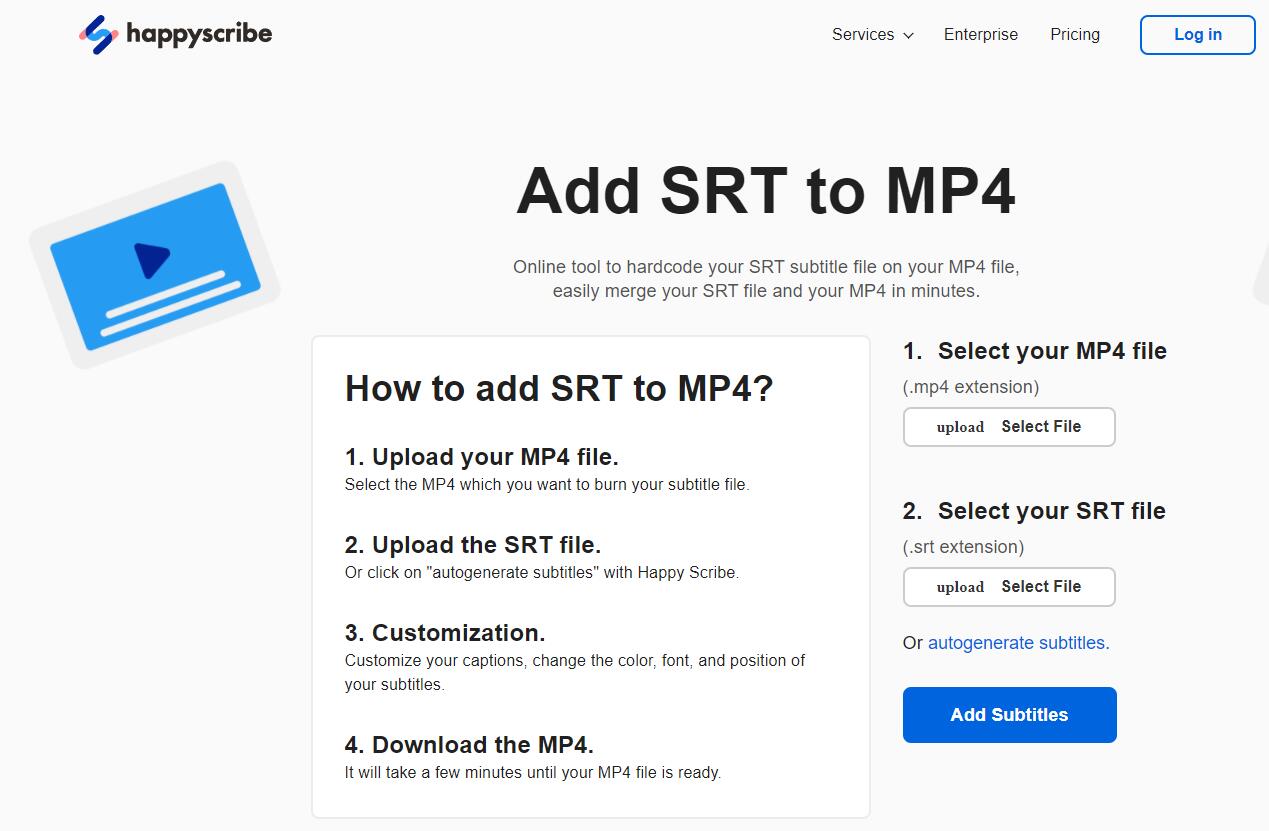
Part 4. Add Subtitles to MP4 on iPhone
You can get different third-party applications from iPhone App Store to add subtitles into MP4 without computer if you prefer to finish what you want on a mobile phone instead. Here, iMovie is one of the most recommended options you should try.
Apple developers released it; thus you don’t need to worry about security problems. Also, it is available on iPhone, iPad, and macOS computers, you can choose whatever device you like.
Below is how to do it.
Step 1Open iPhone App Store, then search iMovie. Tap the download icon to install it. You might be asked to confirm it.
Step 2Open iMovie app on iPhone and click + icon to add your MP4 file.
Step 3Tap Titles icon and choose the Lower style from others.
Step 4Type subtitles and save it.
It is a pity that you are unable to use SRT files with it. Please choose from the above-mentioned available tools if you want to use them.
If you are using Android or other mobile phones, you can also find similar tools from their app or play store. Follow the simple tutorial to install it, then add subtitles to MP4 as you want.
Part 5. FAQs of Adding Subtitles to MP4
1. How to add subtitles to MP4 in VLC?
Download VLC on computer and install it. After that, open MP4 in VLC and click subtitle> Add subtitle. Choose SRT file and click Open button. That's it.
2. Which app is best for adding subtitles?
There are always better options to add subtitles to MP4. You can try them accordingly and choose the one that suits your needs most. You should not miss FoneLab Video Converter Ultimate, which can help you add subtitles, convert formats, edit videos, and more with simple clicks.
Conclusion
There is a solution to a problem you are facing. And you can find different options. Thus, you are recommended to get the one to satisfy yourself accordingly. You should try FoneLab Video Converter Ultimate, which ensures that you can get what you want quickly and safely.
Video Converter Ultimate is the best video and audio converting software which can convert MPG/MPEG to MP4 with fast speed and high output image/sound quality.
- Convert any video/audio like MPG, MP4, MOV, AVI, FLV, MP3, etc.
- Support 1080p/720p HD and 4K UHD video converting.
- Powerful editing features like Trim, Crop, Rotate, Effects, Enhance, 3D and more.
