- Part 1. Why are My AirPods Not Connecting to My iPhone
- Part 2. How to Fix AirPods Not Connecting to iPhone through A Restart
- Part 3. How to Fix AirPods Not Connecting to iPhone Using FoneLab iOS System Recovery
- Part 4. How to Fix AirPods Not Connecting to iPhone via Software Update
- Part 5. FAQs about AirPods Not Connecting to iPhone
Repair AirPod Not Connecting to iPhone with Notable Methods
 Posted by Lisa Ou / Feb 04, 2024 09:00
Posted by Lisa Ou / Feb 04, 2024 09:00 Good day! Will someone please list some methods for an iPhone not recognizing AirPods? My family's going on a trip, and I expect the ride to last for hours. Thus, I'm preparing my iPhone and AirPods to listen to music during the long ride. However, I noticed they can't connect properly. I can't fathom the problem, so I hope anyone can help me. Thank you.
If you like listening to music, watching movies, etc., it's no wonder you own AirPods for your iPhone. It's the users' way of hearing the songs, videos, etc., on their devices more clearly. Aside from that, AirPods are also used when you prefer listening to anything alone without disturbing others with your iPhone sounds. However, it's inevitable to face issues at times.
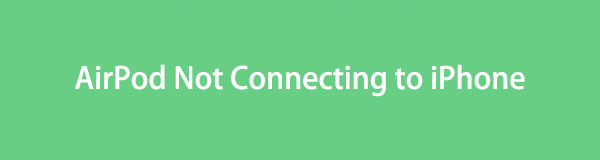
Many AirPod users have already complained about their devices being unable to connect. If you are among them, that's perfectly fine, as the solutions are waiting for you in the following parts of this article. When you browse the information below, various techniques will be uncovered, and you only have to perform a suitable process to mend your AirPod issue.

Guide List
- Part 1. Why are My AirPods Not Connecting to My iPhone
- Part 2. How to Fix AirPods Not Connecting to iPhone through A Restart
- Part 3. How to Fix AirPods Not Connecting to iPhone Using FoneLab iOS System Recovery
- Part 4. How to Fix AirPods Not Connecting to iPhone via Software Update
- Part 5. FAQs about AirPods Not Connecting to iPhone
FoneLab enables you to fix iPhone/iPad/iPod from DFU mode, recovery mode, Apple logo, headphone mode, etc. to normal state without data loss.
- Fix disabled iOS system problems.
- Extract data from disabled iOS devices without data loss.
- It is safe and easy to use.
Part 1. Why are My AirPods Not Connecting to My iPhone
We can look at several factors that may be causing your AirPods not to connect to the iPhone. First is the Bluetooth feature. Perhaps it is not enabled, so your device can’t detect or automatically connect your AirPods. After all, it is the primary means of connection between the devices. Thus, it is necessary to check it first to ensure the feature is turned on.
Speaking of turned on, check the AirPods to see if it’s still active. Its battery may have drained, causing it to shut down. So, now, your iPhone can’t detect it properly. If so, try charging your AirPods before proceeding to the repair methods below.
Part 2. How to Fix AirPods Not Connecting to iPhone through A Restart
As we proceed to the proper repair methods, be informed that doing a restart on the iPhone is among the initial techniques to perform when facing device problems. When experiencing lags, glitches, bugs, freezes, etc., on your iPhone, restarting it must be the first action you always do to fix it. The good news is it can also be done regarding AirPod problems. Either you restart the AirPod, iPhone, or both, but regardless, the instructions for all will be available in the steps.
Adhere to the comfortable process underneath to fix an iPhone not detecting AirPods through a restart:
Restart the iPhone: For devices without a Home button, push the Power and one of the Volume keys for seconds until the Power off slider is exhibited. Meanwhile, long-press only the Power key if your iPhone has a Home button. Afterward, drag the slider on the screen to the right to turn your device off. A few seconds later, long press the Power button to restart.
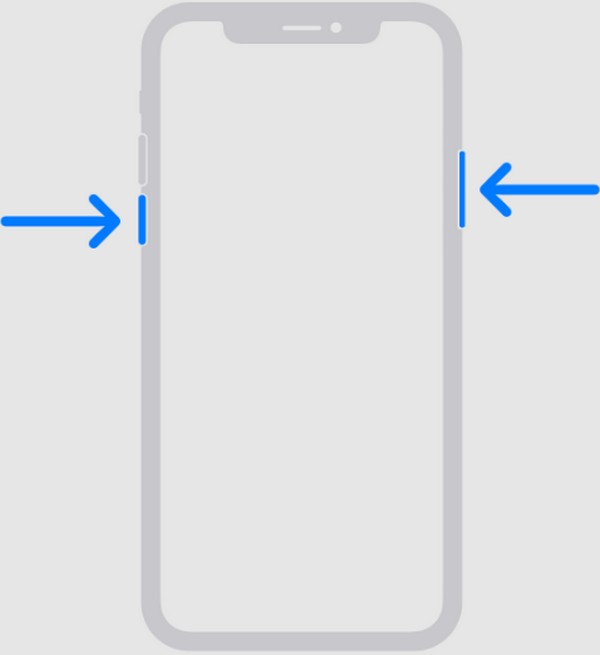
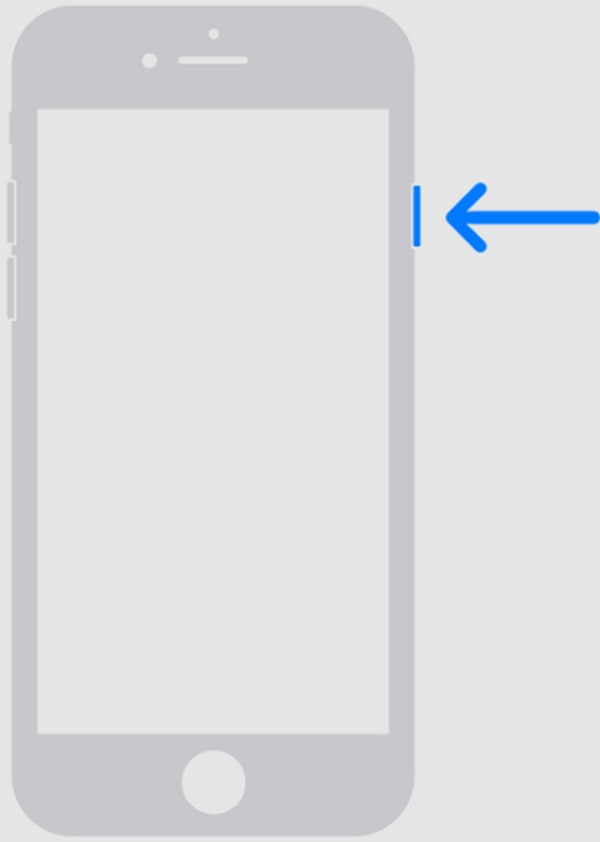
Restart AirPods: Return your AirPods to their case, then close it. But before opening it again, you must wait at least 30 seconds to ensure it will turn off properly. Once opened, long-press the setup button at the back for around 15 seconds until the light flashes white.
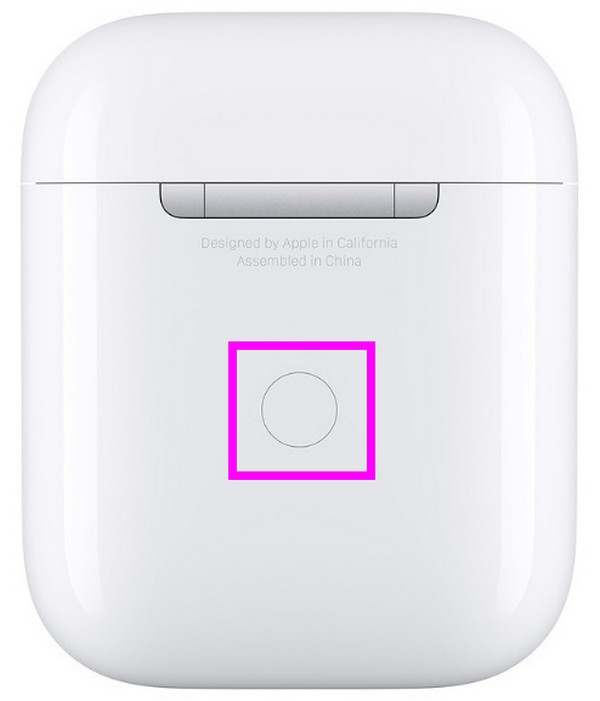
Part 3. How to Fix AirPods Not Connecting to iPhone Using FoneLab iOS System Recovery
The professional tool on the computer, FoneLab iOS System Recovery, is the appropriate solution if the cause of the connection problem concerns system issues. This tool helps you obtain the correct firmware package, which will be used to repair the issue with your iPhone or AirPods. But before you hesitate to install it, know that even if its professional abilities may seem complex, its interface is still comfortable to navigate, thanks to its clean interface.
Other than that, FoneLab iOS System Recovery also functions for other device problems, like a drained battery, an iPhone in a looping restart, can’t update, waiting for activation, being stuck in verifying updates, etc. Hence, it’s not advantageous only at the moment but also in the future when you face more system problems on your iPhone. Besides, this system recovery tool can also be used on iPadOS and other iOS device models.
FoneLab enables you to fix iPhone/iPad/iPod from DFU mode, recovery mode, Apple logo, headphone mode, etc. to normal state without data loss.
- Fix disabled iOS system problems.
- Extract data from disabled iOS devices without data loss.
- It is safe and easy to use.
Utilize the appropriate guidelines below as a pattern for repairing your AirPods not connecting to iPhone using FoneLab iOS System Recovery:
Step 1The FoneLab iOS System Recovery installer can be downloaded through the tool’s official webpage. Click Free Download on the left area, and the program file will be stored in the Downloads folder. Thus, access it and install the program, which will be done in around a minute. Once ready, launch it on your desktop.
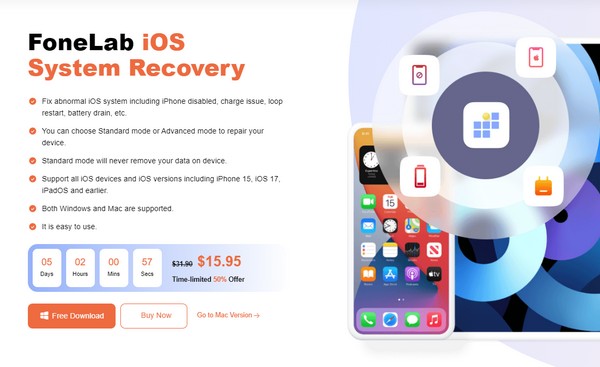
Step 2Pick iOS System Recovery once the tool interface is unveiled on the screen. Then, click Start on the next interface to present the repair types. The Standard and Advanced modes are available, so choose based on their descriptions and ensure you pick your preferred type. Afterward, select Confirm.
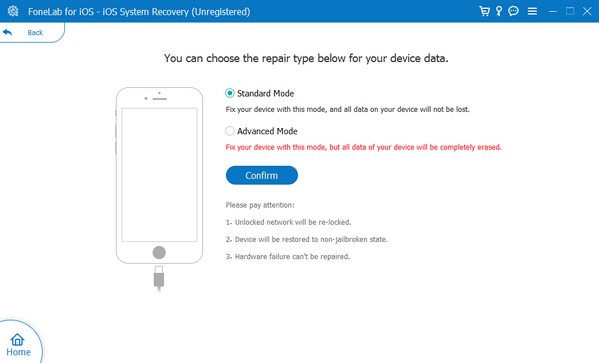
Step 3Through a lightning cable, link your iPhone and computer for the program to detect your device. Next, proceed to Recovery mode using the on-screen guidelines on the next screen. It will lead you to save a firmware package, which will fix your iPhone or AirPod that can’t connect.
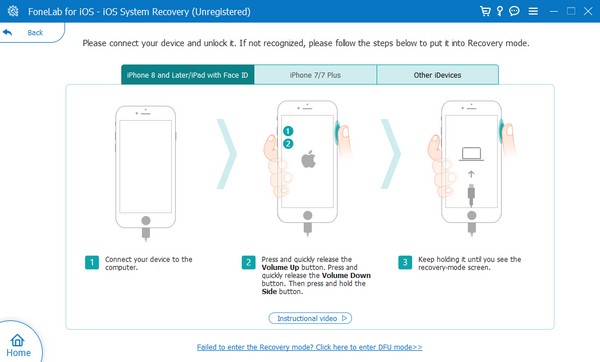
Part 4. How to Fix AirPods Not Connecting to iPhone via Software Update
Meanwhile, updating your iPhone operating system is another action to fix an issue. If you’re unaware, an outdated system also causes problems on iPhones or other mobile phones. That’s because devices, apps, and features you install or connect to the device continuously upgrade. Thus, your iPhone will likely encounter difficulty handling them if you don’t update its software, causing problems like failure to connect AirPods.
Mirror the proper instructions underneath to fix your AirPods not pairing with iPhone via iOS update:
Step 1On the Settings app, navigate to the General section until the Software Update option materializes. Then, tap it to see if there are available updates.
Step 2If so, hit Download and Install to update your iPhone to the latest iOS version. Once updated, try connecting the AirPods again to your device and see if it works.
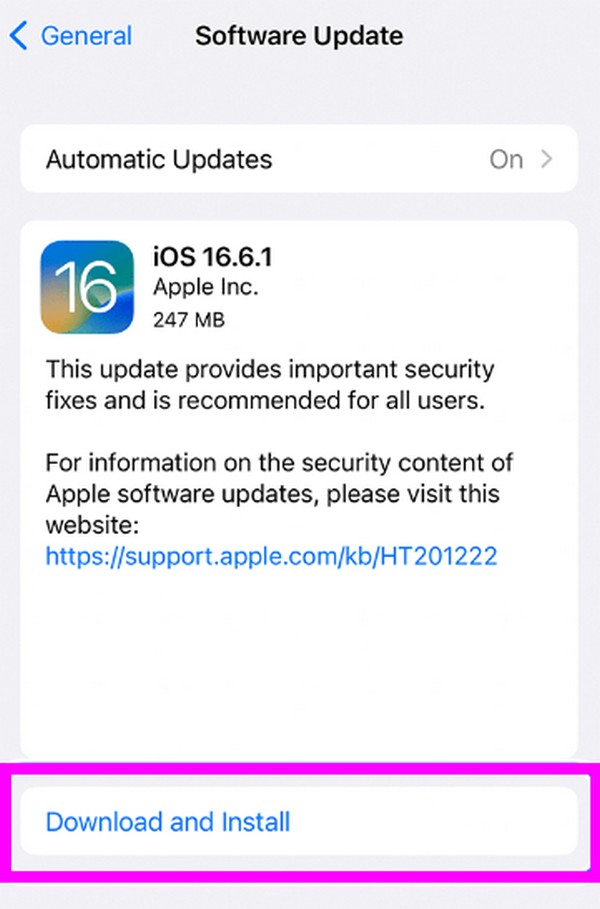
FoneLab enables you to fix iPhone/iPad/iPod from DFU mode, recovery mode, Apple logo, headphone mode, etc. to normal state without data loss.
- Fix disabled iOS system problems.
- Extract data from disabled iOS devices without data loss.
- It is safe and easy to use.
Part 5. FAQs about AirPods Not Connecting to iPhone
How should I put my AirPods in pairing mode?
Open the lid of your AirPods case and long-tap the setup button. Once the status light is white, check the Nearby Devices list on your iPhone to see if the device successfully detects the AirPods.
Why are my AirPods not automatically connecting to iPhone?
If your AirPods have already connected to your iPhone before, they will automatically connect again the next time you use them. But if they don't, among the primary reasons is that it is linked to another device, like an iPhone in your household or if you have an iPad.
There are various issues like this you may experience on your iPhone or other devices, but no worries. Simply browse the FoneLab iOS System Recovery site for solutions and guidelines.
FoneLab enables you to fix iPhone/iPad/iPod from DFU mode, recovery mode, Apple logo, headphone mode, etc. to normal state without data loss.
- Fix disabled iOS system problems.
- Extract data from disabled iOS devices without data loss.
- It is safe and easy to use.
