Why is One AirPod Not Working and What is the Best Solution for it
 Posted by Lisa Ou / Oct 22, 2021 09:00
Posted by Lisa Ou / Oct 22, 2021 09:00Apple Airpods are wireless Bluetooth earbuds that enable customers to get the most out of their wireless listening experience. With their optical sensors and motion accelerometers, AirPods provide a much faster and more stable wireless connection to your devices compared to similar products, elevating the smart technology they feature. These earbuds detect when they are in your ears and pause when you take them out, activating the microphones for phone calls and allowing you to play or skip forward with a double-tap when listening to music. Additionally, it also has a speech-detecting accelerometer that senses when you talk and filters out external noises only to focus on the sound of your voice.
However, no matter how advanced the technology in these AirPods is, some problems are pretty much inevitable. It is not impossible to encounter issues such as the left AirPod not working or, more likely, the right AirPod not working. Learn more about why one AirPod is not working and easy solutions to fix it.
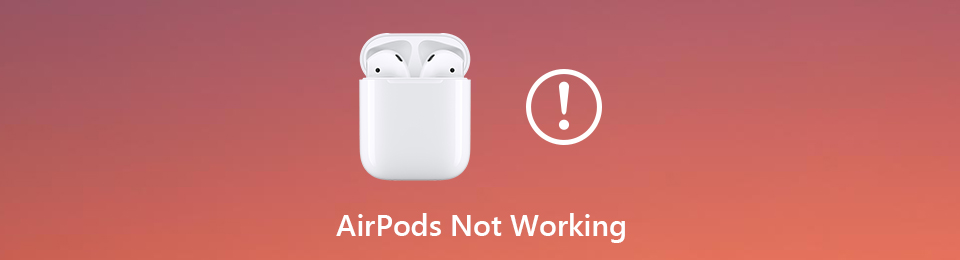

Guide List
FoneLab enables you to fix iPhone/iPad/iPod from DFU mode, recovery mode, Apple logo, headphone mode, etc. to normal state without data loss.
- Fix disabled iOS system problems.
- Extract data from disabled iOS devices without data loss.
- It is safe and easy to use.
Part 1: Why is one AirPod Not Working?
As time goes by, signals roaming around grow dramatically more and more. Wireless technology can behave unsteadily. If one side of your AirPods fails to function properly or as well as the other, it's a clear indication of malfunction or problem. There are many possible reasons why one of your AirPods is not working.
The concern could be caused by one of the following:
- Battery or charging problems
- A Bluetooth or connectivity issue
- The stereo is unbalanced
- The underlying issue with your iPhone
Part 2: How to Fix One AirPod Not Working with iPhone
Of course, you can also try to pair AirPods to other devices to make sure the AirPods works. If there is the same problem, you can try the methods below.
Battery or charging issues involved
The very first thing you should try checking would be whether your AirPods are charged equally or properly. If they have been charged unequally, one of them may run out of battery power, causing it to shut down faster than the other.
To see whether your AirPods are charged, put them back into their charging case. Second, open the case's lid and place it as close as possible to your iPhone. This will show the percentage of your AirPods' battery life. You can also check the battery of your AirPods by going to the Bluetooth settings of any Apple device.
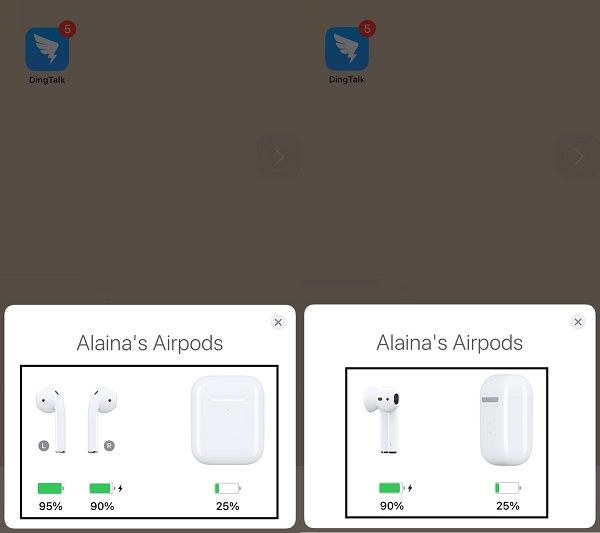
A bluetooth or connectivity issue
Another reason for one AirPod not working will be most likely a failed Bluetooth connection. Place each AirPod in your ears and open the Bluetooth menu on your device to see if your AirPods are properly connected via Bluetooth. Pair and connect the AirPods with Bluetooth if they are not listed or visible in the Bluetooth settings. See if that will work, if not try turning off Bluetooth on your device first. After you've completely turned off Bluetooth, wait a minute or more first before turning it back on and trying to connect. Verify to see whether both of your AirPods are working.
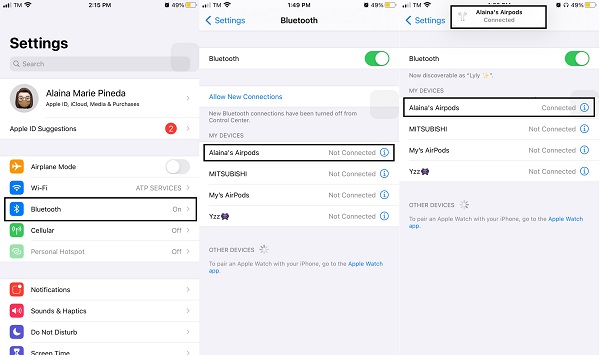
The stereo is unbalanced
Check the stereo balance to see if both the left and right AirPods are balanced or equal. You can check the stereo balance in your iPhone's settings. The distribution of sound between each AirPod is referred to as stereo balance. To work properly or sound equal, the left and right earbuds must be balanced. Otherwise, you may encounter problems, such as one earbud that stops working.
Steps how to fix unbalanced stereo for AirPods:
Step 1On your iPhone, open the Settings app. Navigate and go to Accessibility.
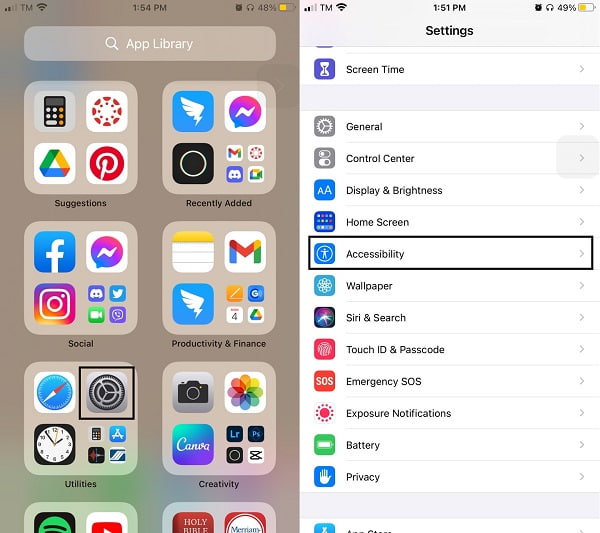
Step 2Navigate to and select Audio/Visual. There will be letters L and R, as well as a slider to control the sound distribution between your left and right AirPods. Move the slider straight through the middle to achieve a perfect 50-50 balance.
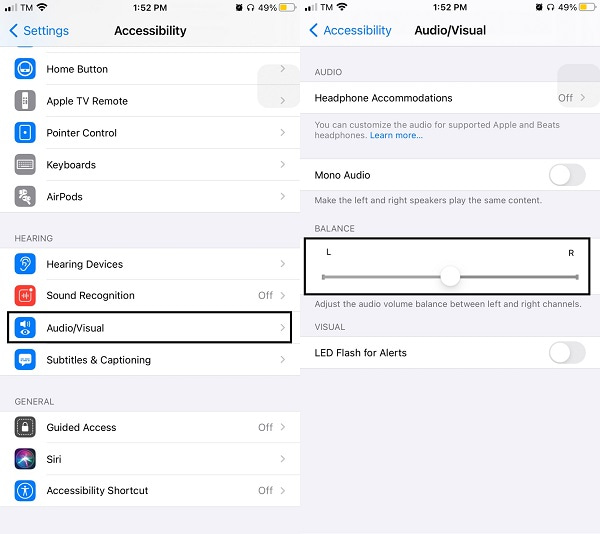
Step 3Disable the Mono Audio option if it has been enabled.
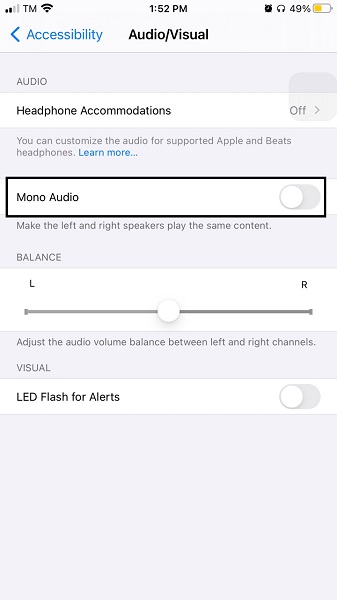
AirPods need to reset
You can also simply reset your AirPods if the issue is internal.
Steps for Resetting AirPods:
Step 1Return the AirPods to their charging case and close the lid. Wait 30 seconds before opening the charging case lid again.
Step 2Go to Bluetooth Settings on your iPhone. There is an i icon next to your AirPod’s name, tap that. After which you will see and tap Forget This Device. Confirm this when the confirmation pop-up appears.
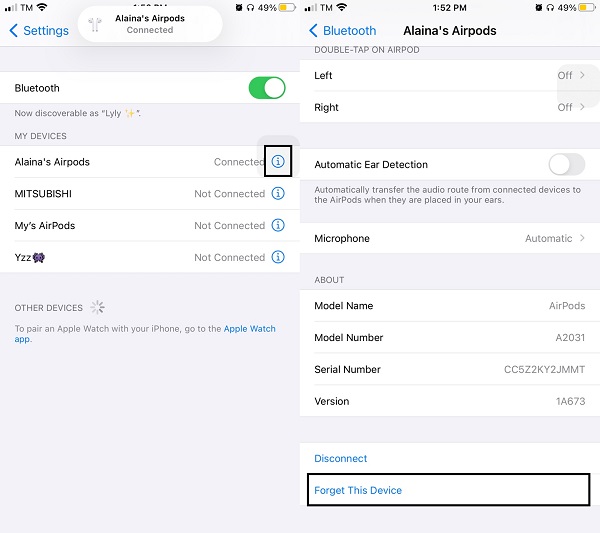
Step 3On the other hand, press and hold the setup button on the AirPod’s case’s back for 15 seconds, or until the status light flinches from amber to white. Do this with the lid open.

Step 4Finally, reconnect your AirPods to your device while the lid is open.
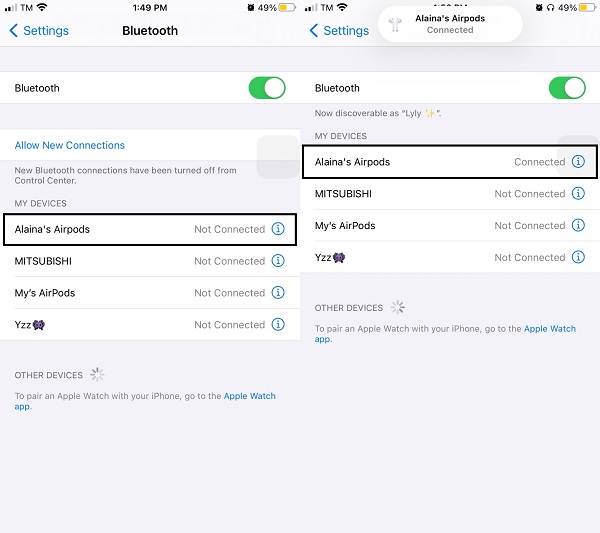
The underlying issue with your iPhone
Perhaps the problem lies on your iPhone itself if the reason for one AirPod not working is not from the battery, connectivity, or stereo balance. You can try to solve this problem by either rebooting or resetting your iPhone, which is both an effective and efficient method.
Option 1. Reboot your iPhone
Rebooting an iPhone is frequently the best and simplest way to resolve connectivity or other related issues. Reboot or restart the process of turning off your device, such as an iPhone, and then turning it back on.
How to Restart Your iPhone X, 11, 12, and 13:
Step 1Long press the Volume Up and Down buttons, as well as the iPhone's side power button.
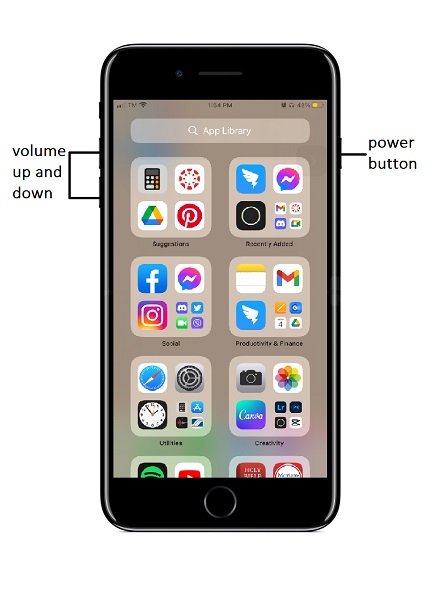
Step 2Press and then release the buttons altogether on the iPhone until the Apple logo appears.
How to Restart Your iPhone SE (2nd Generation), 8, 7, and 6:
Step 1Firstly, long-press the side power button until the power off slider appears. Drag the slider and wait shortly for your iPhone to turn off.
Step 2Finally, long-press the side power button again until the Apple logo appears.
How to Restart Your iPhone SE (1st Generation), 5, and earlier models:
Step 1To begin with, press and hold the top power button on your iPhone until the power off slider appears. Drag the slider and wait shortly for your iPhone to turn off.
Step 2Lastly, long-press the top power button once again until the Apple logo appears.
Option 2. Reset your iPhone
You can reset your iPhone to troubleshoot one AirPod that isn't working. This will delete all the content and settings, as well as any issues related to the settings. Furthermore, if none of the methods listed above work for you, resetting is the best option.
Steps for Resetting Your iPhone:
Step 1First and foremost, backup your iPhone to protect your data.
Step 2Once your data has been backed up, open your device's Settings and navigate to General.
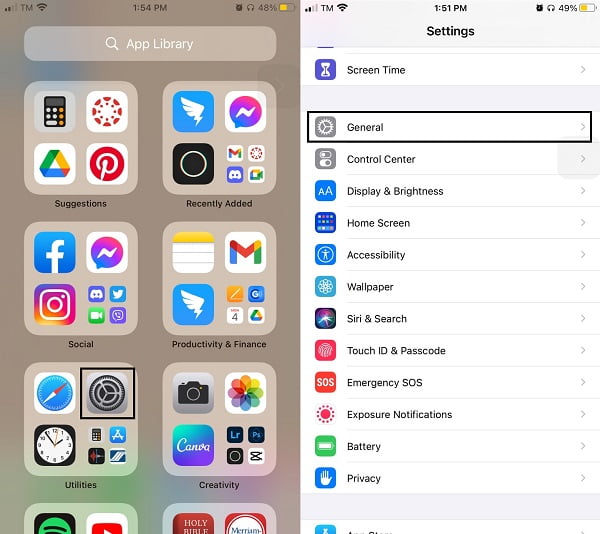
Step 3After that, tap Reset and then Erase All Content and Settings. Confirm the process of erasing all content and settings.
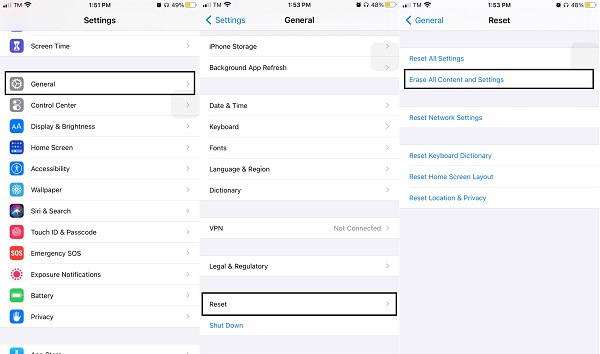
Your iPhone will restart and restore to its original state. You can now reconnect your device and AirPods easily.
FoneLab enables you to fix iPhone/iPad/iPod from DFU mode, recovery mode, Apple logo, headphone mode, etc. to normal state without data loss.
- Fix disabled iOS system problems.
- Extract data from disabled iOS devices without data loss.
- It is safe and easy to use.
Part 3: How to Fix AirPod Not Working with FoneLab iOS System Recovery
After all those steps above and one AirPod not working still, then your last option is to use a program that ensures safe and efficient System Recovery. FoneLab iOS System Recovery is a program that allows you to easily and safely restore iPhone or other iOS devices to their original functions and performance. There are two FoneLab iOS System Recovery modes available. Standard mode helps you fix issues without losing data, while the Advanced mode will erase data and restore the device to its original device.
Step 1Firstly, install and run FoneLab iOS System Recovery on your computer. Use a USB wire cable to connect your iPhone to the computer. When you connect your device, the program will automatically recognize it.
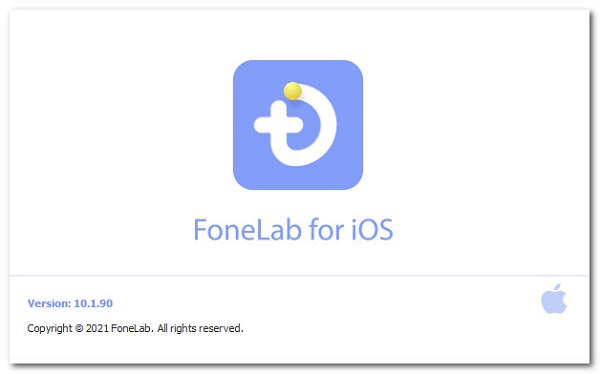
Step 2Select iOS System Recovery from the panel and click the Start option.
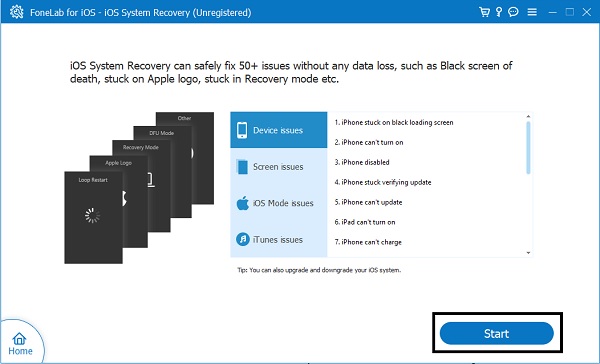
Step 3Select Standard Mode and confirm the data on your iPhone.
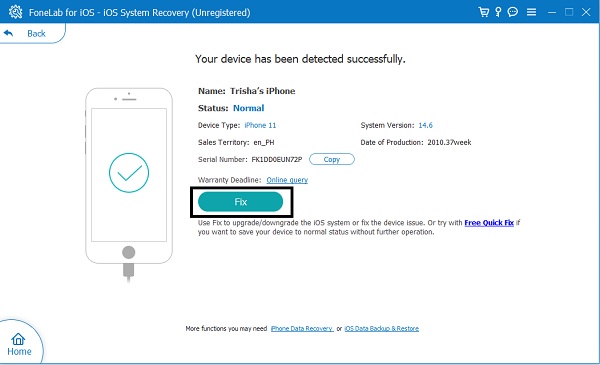
Step 4Finally, click Confirm to start the process. Once you have the process done, you can restart the iPhone and connect your iPhone to AirPods to make sure the pairing works.
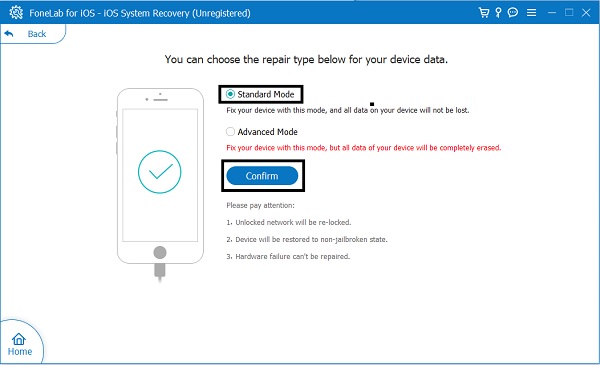
Part 4: Why are AirPod Microphones Not Working and How to Fix Them
Does your AirPods mic not work? Here are the reasons and easy solutions you can do to fix that.
- It is possible that your Airpods are running low on battery which significantly affects their performance. In that case, you can simply charge them and wait till the full-on battery.
- Perhaps your AirPods are dirty or dusty. To fix that, clean your Airpods microphone using a dry cotton swab or blow off the dust from them.
- Failed pairing is also a reason for this problem, hence the need to reconnect AirPods and your device again.
- Lastly, why the AirPod microphone is not working is on the settings. To do that, you can update microphone settings through your iPhone Settings.
Part 5: FAQs About One AirPod Not Working
What is the lifespan of AirPods?
Approximately two years, according to user reports. However, take note that this entirely depends on how you use and take care of your AirPods.
Will my AirPods still work with only one AirPod?
Yes. you can still use one AirPod alone with the case, may your reason be because you lost the other one or it is broken. However, though you can still use them with the devices where they are already connected, you cannot do the same with new or unpaired devices without the case.
What do I do if one of my AirPods is missing?
The most commonly-used USB cable in transferring photos or any data you can use is the one you use as your charger.
Conclusion
Try looking or locating for the lost AirBud through Find My iPhone. However, this will only work if you are within the range of the AirPod and must be connected to your iPhone.
FoneLab enables you to fix iPhone/iPad/iPod from DFU mode, recovery mode, Apple logo, headphone mode, etc. to normal state without data loss.
- Fix disabled iOS system problems.
- Extract data from disabled iOS devices without data loss.
- It is safe and easy to use.
