Android Tips and Tricks [2023 Updated]
 Updated by Lisa Ou / April 09, 2021 11:30
Updated by Lisa Ou / April 09, 2021 11:30Excepting iPhone, most smartphone users are using Android phones. One of the main reasons to make it so popular among mobile phone users is its system compatibility.

It is available for different types of phone, such as Samsung, Nexus, LG, HTC, Huawei, etc.
Let’s begin to talk about the Android phone and its special operating system.
1. Android 8.1 New Features
The most recent major version Android 8.1 Oreo was released in December 2017, it has 4 nice features you should know.
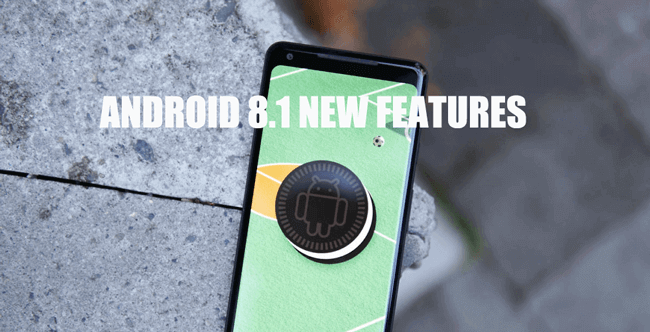
Visual Changes
- The search bar is at the bottom now, and you can enable it on others.
- If the navigation buttons aren’t used for 2 seconds, they will be fade.
- If you choose a wallpaper with colors tending towards the dark side, the theme also changes to dark automatically.
Wi-Fi Speed Labels
The list of available Wi-Fi networks shows the network is Very fast, Fast, OK or Slow below the name.
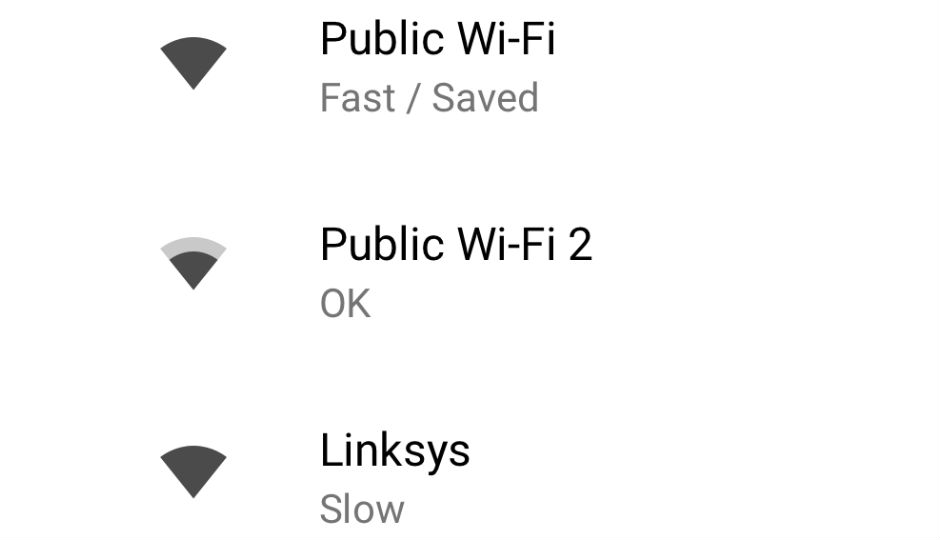
Bluetooth Battery Status
The Bluetooth menu shows the device battery percentage.
One Sound Per Second
The apps now can only play one notification sound per second.
2. Best Android Phones
As you might know, there are different Android phones you can choose from, such as Samsung, HTC, LG, Sony, and more.
Here we will introduce the top 10 Android phones for you.
| Brand | Model No. | Release Date | Weight | Dimensions | OS | Screen Size | Resolution | CPU | RAM | Storage | Battery |
|---|---|---|---|---|---|---|---|---|---|---|---|
| Samsung | Galaxy S9 Plus | March 2018 | 189g | 158.1 x 73.8 x 8.5mm | Android 8 | 6.2-inch | 1440 x 2960 | Snapdragon 845/Exynos 9810 | 6GB | 64GB/128GB | 3,500mAh |
| Huawei | P20 Pro | April 2018 | 180g | 155 x 73.9 x 7.8 mm | Android 8.1 | 6.1-inch | 1080 x 2240 | Kirin 970 | 6GB | 128GB | 4,000mAh |
| Samsung | Galaxy S9 | March 2018 | 163g | 147.7 x 68.7 x 8.5 | Android 8 | 5.8-inch | 1440 x 2960 | Snapdragon 845/Exynos 9810 | 4GB | 64GB/128GB | 3,000mAh |
| LG | G7 ThinQ | May 2018 | 167g | 153.2 x 71.9 x 7.9 mm | Android 8.1 | 6.1-inch | 1440 x 3120 | Snapdragon 845 | 4/6GB | 64GB/128GB | 3,000mAh |
| Google Pixel | 2XL | October, 2017 | 175g | 157.9 x 76.7 x 7.9mm | Android 8 | 6-inch | 1440 x 2880 | Snapdragon 835 | 4GB | 64GB/128GB | 3520mAh |
| Huawei | Mate 10 Pro | October, 2017 | 178g | 154.2 x 74.5 x 7.9mm | Android 8 | 6-inch | 1080 x 2160 | Kirin 970 | 6GB | 128GB | 4000mAh |
| Samsung | Galaxy Note 8 | August, 2017 | 195g | 162.5 x 74.8 x 8.6mm | Android 7.1 | 6.3-inch | 1440 x 2960 | Exynos 8895 | 6GB | 64/124/256GB | 3300mAh |
| OnePlus | OnePlus 6 | May, 2018 | 177g | 155.7 x 75.4 x 7.8 mm | Android 8.1 | 6.28-inch | 1080 x 2280 | Snapdragon 845 | 6/8GB | 64/128/256GB | 3300mAh |
| Samsung | Galaxy S8 | April, 2017 | 155g | 148.9 x 68.1 x 8mm | Android 7 | 5.8-inch | 1440 x 2960 | Exynos 8895 | 4GB | 64G | 3000mAh |
| LG | V30 | Sept, 2017 | 158g | 151.7 x 75.4 x 7.3mm | Android 7 | 6-inch | 1440 x 2880 | Snapdragon 835 | 4GB | 64GB/128GB | 3300mAh |
3. Android Apps
Android phone is made up of different apps and other parts. Some users would like to play games on Android phone, some of them prefer to listen to music, and some of them always use camera apps on Android phone.
Here we will introduce some recommended Android apps for you.
Android Games Apps
Subway Surfers
Candy Crush Saga
My Talking Tom
Clash of Clans
Plants vs. Zombies

Android Camera Apps
Camera 360
B612
Candy Camera
Snow
Beauty Plus
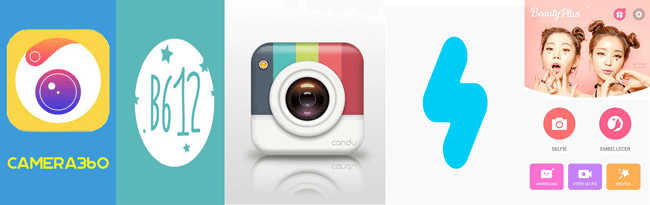
4. Check Android Versions
You might need to provide your current Android version when you want to modify the development of your Android phone.
Well,
You should have questions about “WHAT IS MY ANDROID VERSION” as you don’t know how to check it.
Let’s dive into how to the procedure of checking Android version.
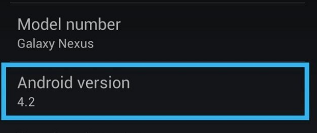
Step 1Go to Settings > Settings option > About Phone.
Step 2Scroll down to locate Android Version.
5. Update Android OS
Android OS has always been updated according to the needs of smartphones using by users. It requires that you should know how to update Android OS if you would like to use the latest version of Android OS.
Before doing this, you should backup Android phone data first, and then download the program and follow below steps.
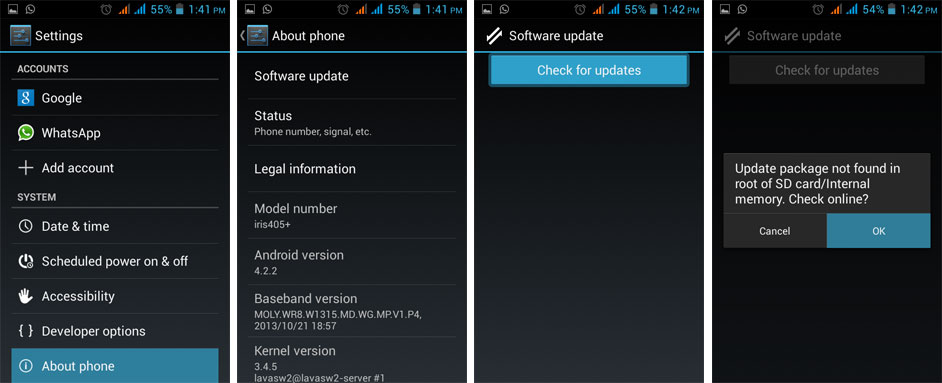
Step 1Connect your Android device to Wi-Fi.
Step 2Tap Settings > About Phone/Device > Software Update/System Firmware Update > Update.
Step 3Tap Install when it pops up.
6. Fix Android Errors
Updating system or apps on Android is quite easy but sometimes there are errors may occur on your device with different unknown reasons.
If there is something wrong after upgrading to new version, you can try FoneLab Broken Android Phone Data Extraction to fix Android common problems and get the data with a few clicks. Such as blue screen, bricked screen of death, etc.
Before beginning the demonstration, you should download and install the software on your computer.
Fix your frozen, crashed, black-screen or screen-locked Android system to normal or Recover data from broken Android phone or SD card.
- Fix your Android disabled problems and recover data from phone.
- Extract Contacts, Messages, WhatsApp, Photos, etc. from broken android device or memory card.
- Android phone and SD card data are available.
Step 1Choose Broken Android Data Extraction in the interface.
Step 2Connect the Samsung phone to this computer with USB cable, and then enable to access your phone data on your phone pop-up window.
Step 3Click Start in the box according to your situation.
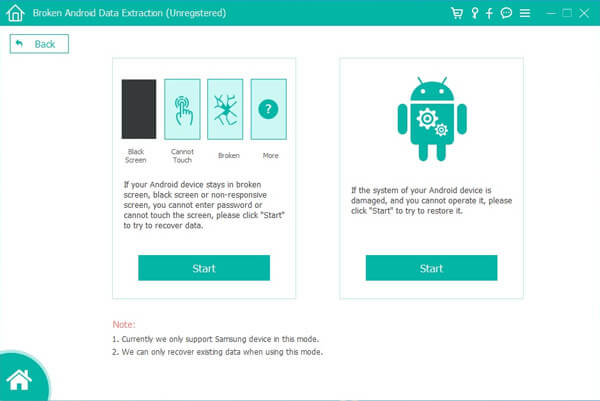
Step 4Choose the right information of your Samsung and then click Confirm to move on.
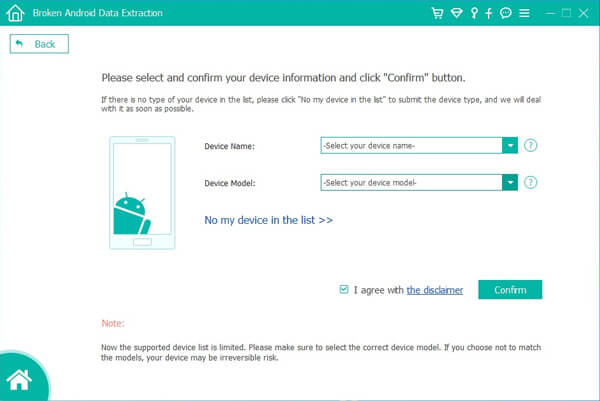
Step 5Follow the on-screen instruction to enter download mode.
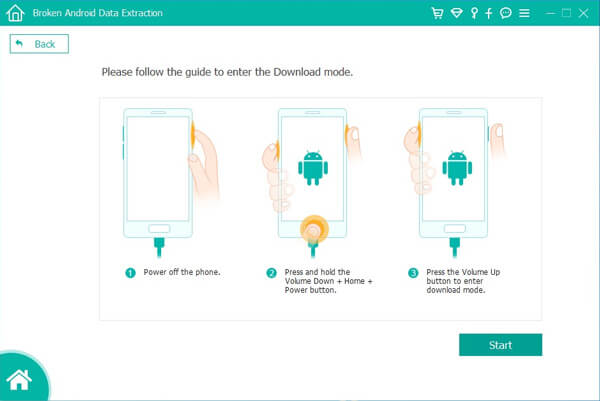
If the Samsung phone is completely dead, you can use FoneLab Broken Android Phone Data Extraction to extract data from broken phone and then save them to your computer.
7. Android Data Backup & Restore
Accidents always happen by your side, so you might can’t ensure the data safe in daily life. It is a better bet to make a backup file of Android phone data regularly.
There are different 3 methods you can backup Android data.
Option 1. Save Android Data with USB Cable
You can transfer data between computer and Android phone without obstacles. It also can be a convenient way to backup Android data.
Step 1Connect your Android phone to computer with USB cable, and then enable access.
Step 2Open the mobile phone folder and the local folder you want to save the data.
Step 3Drop and drag the file from the mobile phone folder to the local one.
When you want to restore data through USB cable, you can use the same way to transfer data from computer local folder to Android phone.
Option 2. Backup Android Data with FoneLab
You might have found out that there are some types of data you can’t transfer selectively, and you can try something else to figure it out.
FoneLab Android Data Backup & Restore is strongly recommended to you.
Step 1Download and install the program on your computer, and then it will be launched automatically.
Backup and restore Android data to your computer easily.
- Backup and restore Android data to your computer easily.
- Preview data in detail before you restore data from backups.
- Backup and restore Android phone and SD card data Selectively.
Step 2Choose Android Data Backup & Restore > Device Data Backup in the interface. Enable USB debugging when it prompted.
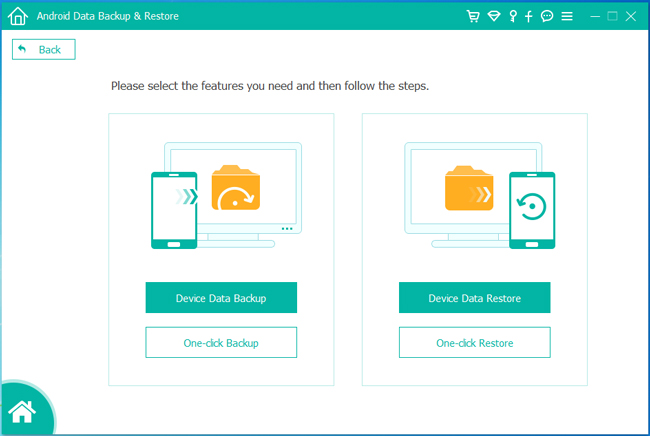
Step 3Select the types of data you want to restore, and then confirm if you want to encrypt the backup by checking the box next to Encrypted Backup, and then click Start.
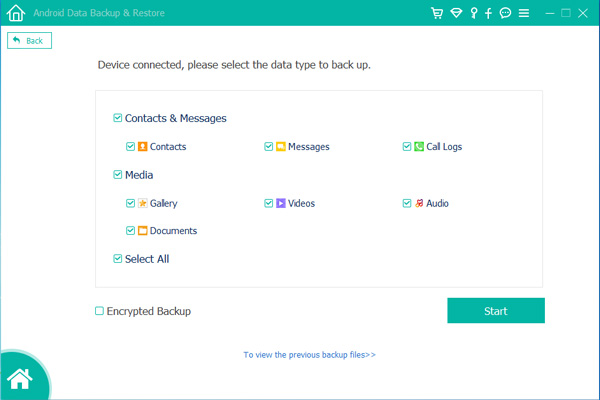
In addition,
You can easily use FoneLab Android Data Bakcup and Restore to restore Android data from computer to device with a few clicks. The existing data won’t be replaced by backup data.
Option 3. Backup Android Data with Google Drive/Dropbox/OneDrive
Online cloud service can be another choice for users to backup Android data if they don’t like to use a computer.
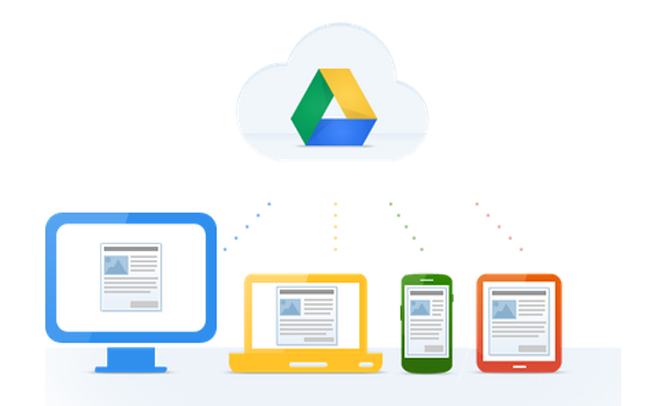
There are different cloud services you can choose, here we will take Google Drive as an example.
Step 1Download and install Google Drive on your computer, and then open it.
Step 2Log in your account, or register one if you don’t have one.
Step 3Tap the upload icon and choose data you want to backup.
Step 4Tap Done to begin the procedure.
8. Android Data Recovery
What if you lost Android data before backing up Android data?
You will need Android Data Recovery to help you get data back from Android phone or its internal memory.
Option 1. Recover Android Data with FoneLab Android Phone Data Recovery
FoneLab Android Phone Data Recovery allows you to restore Android data from device or internal memory card. It enables users to recover Android contacts, photos, videos, music, etc.
Step 1Download and install FoneLab on your computer, and then launch it.
With FoneLab for Android, you will recover the lost/deleted iPhone data including photos, contacts, videos, files, call log and more data from your SD card or device.
- Recover photos, videos, contacts, WhatsApp, and more data with ease.
- Preview data before recovery.
- Android phone and SD card data are available.
Step 2Choose Android Data Recovery in the interface.
Step 3Enable USB debugging by following the on-screen instruction.
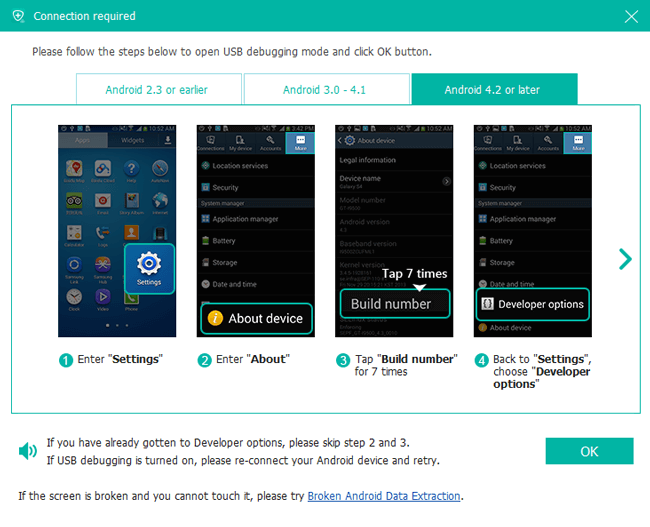
Step 4Choose the data you want to scan and recover, and then click Next.
Step 5Tap Allow/Grant/Authorize when the window pops up on your phone screen to allow the program to scan your device.
Step 6Choose the data after the scanning, click Recover.
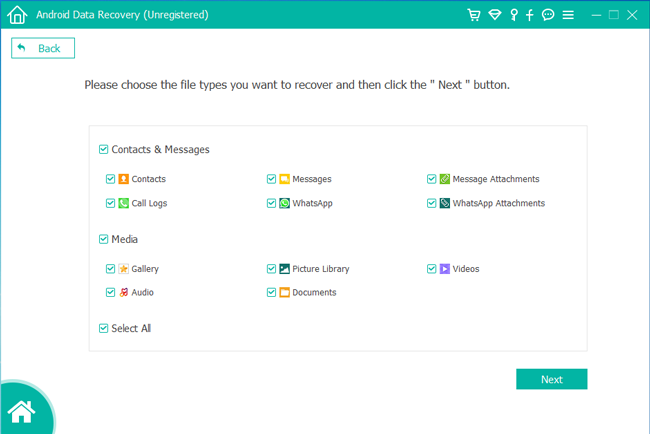
Option 2. Restore Android Phone Data from Google Drive/Dropbox/OneDrive
Of course,
If you have back files, you can restore Android data from backup files. Here is an example of how to restore Android from Google Drive.
Step 1Download and install the Google Drive on your phone, and then open it and log in your account, which used to back up data.
Step 2Locate the data you want to restore, and save them to mobile phone.
9. HEIC View on Android
As you might know, Apple Inc., has created a new format, which has improve the image quality and save storage on iPhone but incompatible with Android phones.
You can use a HEIC converter to convert images to JPG. or PNG. format, then you can transfer these photos to your Android phone and view HEIC on Android.
Below is how to convert HEIC to JPG. or PNG.
Step 1Save the HEIC photos in one local folder on computer.
Step 2Download and install the HEIC Converter on this computer, and then launch it.
Step 3Click Add HEIC button.
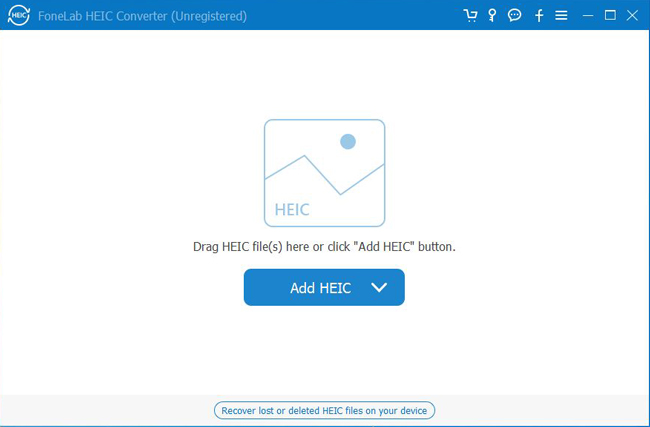
Step 4Choose items you have saved on computer already, and then click Convert.
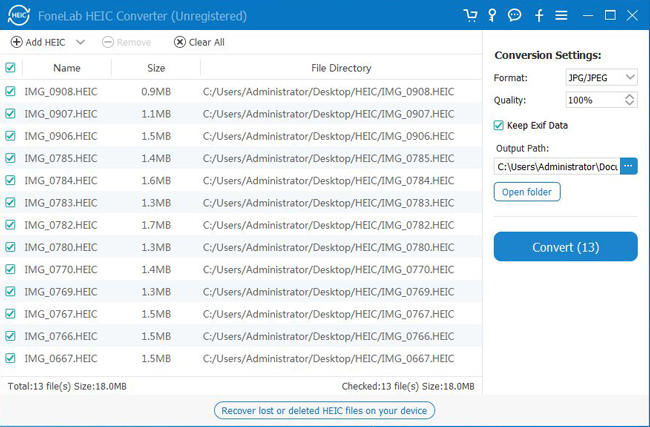
Then you can transfer these photos to your Android phone and view them.
10. How to Speed Up Android
Running speed is one of the most serious problems for Android phone, as you realize that the Android phone isn’t as fast as it used to be. The more time it takes to run, more users choose other phones rather than Android.
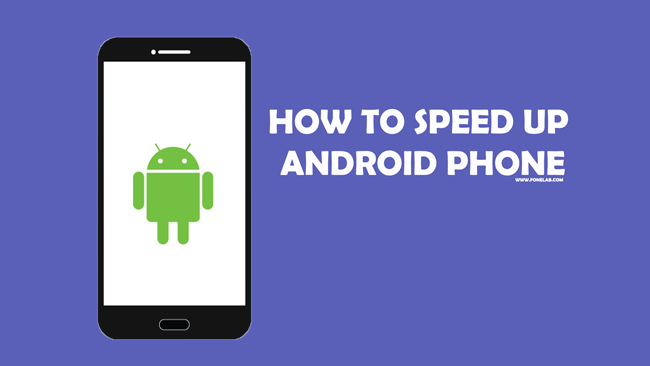
How to make Android phone run faster? Here are 4 tips to help you speed up Android phone under 5 minutes.
- Update apps to the latest version.
- Delete unused apps.
- Use a static wallpaper.
- Turn off Bluetooth when you don’t use it.
- Close download apps to remove them from running in the background.
- Free up space through Storage > Downloads, select the file you want to remove and tap the trashcan icon.
- Restart device.
With these ways, you can speed up Android phone without rooting.
That’s all.
You can pick the suitable way to manage Android data easily and effectively.
