- Part 1. How to Fix App Store Not Working by Signing Out and In Again
- Part 2. How to Fix App Store Not Working with A Restart
- Part 3. How to Fix App Store Not Working Using FoneLab iOS System Recovery
- Part 4. How to Fix App Store Not Working via Network Settings Reset
- Part 5. FAQs about App Store Not Working
Repair Apple App Store Not Working Using Top Methods
 Updated by Lisa Ou / March 27, 2024 09:30
Updated by Lisa Ou / March 27, 2024 09:30Why is my App Store not working? I want to install a popular mobile game, but when I tried to get it, the App Store malfunctioned, and now, it can no longer work. Does anyone have an idea why such a thing happens? If so, I hope you can also recommend some guidelines I can use to fix the problem. Your help would mean a lot to me. Thank you in advance!
It is normal to face problems on a device from time to time. So, if your App Store is suddenly not working, don't frustrate yourself too much. Different situations could have caused this issue, so you will also find several ways to fix it. The App Store may not work on your device because of a poor internet connection, glitches, bugs, outdated iOS, system issues, etc.
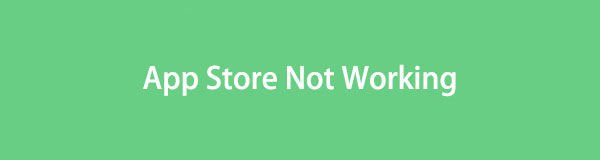
Regardless, you don't need to stress yourself since this article has already prepared all you need. You only have to browse the details below and follow the procedures provided. Then, you will find your App Store working again afterward. Besides, the other methods also fix other problems, making them more beneficial. That said, please move to the following parts.

Guide List
- Part 1. How to Fix App Store Not Working by Signing Out and In Again
- Part 2. How to Fix App Store Not Working with A Restart
- Part 3. How to Fix App Store Not Working Using FoneLab iOS System Recovery
- Part 4. How to Fix App Store Not Working via Network Settings Reset
- Part 5. FAQs about App Store Not Working
Part 1. How to Fix App Store Not Working by Signing Out and In Again
Signing out and in of your Apple account is the first strategy to try when the App Store is not working. That’s because doing this refreshes your connection to the store’s servers. Hence, if you establish a new connection by logging in again to your account, the issues causing your App Store not to work may disappear. Additionally, it resets the previous caches and settings, freshening up everything and optimizing its performance when you sign in again.
Mimic the comfortable guide underneath to fix the App Store not working on iPad or other devices by signing out and in again:
Step 1Open your Apple device’s App Store, then select your profile at the top right. Next, proceed to the bottom screen, then choose the Sign Out option to log out.
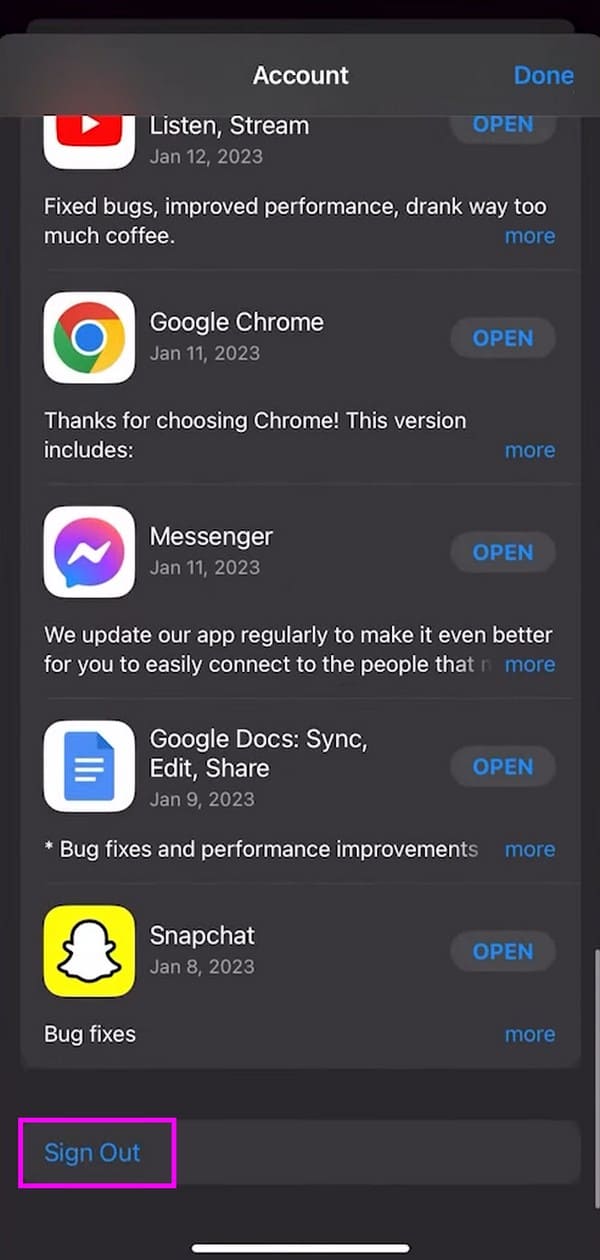
Step 2Once signed out, head to the App Store’s main interface again and tap the profile icon. Then, type your login credentials in their respective fields and hit Sign In below.
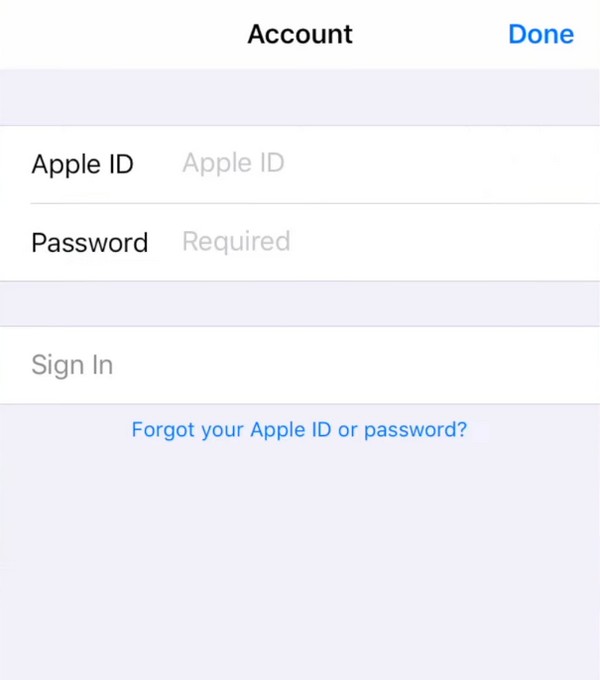
FoneLab enables you to fix iPhone/iPad/iPod from DFU mode, recovery mode, Apple logo, headphone mode, etc. to normal state without data loss.
- Fix disabled iOS system problems.
- Extract data from disabled iOS devices without data loss.
- It is safe and easy to use.
Part 2. How to Fix App Store Not Working with A Restart
Numerous problems on a device could be repaired with a simple restart. It is among the initial processes people do when an app, feature, or anything gets faulty on the iPhone, iPad, etc. Besides, it doesn’t put your device at risk and can be done anytime on your device. The process also has zero learning curve, making it one of the most convenient procedures for fixing an App Store that can’t work or other issues on an Apple device.
Bear in mind the user-oriented steps below to restart iPhone to repair the App Store not working on iPhone or other devices.
Restart iPhone without a Home button: Hold one of the iPhone’s Volume keys and the Power button, then drag the slider to the right when it appears. Once turned off, hold only the Power button to let the device restart.
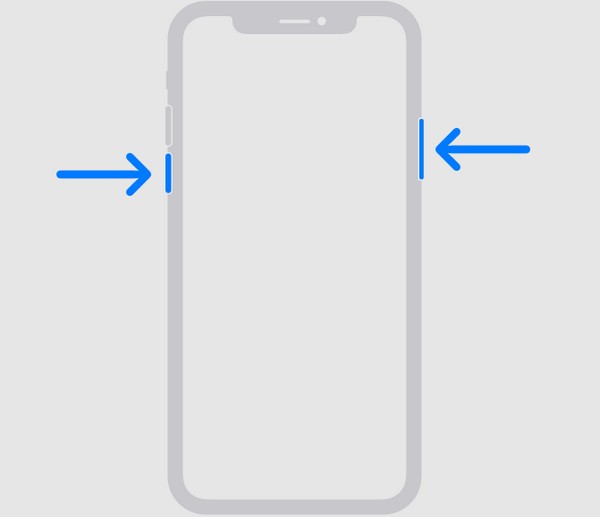
Restart iPhone with a Home button: Push the iPhone’s Power key for seconds and follow the slider once it materializes on the screen. Afterward, wait until it shuts down before long, pressing the same key to restart the device.
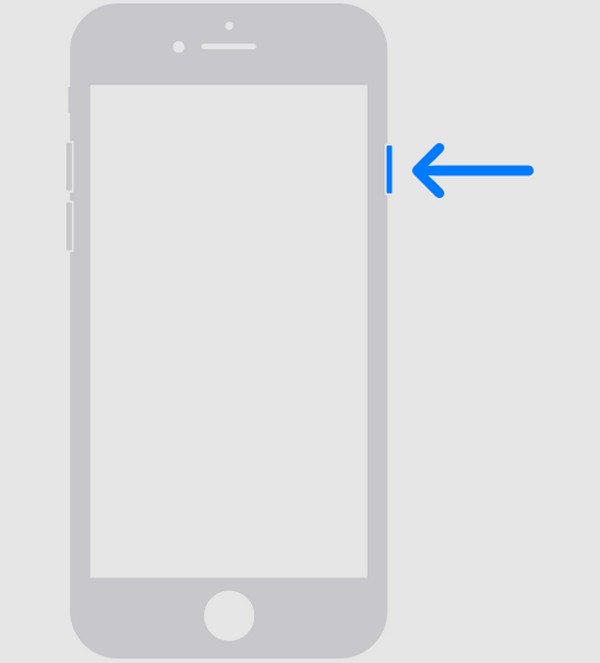
This process and the previous one are the first measures when the App Store malfunctions. Hence, expect it to fix only the simple issues, like glitches, crashes, bugs, etc. However, using the following tool is recommended if your device or App Store issue is more complex.
Part 3. How to Fix App Store Not Working Using FoneLab iOS System Recovery
Meanwhile, be acquainted with FoneLab iOS System Recovery, as it can benefit your iOS or iPadOS device from now on and throughout. If you use this tool’s repair feature, the issue with your device or App Store will immediately disappear within minutes. It is not only because of its high success rate but also because of its user-oriented display. Once the program launches on your desktop, the features, descriptions, and options will be displayed.
FoneLab enables you to fix iPhone/iPad/iPod from DFU mode, recovery mode, Apple logo, headphone mode, etc. to normal state without data loss.
- Fix disabled iOS system problems.
- Extract data from disabled iOS devices without data loss.
- It is safe and easy to use.
Whether you already have advanced knowledge or are a beginner, we guarantee the steps won’t be complicated. Everything will be straightforward, so you must only do the appropriate procedure correctly, and your App Store issue will be resolved. Aside from that, you can use FoneLab iOS System Recovery to repair other system problems, such as being stuck in a loading screen, verifying updates, waiting for activation, having no service, and more.
Identify the stress-free process underneath as a model for fixing an iPhone or iPad App Store not working using FoneLab iOS System Recovery:
Step 1Enter FoneLab iOS System Recovery’s main page, then select Free Download on its lower left. This way, the installer will be downloaded, and you can install the program on the computer. When installed, choose the Start option for the tool to be launched.
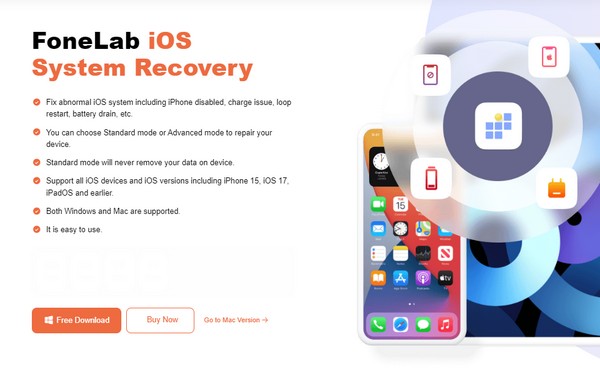
Step 2Pick the iOS System Recovery feature immediately once the program runs. Then, hit Start on the next screen to show the repair options. Choose your preferred mode, but read their descriptions before clicking the Confirm button to proceed.
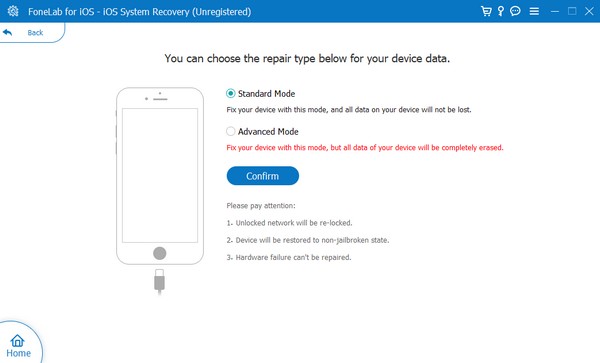
Step 3Meanwhile, your Apple device must link through a lightning cable and enter iPhone Recovery mode using the appropriate on-screen guidelines. This way, the correct firmware package will be saved, and you must use it to resolve your device or App Store issue.
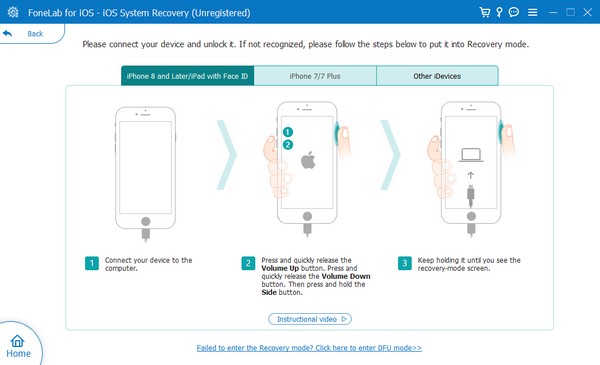
FoneLab enables you to fix iPhone/iPad/iPod from DFU mode, recovery mode, Apple logo, headphone mode, etc. to normal state without data loss.
- Fix disabled iOS system problems.
- Extract data from disabled iOS devices without data loss.
- It is safe and easy to use.
Part 4. How to Fix App Store Not Working via Network Settings Reset
Meanwhile, resetting your device’s network settings is the perfect solution if the problem comes from an unstable internet connection. This way, the glitches and other issues on the network preventing you from using the App Store will be reset and refreshed.
Act under the convenient instructions below for repairing the App Store not working via network settings reset on iPhone:
Step 1Navigate to Settings from your Apple device’s Home screen, then advance immediately to the General section. At the bottom of the options, you must select Transfer or Reset (iDevice).
Step 2Then, pick the Reset tab on the lowermost area to view the selections, including Reset Network Settings. Thus, click it to reset your device’s network settings.
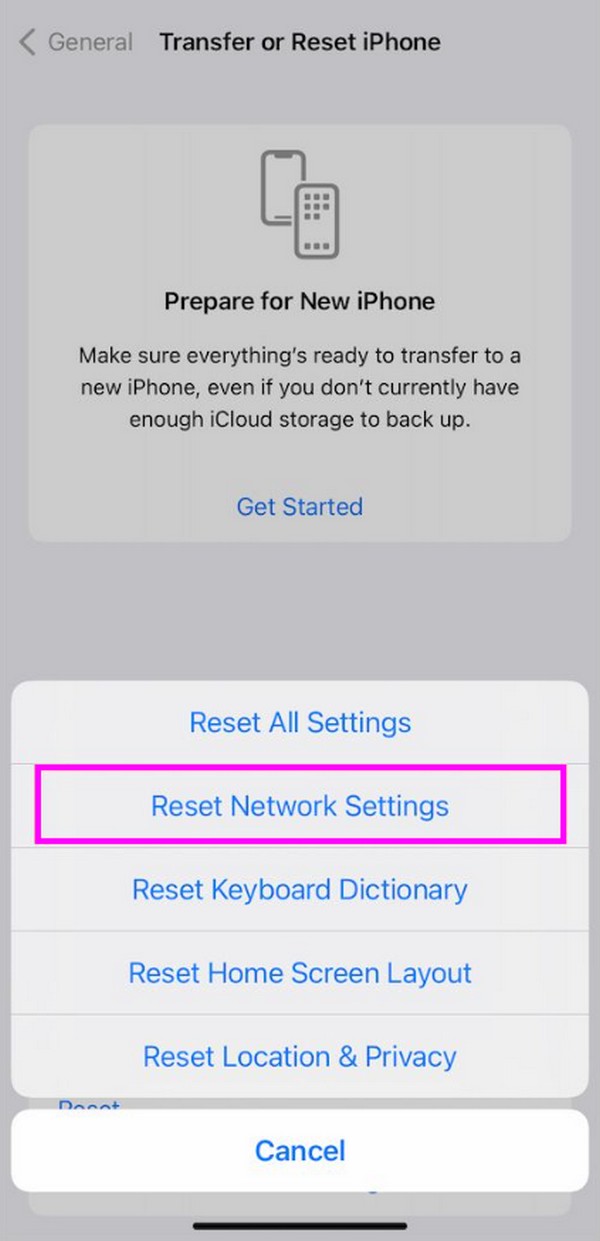
Part 5. FAQs about App Store Not Working
How do I fix the App Store that's not connecting?
If your App Store can't connect, the problem is probably related to the internet. If you're struggling with your poor cellular data or WiFi network, perform the Part 4 process on your Apple device. It will reset and refresh your internet connection, so your App Store will likely connect afterward.
Can I delete the App Store and reinstall it?
Unfortunately, it's impossible to erase the App Store, as it is built into the device. If it malfunctions, use a tool like FoneLab iOS System Recovery or do the procedures recommended above instead to fix it.
A faulty App Store can cause inconvenience to many processes on your device, as it handles many of the apps. But if you have the right solutions, your problem can be quickly resolved within a few moments, especially with FoneLab iOS System Recovery.
FoneLab enables you to fix iPhone/iPad/iPod from DFU mode, recovery mode, Apple logo, headphone mode, etc. to normal state without data loss.
- Fix disabled iOS system problems.
- Extract data from disabled iOS devices without data loss.
- It is safe and easy to use.
