How to Put iPhone in Recovery Mode for All of Its Models
 Posted by Lisa Ou / Dec 07, 2023 09:00
Posted by Lisa Ou / Dec 07, 2023 09:00Good day! I am planning to troubleshoot my iPhone today. The reason is that lately, I have been experiencing software issues on it. However, I do not know how to put my iPhone in Recovery Mode. Can you teach me how? Thank you!
Innumerable issues on your devices, like iPhones, are inevitable. Most of the time, the problems are related to software issues. Thankfully, Recovery Mode exists. It is a troubleshooting command that you can use for several functions. Some of them are factory resetting, wiping cache partitions, entering the fast boot, rebooting, installing custom ROMs, and more.
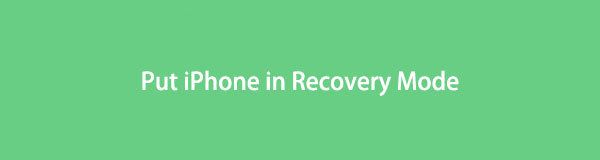
So, how to put an iPhone in Recovery Mode? Scroll below to view the full guide on how to perform that. Please proceed.

Guide List
Part 1. How to Put iPhone in Recovery Mode
So, how do I put my iPhone in Recovery Mode? It’s easy! The iPhone buttons will be one of the main things used. However, the iPhone has different buttons defending on their models. It only means the iPhone has other controls to push before you can enter the Recovery Mode. There’s nothing to worry about! See the guide below on how to put your iPhone in recovery mode, depending on its model. Move on.
iPhone 8 or later and iPhone SE (2nd Generation)
Plug your iPhone into one of your computers using a USB cable. After that, launch Finder or iTunes. Please push and release Volume Up. After that, push and release Volume Down quickly. Later, press and hold the Side button. Please wait until the Recovery Mode screen appears on the iPhone.
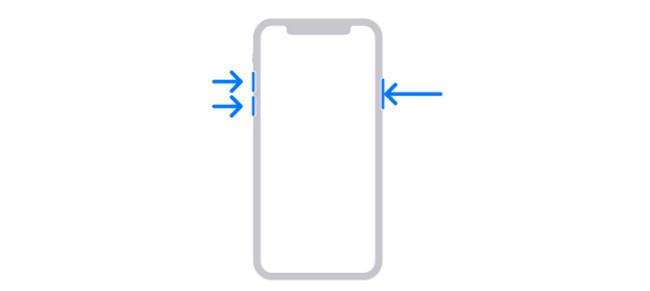
iPhone 7 (Or Plus), and iPod Touch (7th Generation)
Plug your iPhone into one of your computers using a USB cable. After that, launch Finder or iTunes. Push and hold the Top or Side button with the Volume Down button. Please keep pushing and holding them until you view the Recovery Mode screen on your iPhone.
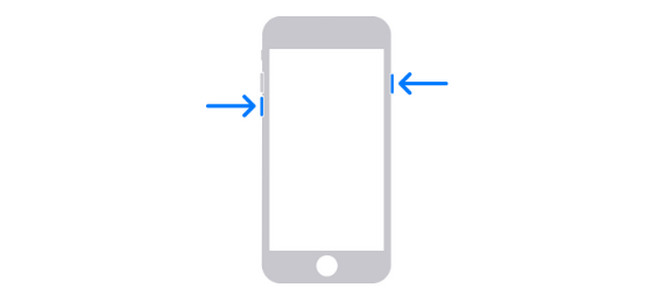
iPhone 6s or Earlier, iPhone SE (1st Generation), and iPod Touch (6th Generation) or Earlier
Plug your iPhone into one of your computers using a USB cable. After that, launch Finder or iTunes. Please push and hold the Home button with the Top or Side button. Please keep pushing and holding the buttons until you view the Recovery Mode screen on your iPhone.
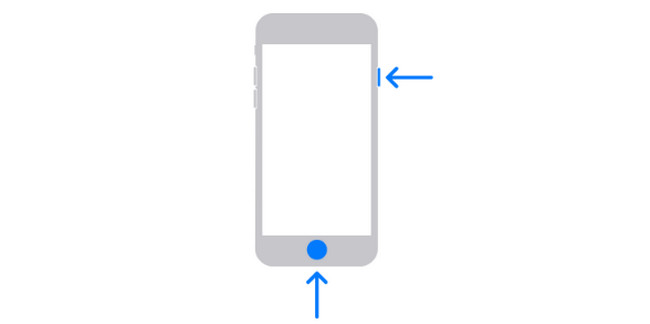
Part 2. How to Fix iPhone Can't Put in Recovery Mode
If you cannot perform the Recovery Mode process correctly, problems probably interfere. Here are some of the troubleshooting methods that you can use. See them below to fix the iPhone that can’t be put in Recovery Mode. Move on.
FoneLab enables you to fix iPhone/iPad/iPod from DFU mode, recovery mode, Apple logo, headphone mode, etc. to normal state without data loss.
- Fix disabled iOS system problems.
- Extract data from disabled iOS devices without data loss.
- It is safe and easy to use.
Option 1. Reboot iPhone
Rebooting will bring your iPhone a fresh restart. You can use it to fix the issue on the Recovery Mode process. Also, rebooting an iPhone will depend on its model. See the full guide for rebooting your iPhone below with the help of a table.
| iPhone Model | Buttons Contained | Process |
| X, 11, 12, 13, or Latest Models | Volume and Side | Press and hold the Volume or Side button. Drag the Slider to the right. Turn on the iPhone again by pressing and holding the Side button. The process is completed when the Apple Logo appears. |
| 6, 7, 8, or SE (2nd or 3rd Generation) | Side | Press and hold the Side button. Drag the Slider to the right. Turn on the iPhone again by pressing and holding the Side button. The process is completed when the Apple Logo appears. |
| SE (1st Generation), 5, or Earlier | Top | Press and hold the Top button. Drag the Slider to the right. Turn on the iPhone again by pressing and holding the Top button. The process is completed when the Apple Logo appears. |
Option 2. Update iPhone to Latest iOS Version
Updating the iPhone iOS version can also fix the issue. Please see the process below.
Please launch the Settings icon app on your iPhone. Choose the General button and select the Software Update button on the next screen. If updates are available, please tap the Download and Install section at the bottom of the main interface.
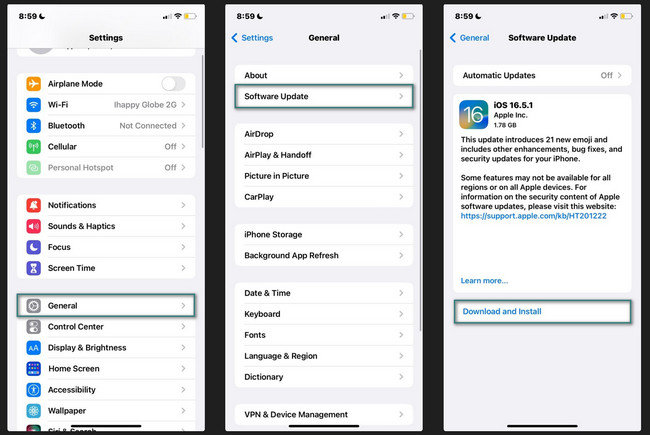
Part 3. How to Fix iPhone Glitch with FoneLab iOS System Recovery
Some other iPhone issues exist. Using FoneLab iOS System Recovery will greatly help you if that's the case. It can fix 50+ iPhone issues with only a few clicks! The tool also offers 2 repair modes–Advanced Mode and Standard Mode. You will know more about them once you know how the tool works.
FoneLab enables you to fix iPhone/iPad/iPod from DFU mode, recovery mode, Apple logo, headphone mode, etc. to normal state without data loss.
- Fix disabled iOS system problems.
- Extract data from disabled iOS devices without data loss.
- It is safe and easy to use.
Do you want to use FoneLab iOS System Recovery to fix iPhone issues? Please see the detailed steps below. Move on.
Step 1Go to the official website of FoneLab iOS System Recovery. Tick the Free Download button to download it. Set it up afterward, and it will be launched.
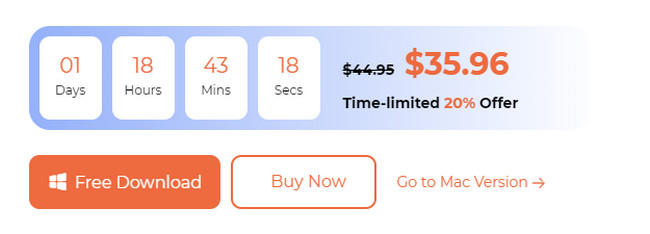
Step 2Plug the iPhone into the computer. Four tools will be posted on the software. Please select the iOS System Recovery button on the right.
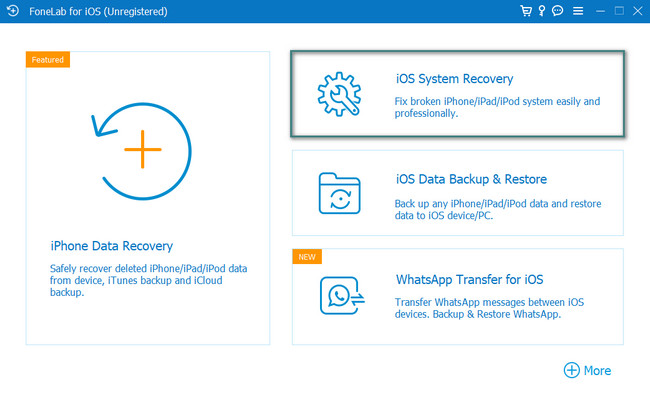
Step 3The supported 50+ issues will be shown. Please click the Start button. Choose between the Standard Mode or Advanced Mode. You will see their process under their buttons. Later, click the Confirm button to proceed.
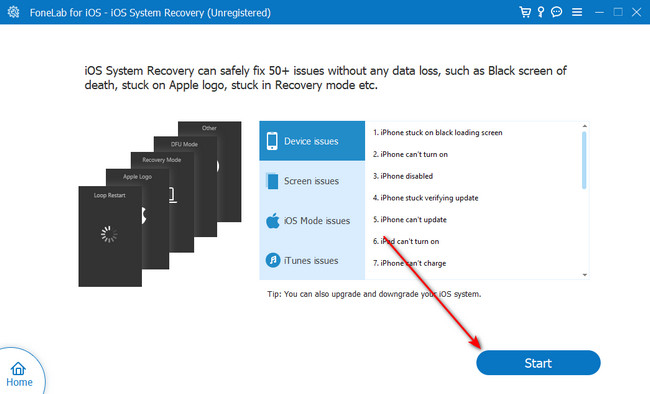
Step 4Follow the onscreen detailed instructions to put your iPhone into Recovery Mode. Later, click the Repair or Optimize button to fix the iPhone issues.
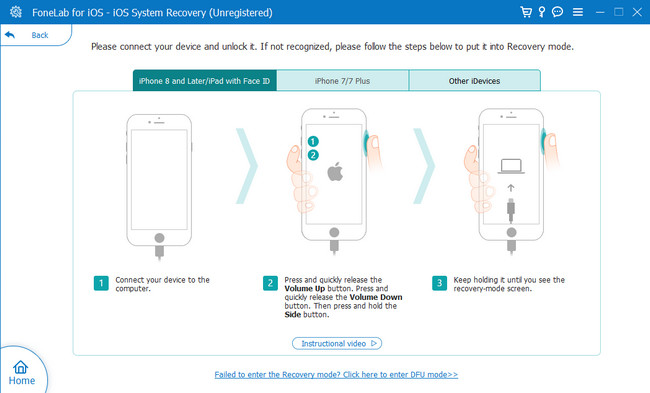
FoneLab enables you to fix iPhone/iPad/iPod from DFU mode, recovery mode, Apple logo, headphone mode, etc. to normal state without data loss.
- Fix disabled iOS system problems.
- Extract data from disabled iOS devices without data loss.
- It is safe and easy to use.
Part 4. FAQs about How to Put iPhone in Recovery Mode
1. Does Recovery Mode delete everything on the iPhone?
The Recovery Mode will not erase all of the data on your iPhone. It is only the command you can use to factory reset your iPhone. You must perform the factory reset command before using the Recovery Mode to erase your iPhone data.
2. Why can't I put my iPhone in Recovery Mode?
As mentioned in this post, putting your iPhone in Recovery Mode needs its buttons. These are the reasons you cannot put your iPhone in Recovery Mode. They are probably broken or loose. In addition, the mentioned issue may also be because of some system bugs.
3. How do you get out of iPhone Recovery Mode?
First, unplug the USB cable connecting the iPhone and the computer. After that, please hold down the Sleep/Wake button or other buttons, depending on the model of your phone, until your iPhone turns off. Release the button afterward. After that, push and hold the Volume-Down or Top button, depending on the iPhone model, until you see the Apple Logo. Once the iPhone turns on, release the button.
In this post, we hope you learn how to put your iPhone in Recovery Mode. Also, problems may interfere with the process. As a solution, we posted answers to whether you cannot put your iPhone into recovery mode. It includes the most reliable tool that you can use, FoneLab iOS System Recovery. Do you have more questions? Please leave them in the comment section below. Thank you!
FoneLab enables you to fix iPhone/iPad/iPod from DFU mode, recovery mode, Apple logo, headphone mode, etc. to normal state without data loss.
- Fix disabled iOS system problems.
- Extract data from disabled iOS devices without data loss.
- It is safe and easy to use.
