Repair Apple Music App Not Working with A Notable Guide
 Updated by Lisa Ou / March 29, 2024 09:30
Updated by Lisa Ou / March 29, 2024 09:30Why is my Apple Music not working? I've been trying to play the songs for several minutes now, but nothing seems to work. As far as I remember, I didn't do anything unusual for it to act like this. I started the app normally, and the problem suddenly appeared. Does anyone know what could be the possible issue with my app? If so, I hope you can help me. Thanks.
Occasional malfunctions on the device are normal, so no worries if you encounter an issue on your iPhone. Meanwhile, one problem you can experience is the Apple Music app that's not working. It can be due to glitches, bugs, or other more basic or complex problems. You can discover more possible causes once you scan this article's first part, but that's not all.
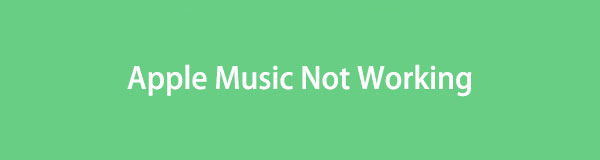
Among the information you will encounter in the following parts are the solutions you can use to make your Apple Music app work again. Hence, don't frustrate yourself over such issues; this article has already arranged the most notable fixes to help you. Also, you can trust the provided step-by-step procedures since they have been thoroughly tested and proven.

Guide List
Part 1. Why is My Apple Music Not Working
Why is my Apple Music not working on my iPhone?
Numerous possible issues may have caused your Apple Music to malfunction, but the first thing you can examine is your device’s internet connection. You must know that many of today’s apps and features cannot function without the internet, including music streaming apps like Apple Music. So, if your connection is unstable, it is most likely the reason your app is not working. Later, the solution to this problem will be revealed, so watch out.
Meanwhile, minor issues like temporary glitches may have also caused the problem in your Apple Music. However, it may also be a more complicated issue, like damage in the system. Or your outdated iOS may also be the culprit. Regardless, solutions are prepared in the following parts, so you don’t need to worry about anything. You can quickly resolve these possible issues once you go through the repair methods we prepared below.
FoneLab enables you to fix iPhone/iPad/iPod from DFU mode, recovery mode, Apple logo, headphone mode, etc. to normal state without data loss.
- Fix disabled iOS system problems.
- Extract data from disabled iOS devices without data loss.
- It is safe and easy to use.
Part 2. How to Fix Apple Music Not Working through A Reboot
Rebooting is a common solution for almost any basic problem on a device. If glitches, bugs, crashes, lags, etc. caused your Apple Music to malfunction, this process would be a great option to perform. After all, it only requires pressing your device’s buttons, so there won’t be much of a learning curve, and you can complete this within seconds.
Have regard to the painless steps underneath to fix the Apple Music replay not working through a reboot:
Reboot iPhone without a Home button: Quickly press and release your iPhone’s Volume Up then Down buttons at a subsequent time. Instantly after, long-press the Power key until the screen powers off, then reboots.
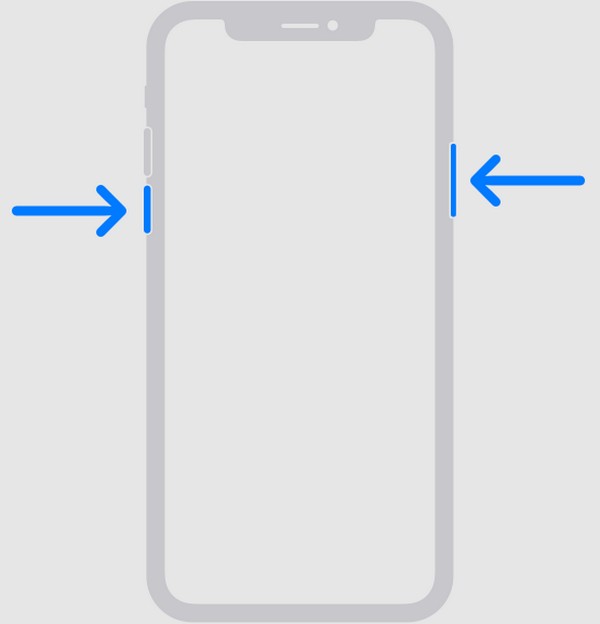
Reboot iPhone with a Home button: Simultaneously push your iPhone’s Home and Sleep/Wake buttons. When the screen turns off and reboots, release them both.
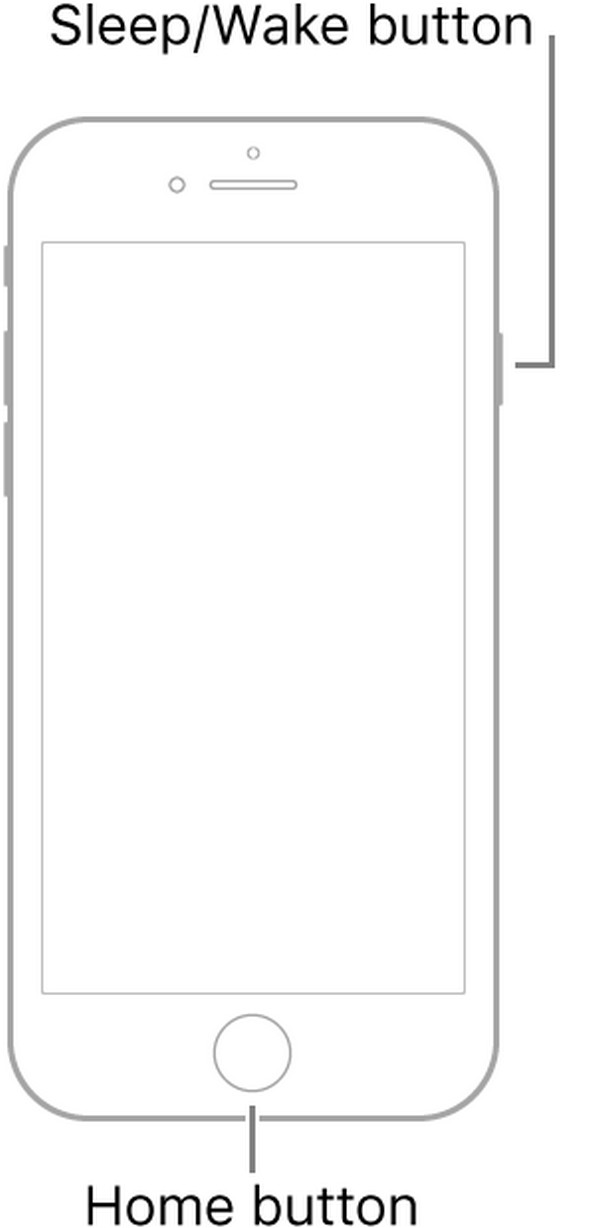
Part 3. How to Fix Apple Music Not Working via Network Settings Reset
As mentioned, an internet connection is a common cause of many app malfunctions, including Apple Music. If this is the situation with your device, performing a network reset on iPhone would be the appropriate solution. It will return all the tweaks, adjustments, etc., on the network settings to their defaults. This way, all the alterations that may have caused your internet to be unstable will disappear. Also, your internet will be refreshed, making it quicker.
Mimic the comfortable procedure below to repair the Apple Music Sing not working via network settings reset:
Step 1Select the iPhone’s Settings app on your Home screen, then choose General next. Afterward, slide your screen until it reaches the bottom to see and tap the Transfer or Reset iPhone option.
Step 2Next, tick the Reset tab on the lowermost section, then pick Reset Network Settings once the reset options are displayed. If prompted, also select Confirm to proceed.

Part 4. How to Fix Apple Music Not Working Using FoneLab iOS System Recovery
If your Apple Music still faces the problem after performing the previous procedures, it must be time to use the professional repair tool, FoneLab iOS System Recovery. It fixes numerous iOS problems, so you can trust its process to resolve your Apple Music, especially if the cause is related to the system. But even if it seems technical because of its professionalism, you don’t need to be troubled about advanced processes, thanks to its convenient functions.
FoneLab enables you to fix iPhone/iPad/iPod from DFU mode, recovery mode, Apple logo, headphone mode, etc. to normal state without data loss.
- Fix disabled iOS system problems.
- Extract data from disabled iOS devices without data loss.
- It is safe and easy to use.
Moreover, FoneLab iOS System Recovery’s interface is straightforward, allowing you to take the procedure more easily. Meanwhile, that’s not everything you can enjoy in this program. Its Advanced and Standard modes will also give you advantages since, unlike other tools, it lets your data remain or be deleted from the device. This repair program can be acquired on macOS and Windows and supports nearly all iPhone, iPod Touch, and iPad models.
Understand the safe guidelines underneath as a model for fixing the Apple Music not working on iPhone using FoneLab iOS System Recovery:
Step 1Save the FoneLab iOS System Recovery file, which you can get through the tool’s official website. Simply click Free Download, and the installer will be instantly downloaded. Afterward, open it in your computer folder, which immediately starts the installation. The process will last for seconds; afterward, it’s time to launch it on your desktop.
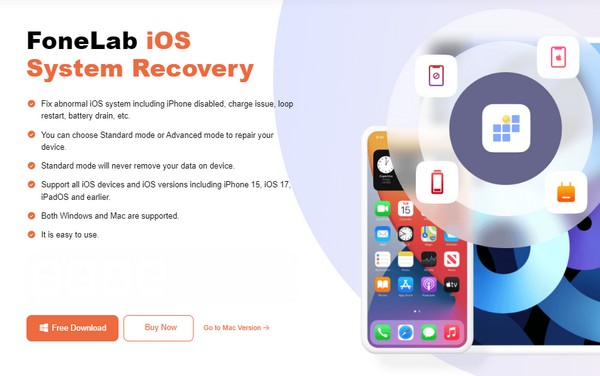
Step 2Once running, hit the iOS System Recovery feature, then the Start button on the next interface. When the repair types are shown, you must choose the Standard or Advanced mode according to your preference, but ensure you understand their descriptions to avoid complications later. Afterward, click the Confirm option.
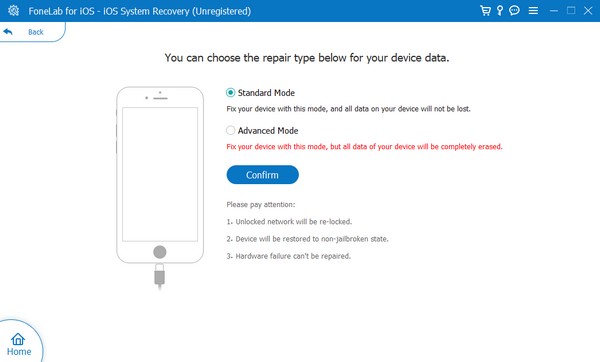
Step 3Meanwhile, your iPhone must connect to the program by attaching it with a lightning cable to the computer. Once the directions to the iPhone Recovery mode display, follow the correct guide by selecting your iPhone model in the upper section. Later, use the firmware package that will be saved to repair the problem with your device or Apple Music app.
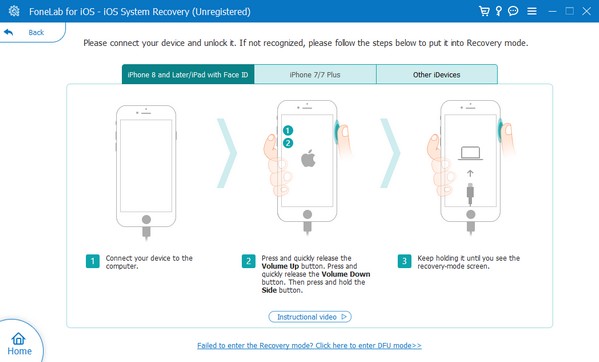
FoneLab enables you to fix iPhone/iPad/iPod from DFU mode, recovery mode, Apple logo, headphone mode, etc. to normal state without data loss.
- Fix disabled iOS system problems.
- Extract data from disabled iOS devices without data loss.
- It is safe and easy to use.
Part 5. FAQs about Apple Music Not Working
Why is the Apple Music app not showing all my songs?
It was likely because of a poor internet connection. An app like Apple Music's content often has trouble loading if the internet is unstable. Thus, Part 3 of this article is recommended. It fixes issues mainly related to the internet or your network in general.
Why has my Apple Music been disabled?
Apple may have disabled your Apple Music account because of an unpaid order. Remember that Apple can deactivate your account anytime if you have billing issues. You may also have done something against the platform's guidelines and standards, which is why it has been disabled.
The recommended solutions in this article have been proven to repair various problems on a device, including a malfunctioning Apple Music app. So, trust and do the procedures correctly to resolve your issue.
FoneLab enables you to fix iPhone/iPad/iPod from DFU mode, recovery mode, Apple logo, headphone mode, etc. to normal state without data loss.
- Fix disabled iOS system problems.
- Extract data from disabled iOS devices without data loss.
- It is safe and easy to use.
