Apple ID Verification Failed – Methods You Should Know
 Updated by Lisa Ou / March 30, 2021 16:30
Updated by Lisa Ou / March 30, 2021 16:30I had a problem that Apple ID Verification Failed! There was an error connecting to the Apple ID server recently when trying to set up my new iPhone 7, how to fix this problem?
Apple ID verification failure is not acceptable because it is an essential ingredient to connect with iPhone and iPad. When it happens, you cannot use iCloud or other goodness. But that is a known phenomenon among the existing users. The causes are complicated, but you can fix the problem by following the verified solutions below.
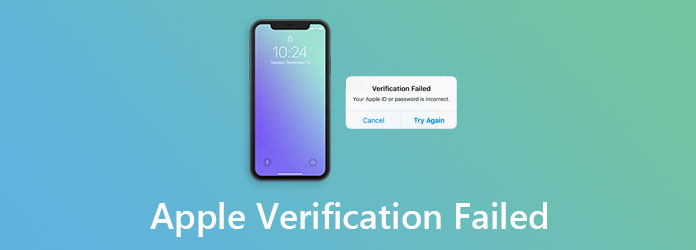

Guide List
1. 5 Best Ways to Fix Apple ID Verification Failed
Way 1: Reset Date & Time
When Apple Verification Failed error occurs, the first thing you should do is to change the Date & Time settings. It is a viable solution, especially for new device users.
Step 1Tap on the Settings app, then go to the General option, and find Time & Date option and tap to continue.
Step 2Turn off the Set Automatically option, and then tap the Time Zone option, and select another location. You can choose a nearby state or another country for the process to work.
Step 3Turn on a Wi-Fi or cellular Internet connection and toggle on the Set Automatically option. Then iOS will find the correct location for you again. Now, the Apple Verification Failed issue should be solved.
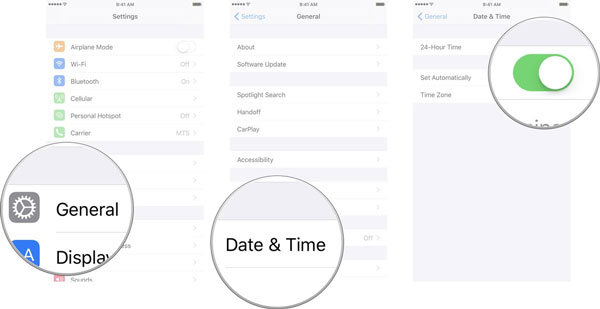
Way 2: Check Apple Server System Status
If the servers in your region are down or slow due to an unexpected error or downtime, Apple Verification will fail. Therefore, you should check the Apple server status in your country.
Step 1Open your web browser and go to the official Apple System Status page. Apple’s website utilizes Geo IP tracking, so you don’t need to worry about selecting your region.
Step 2Find the service that you were trying to use from the list, like Apple ID, iCloud, etc. If it is marked with a yellow or red bubble, you have to wait for it to work again to fix the Apple Verification Failed error.
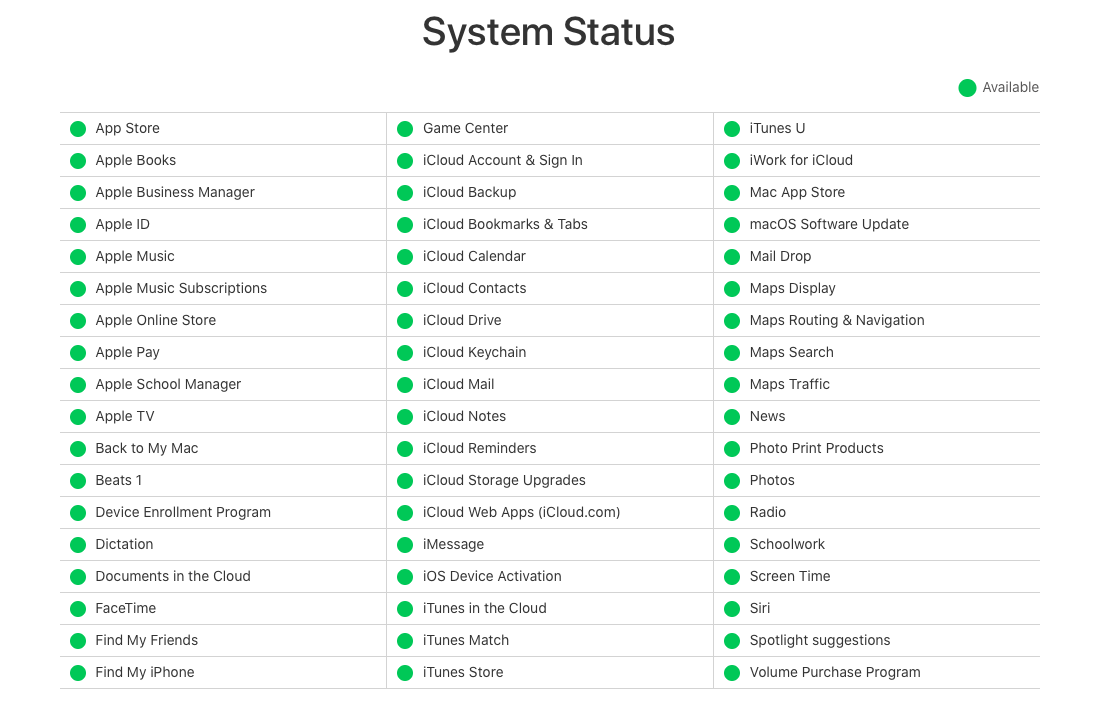
Way 3: Connect to Another Network
iOS relies on network connectivity to verify Apple devices. Apple verification might also fail when your iPhone is offline, using a poor network connection.
Step 1Go to the Settings app from your home screen, and locate the section under your Apple ID.
Step 2Tap the Wi-Fi option and toggle the switch on. Then connect to your Wi-Fi network. After that, you can choose the Cellular option and turn on the Cellular Data option.
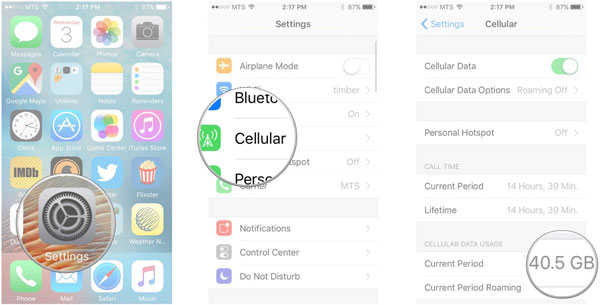
Way 4: Update Software with iTunes
When Apple Verification failed, you cannot update your iOS to the latest version with Settings. But the outdated software may be responsible for the error. The alternative solution is iTunes.
Step 1Open iTunes on a computer and plug your iPhone into the computer with the USB cable. Then click the iPhone icon as it appears in iTunes.
Step 2: Next, go to the Summary tab in the side menu and click on Check For Update button in the right pane.
Step 3If an update is available, you will see a prompt about the update. Click on the Update button to update iPhone to the latest version of iOS.
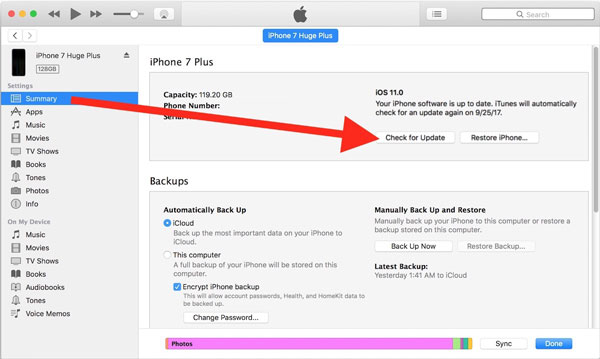
Way 5: Professional Way to Fix Apple Verification Failed
If you have performed all solutions above, but the Apple Verification Failed persists, FoneLab iOS System Recovery is the desired way to fix an abnormal iOS system. Whether you cannot verify Apple ID, iPhone loop restart, iPhone disabled, or even battery drain, it provides both Standard mode and Advanced mode to repair your device.
- Fix the abnormal iOS system, including the Apple Verification Failed error.
- Provide both Standard mode and Advanced mode to repair iOS devices.
- Enable you to preserve the original data within the Standard mode.
- Support all iOS devices and iOS versions including iPhone 16 with iOS 18.
FoneLab enables you to fix iPhone/iPad/iPod from DFU mode, recovery mode, Apple logo, headphone mode, etc. to normal state without data loss.
- Fix disabled iOS system problems.
- Extract data from disabled iOS devices without data loss.
- It is safe and easy to use.
Step 1Once you have installed FoneLab iOS System Recovery, you can launch the program on your computer and select the iOS System Recovery option to fix Apple Verification Failed error. You should connect your iPhone to the computer with a Lightning cable.
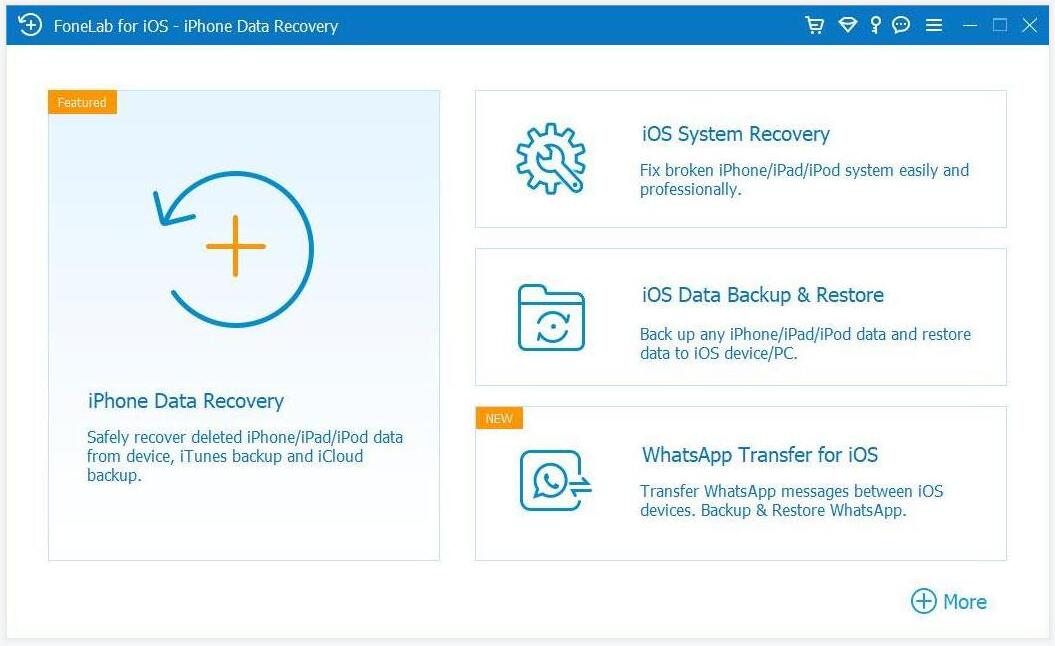
Step 2Choose the Standard mode that preserves all the data, your iPhone will be back to non-jailbreak status after repairing if your device has been jailbreak before. Moreover, it will update to the latest iOS to get rid of the Apple Verification Failed error.
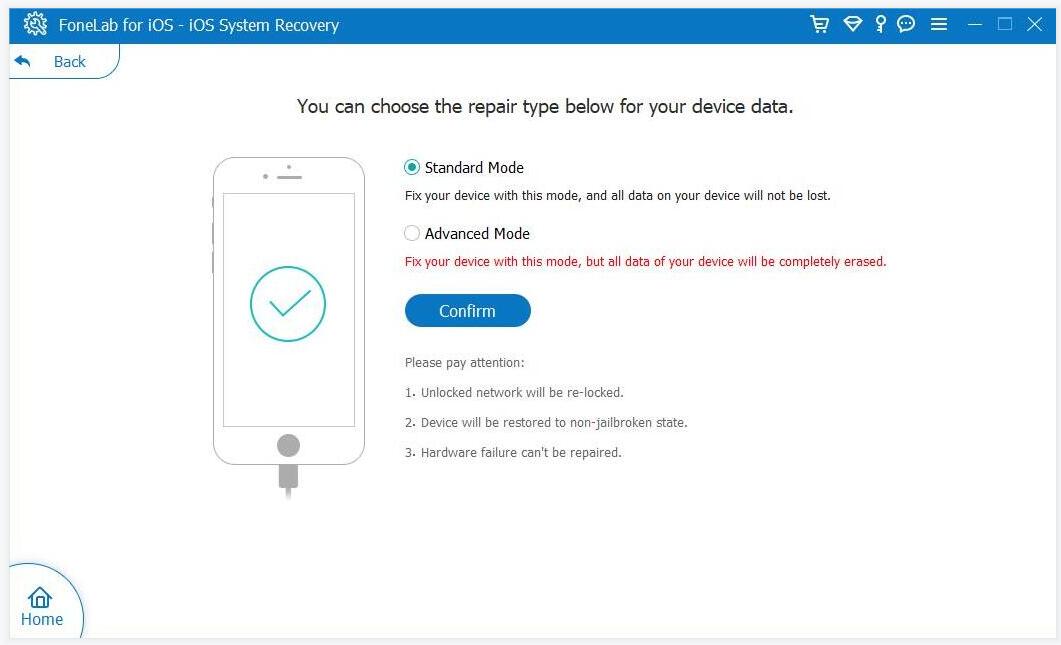
Step 3Check the information on your iPhone and correct them. Then select a proper version of iOS in the list and download it. After downloading, it will fix the software issues for Apple Verification Failed. When it is done, disconnect your iPhone to get your iPhone back to normal.
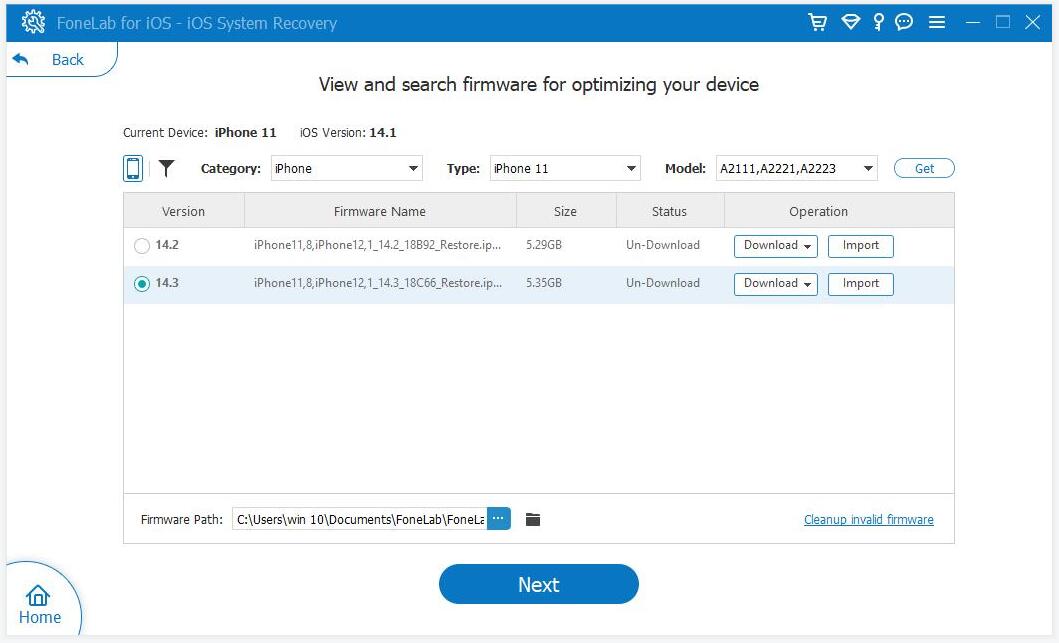
2. FAQs about How to Fix Apple ID Verification Failed
Why Apple ID Verification Failed Happens?
The Apple ID verification failed error occurs due to various software and connection issues. For instance, your network is too slow, the Apple servers are down or iPhone got stuck in the wrong time zone.
How to Verify Apple ID?
Sign in with your Apple ID and password on a new iOS device or browser. Look for a sign-in notification on any of your trusted devices. Tap Allow to receive your verification code and enter the code on your other device to accomplish the process. You can also use text messages or phone calls to verify your Apple ID when setting up your new device.
Why Apple ID Keeps Getting Locked?
According to Apple, an Apple ID account will lock for two reasons: either you are entering the incorrect e-mail, password, security question answers or your account gets locked by the iTunes or App store if you have some sort of financial issue with the store.
Conclusion
Based on the sharing above, you should understand how to fix the issue that Apple Verification Failed on your iPhone. Without Apple ID you cannot access any services on your iOS device, including App Store, iCloud, iTunes Store, Apple Music, and more. When the problem is related to software, FoneLab iOS System Recovery should be the ultimate solution you can take into consideration.
FoneLab enables you to fix iPhone/iPad/iPod from DFU mode, recovery mode, Apple logo, headphone mode, etc. to normal state without data loss.
- Fix disabled iOS system problems.
- Extract data from disabled iOS devices without data loss.
- It is safe and easy to use.
