- Unlock Apple ID
- Bypass iCloud Activation Lock
- Doulci iCloud Unlocking Tool
- Factory Unlock iPhone
- Bypass iPhone Passcode
- Reset iPhone Passcode
- Unlock Apple ID
- Unlock iPhone 8/8Plus
- iCloud Lock Removal
- iCloud Unlock Deluxe
- iPhone Lock Screen
- Unlock iPad
- Unlock iPhone SE
- Unlock Tmobile iPhone
- Remove Apple ID Password
How to Fix Apple ID Disabled and Unlock Apple ID [2023]
 Updated by Lisa Ou / Jan 26, 2021 16:30
Updated by Lisa Ou / Jan 26, 2021 16:30Get the message that your Apple ID has been disabled? You aren’t alone if you are prompting the Apple ID disabled in App Store or iTunes. Apple ID is the pass of most Apple services. You are not allowed to access the key Apple-related products and services like App Store, iCloud, iTunes, iMessages, Family Sharing, and more when the Apple ID is not working.
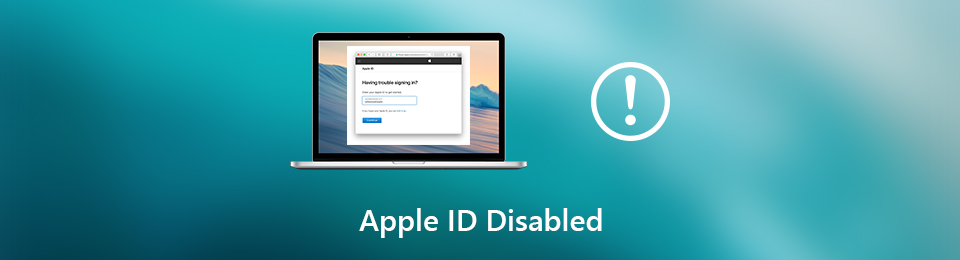
Do you know how to unlock Apple ID?
Disabled Apple ID is a real problem. You see the message that “This Apple ID has been disabled/locked for security reasons” or "You can't sign in because your account was disabled for security reasons". In that case, you can’t do any operations that require your Apple ID. What’s worse, the “Apple ID Disabled” info will prompt on the screen from time to time.

Guide List
1. Restarting to Fix Apple ID Disabled
Restarting is a simple and effective way to fix various issues on iPhone, iPad, iPod and Mac. So when your Apple ID has been disabled in App Store or iTunes, you should first try rebooting it to fix the issue.
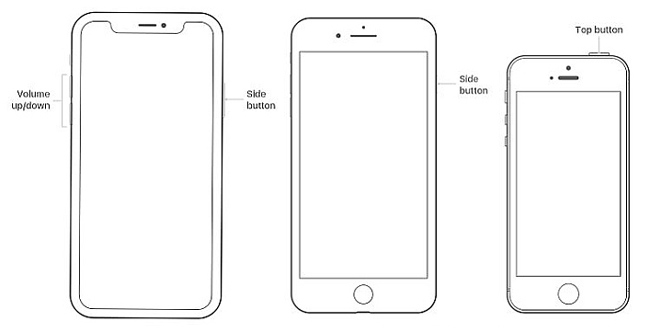
Restarting iPhone 11/X/XS/XS Max/XR:
Unlock iPhone and keep pressing the Side button and Volume +/- button until the Slide to power off appears on the screen. Drag the slider from left to right to power off your iPhone.
Restarting iPhone 8 Plus/8, 7 Plus/7:
Press and hold the Power (Sleep/Wake) button on the right side until you see the “Slide to power off” show on the screen. Drag the slider to shut down your iOS device.
Restarting iPhone SE/6s Plus/6s, 6 Plus/6, 5s/5c/5, 4S:
Turn on your iPhone and keep pressing the Power (Sleep/Wake) button. When you see the power off slider, drag it to the right to turn off your iPhone.
You can take the regular way to power off your iOS device or Mac. Wait for a few seconds and then press the Power button to restart it. After that, you can perform some actions on your iPhone, iPad, iPod or Mac to check if the Apple ID disabled issue is fixed.
2. Update iOS/macOS to Fix Apple ID Not Working
Updating iOS or macOS is also a good way to fix all types of issues. When you face the Apple ID disabled issue, you can try updating iOS or macOS to solve the problem.
Update iOS:
Step 1Unlock your iPhone and go to Settings app. Here we take iPhone as an example. If you want to update iOS on iPad or iPod, the steps will be similar.
Step 2Tap General > Software Update to check if there is an available iOS update. Tap Install Now to update iOS to its latest version.
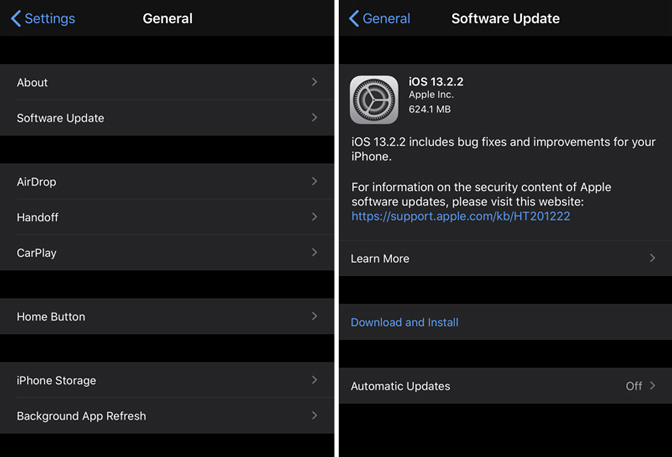
Update macOS:
Step 1Turn on your Mac and click the Apple menu icon. Choose the System Preferences from the drop-down list. Then click Software Update to check if there is an available update here.
Step 2When you enter the Software Update window, click the Update Now button to install the new macOS on your Mac.
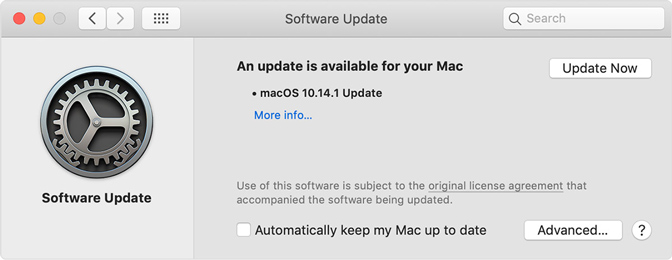
3. Reset Apple ID Password to Unlock Apple ID
When you forget Apple ID password, you can visit Apple’s Apple ID webpage to reset the Apple ID. By doing so, you can easily unlock your Apple ID. The following steps will show you how to do it.
Step 1Open the Safari or Chrome browser on your computer and navigate to the iforgot.apple.com. Here you can log into your Apple account with the Apple ID username.
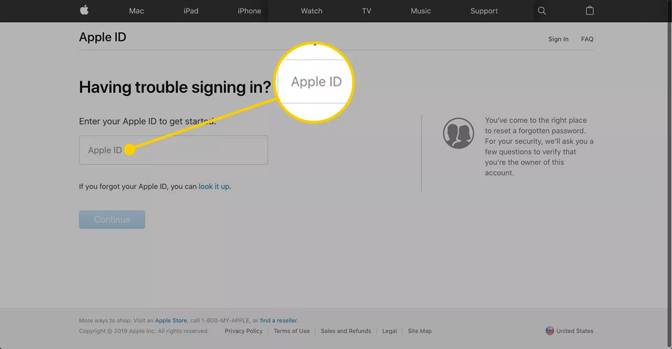
Step 2You are required to enter your phone number on the next window. Input your phone number here and then click on the Continue button to move to the next step.
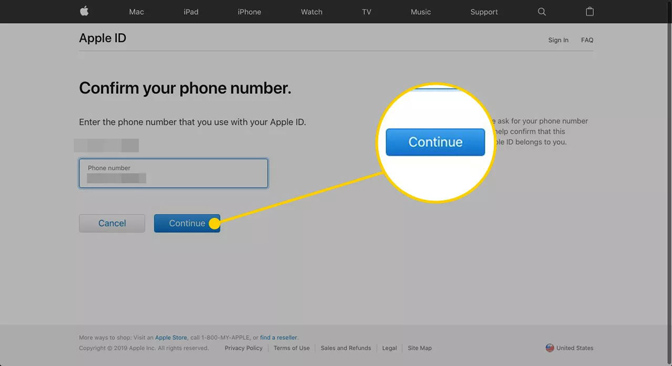
Step 3You will receive a notification on one iOS device you have linked to your Apple ID. Then you can rely on the notification just sent from Apple to reset your Apple ID password. After that, you can use the new password to unlock Apple ID with ease.
4. Professional Way to Fix Apple ID Disabled
If you just forgot iPhone Apple ID and passcode, you can try iOS Unlocker to unlock iPhone SE, iPhone 12/13 and more with ease.
FoneLab Helps you unlock iPhone screen, Removes Apple ID or its password, Remove screen time or restriction passcode in seconds.
- Helps you unlock iPhone screen.
- Removes Apple ID or its password.
- Remove screen time or restriction passcode in seconds.
Simple download iOS Unlocker from official sist, then follow the on-screen instructions to install it on computer.
Then you can be asked to connect iPhone to computer via USB cable, choose Wipe Passcode, Remove Apple ID or Screen Time on the main interface. Click Start button and begin unlocking your iPhone within minutes. (What to do if iPhone not showing up on PC.)
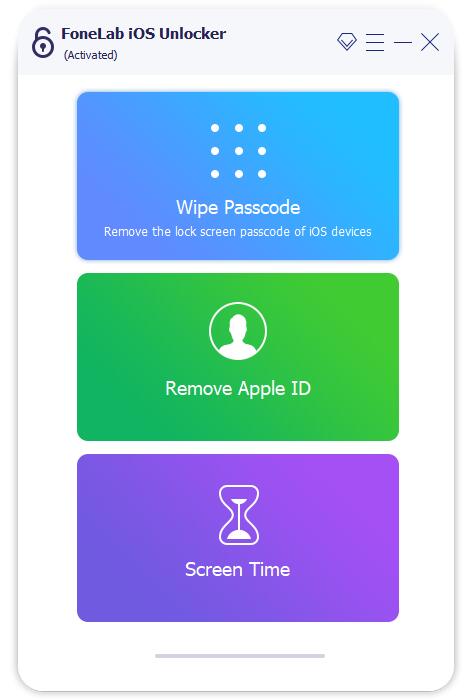
By the way, it works to reset iPhone without Apple ID.
5. Professional Way to Remove Apple ID and Others
With the 3 methods above, you have big chance to fix the Apple ID disabled issue. What if your Apple ID is still not working? Or you still be prompted that “Apple ID has been disabled” even you enter the right password?
In that case, you should turn to the professional solution. Here we strongly recommend a powerful FoneEraser for iOS to help you easily unlock Apple ID. It has the capability to remove all settings and useless data on iOS device completely and permanently. Before you start to fix Apple ID not working issue with this method, backup iPhone data first.
FoneEraser for iOS is the best iOS data cleaner which can easily erase all contents and settings on iPhone, iPad or iPod completely and permanently.
- Clean unwanted data from iPhone, iPad or iPod touch.
- Erase data quickly with one-time overwriting, which can save you time for plenty of data files.
Step 1Double-click on the download button above and then follow the on-screen instructions to quickly install and run FoneEraser for iOS on your computer.
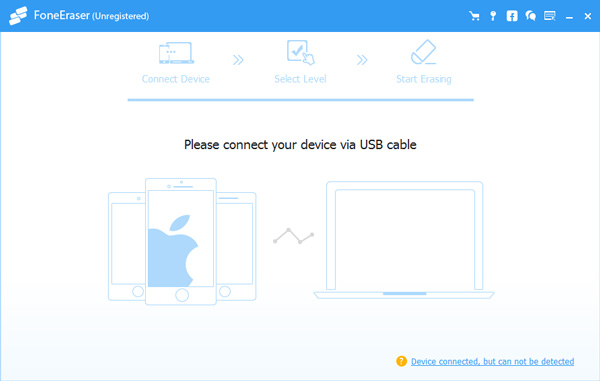
Step 2Connect your iOS device to it with a lightning USB cable. To help your computer recognize your iPhone successfully, here you need to unlock iPhone and choose Trust this computer.
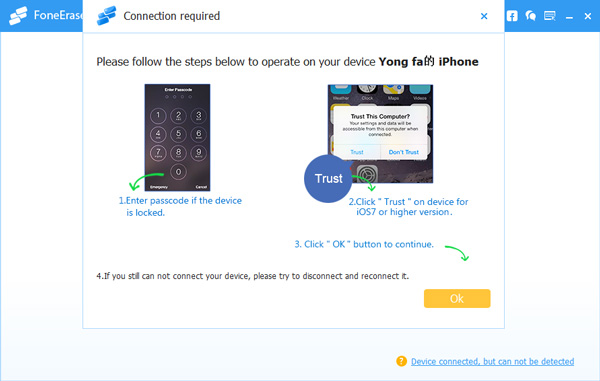
Note: If you are unable to tap Trust to enable connection in this step, please choose the above-mentioned iOS Unlocker to remove screen passcode without knowing the right one.
Step 3You are offered 3 erasing levels, Low, Medium and High to erase the settings, useless data, app issues and more troubled your iPhone. Choose your preferred erasing level and then click on the Start button to start the erasing and fixing process.
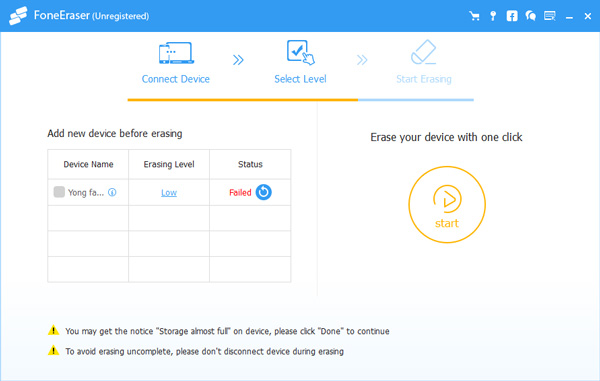
After that, your iOS device will be back to brand new condition and work normally. You can re-sign in your Apple ID to check if the Apple ID disabled issue is fixed.
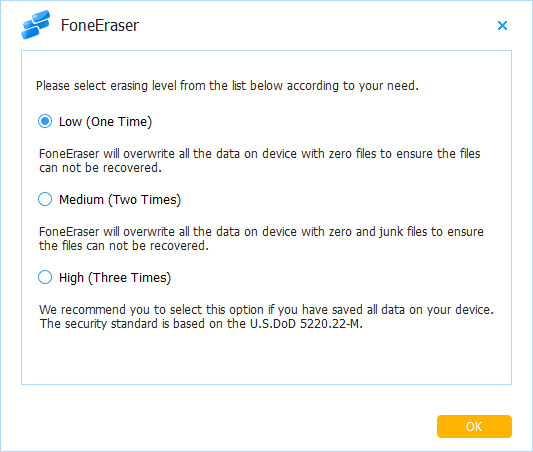
When you face the Apple ID disabled issue, you will be asked to enter your password again and again, but still get the message that your Apple ID has been disabled, even you knew absolutely that it was correct. Here in this post, we shared 4 simple and effective ways to fix the issue. Hope you can easily get rid of it after reading this page.
