Transfer Data From iPhone, Android, iOS, Computer to Anywhere without Any Loss.
How to Backup Text Messages on Android: Top 3 Proven Ways
 Updated by Boey Wong / Dec 28, 2021 09:00
Updated by Boey Wong / Dec 28, 2021 09:00Today, we cannot afford to lose or delete important text messages or SMS from our phones. Also, we cannot avoid losing them when we change our current device to new or have unintentionally reset our Android phone. That is why the best thing to do is to back up these important text messages before they get deleted or be missing. Keep reading this post so you can find a way that will fit your needs to backup android text messages.
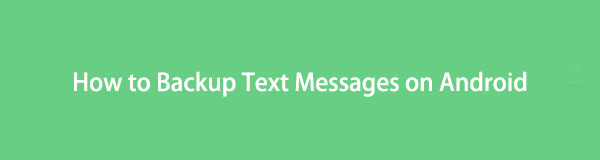
Backup and restore Android data to your computer easily.
- Backup and restore Android data to your computer easily.
- Preview data in detail before you restore data from backups.
- Backup and restore Android phone and SD card data Selectively.

Guide List
Part 1. Backup Android Text Message with SMS Backup+
One way to backup your essential SMS or text messages is with SMS Backup+ application. Although there are a lot of applications that can backup SMS or text messages, SMS Backup+ is still a good choice for it works well with Gmail and transfers text messages in a readable standard. So, you need to first enable IMAP or the Internet Messages Access Protocol on your Google Account to proceed.
Here’s how you can configure your Gmail account for IMAP access.
Steps on How to Enable IMAP on the Google Account:
Step 1First, search Gmail on the computer browser. Then, sign in to your Gmail Account.
Step 2When you’re done signing in, click the Settings icon. And, See All Settings.
Step 3After that, click the Forwarding and POP/IMAP. Then, tick the circle beside the Enable IMAP.
Step 4Finally, click the Save Changes.
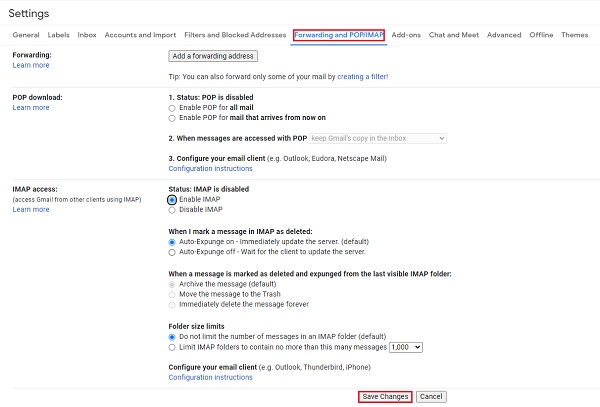
SMS Backup+ requires enabling the IMAP to access your Gmail Account through a remote mail server. Now you can install SMS Backup+ and open it. The following steps will finally backup text messages to your Gmail Account.
Steps on How to Backup Text Messages to Gmail Account using SMS Backup+:
Step 1First of all, open the SMS Backup+ application on your Android phone.
Step 2Then, you will see an information screen giving details about the SMS Backup+ app. Simply tap the OK to exit the screen.
Step 3After that, tap the Connect option below to connect your Gmail account. Then, you will be required to choose a Google Account you want for backups. Simply enter your Gmail Account and tap on it.
Step 4Next, the SMS Backup+ app will then display a pop-up message on your Android phone notifying you that it needs access to your Gmail account. Then, tap on Allow.
Step 5Afterward, you will see the First backup screen. Tap the Backup. Finally, wait until the process of backing up is complete. And, that’s it!
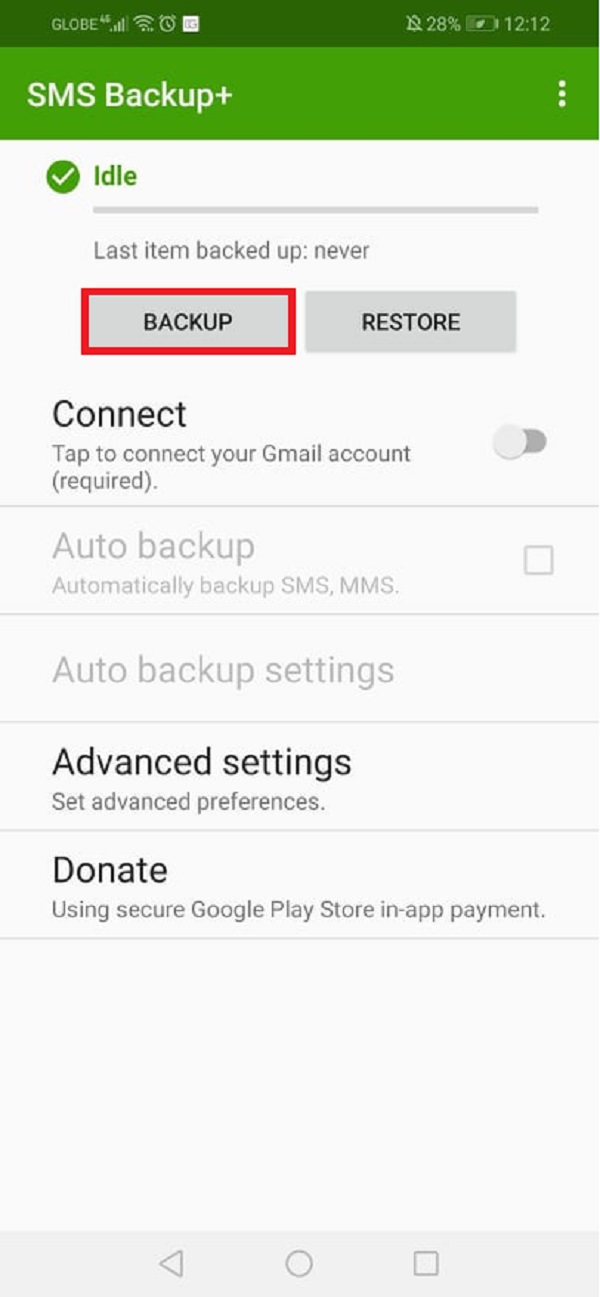
All your selected SMS now were backed up using this application, SMS Backup+. Do you think you need to consider many things just to back up your SMS or text messages with this app? Do not worry, in the next part, we will be introducing a tool that will help you with not so much hassle. You can now move forward.
Backup and restore Android data to your computer easily.
- Backup and restore Android data to your computer easily.
- Preview data in detail before you restore data from backups.
- Backup and restore Android phone and SD card data Selectively.
Part 2. Backup Android Text Message with FoneLab Android Data Backup & Restore
One of the best alternatives that we have is FoneLab Android Data Backup & Restore . It is a powerful tool that can backup and restore Android data without data loss. In addition, it is a program that is easy to use and comprehensive. FoneLab Android Data Backup & Restore can support various backup data from your Android phone like pictures, contacts, videos, files, text messages, and a lot more. In fact, you can back up and restore selectively. So, can you backup android text messages with this tool? Of course, you can use its feature Android Data Backup & Restore. Learn how to do it by reading the steps below.
Steps on How to Backup Android Text Message with FoneLab Android Data Backup & Restore:
Step 1To start with, go to the official website of FoneLab Android Data Backup & Restore to download and install it.
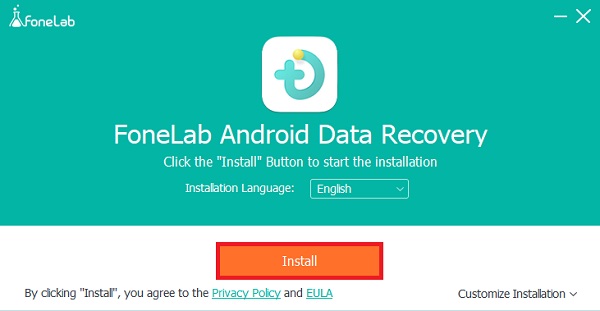
Step 2Then, the tool will be automatically opened. And plug or connect your Android phone to your PC using a USB cable. Then, click Scan.
Step 3When the scanning process is through, you will see all the file types. And since you are to backup your text messages, tick the box beside the Messages. Then, click the Start.
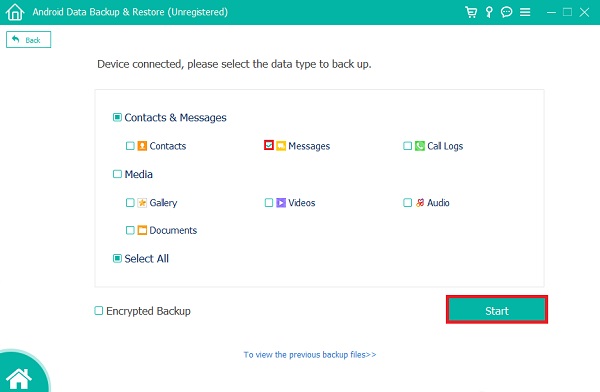
Step 4Afterward, select a location to save your backed up text messages, then tick OK to proceed.
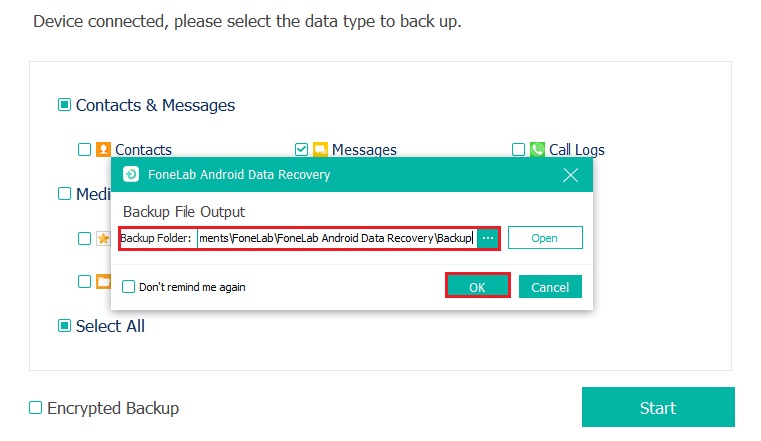
Step 5Finally, keep your Android device plugged into your computer during the backup process. And, that’s it!
You have now successfully backed up the SMS or text messages to the computer using the FoneLab Data Backup & Restore. You can now view and access them to the file folder where they were located. Another tool that can surely assist you in this kind of situation. Discover it in the following part.
Backup and restore Android data to your computer easily.
- Backup and restore Android data to your computer easily.
- Preview data in detail before you restore data from backups.
- Backup and restore Android phone and SD card data Selectively.
Part 3. Backup Android Text Message with Fonelab HyperTrans
Another tool that you can use to backup your text messages is the FoneLab Hypertrans tool. It is known to transfer data among computers, iPhone, and Android. You can also move media files, including iTunes, TV shows, movies, and a lot more. And so, with this tool, messages can be backed up, restored, and managed properly between mobile phones. This tool is compatible with extensive device brands, such as Samsung, Motorola, HTC, Sony, LG, Huawei, etc. Follow the steps below to learn how to backup Android text messages using FoneLab HyperTrans.
Transfer Data From iPhone, Android, iOS, Computer to Anywhere without Any Loss.
- Move Files between iPhone, iPad, iPod touch and Android.
- Import Files from iOS to iOS or from Android to Android.
- Move Files from iPhone/iPad/iPod/Android to Computer.
- Save Files from Computer to iPhone/iPad/iPod/Android.
Steps on How to Backup Android Text Message with FoneLab HyperTrans:
Step 1First, download and install the tool FoneLab Hypertrans on your computer. When it is launched, connect your Android phone through a USB cable.
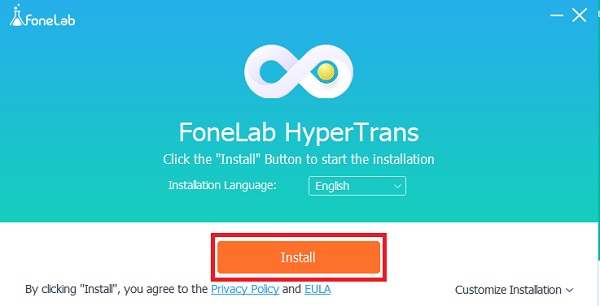
Step 2Then, note that the program won’t detect your Android device unless you allow it to do so. You need to enable the USB debugging on the Settings first. Then, there will be an app that you need to install to continue, that is the MobieSync. Then, just continue to do the steps for the Connection Guide.
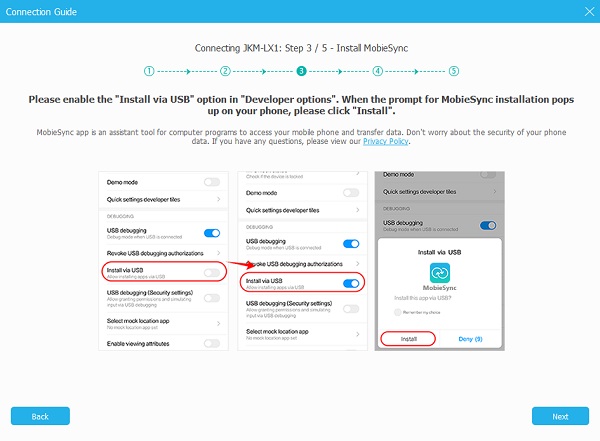
Step 3After that, you will be able to see the tool’s main interface and that your device is connected. Then, click the Messages option on the left corner column.
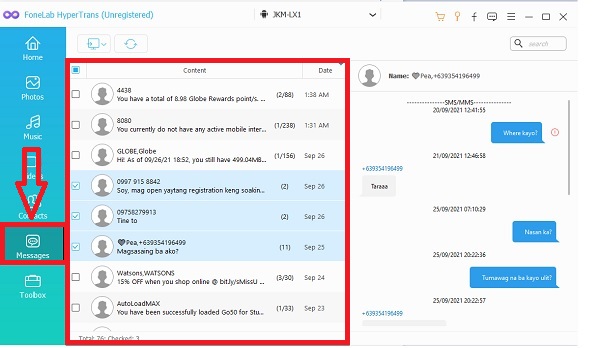
Step 4Next, select the important SMS or text messages you want to save or export to back them up on your computer.
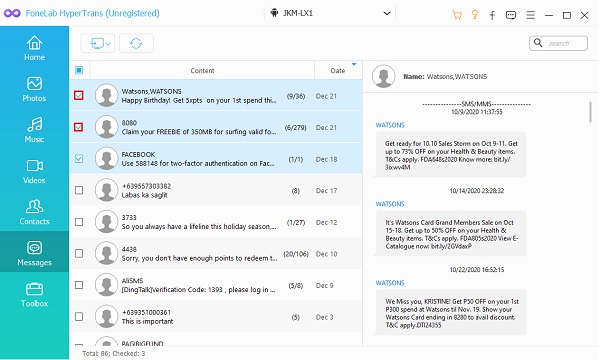
Step 5Afterward, click the Export to PC icon and choose what file to be saved on a folder. And, that’s it!
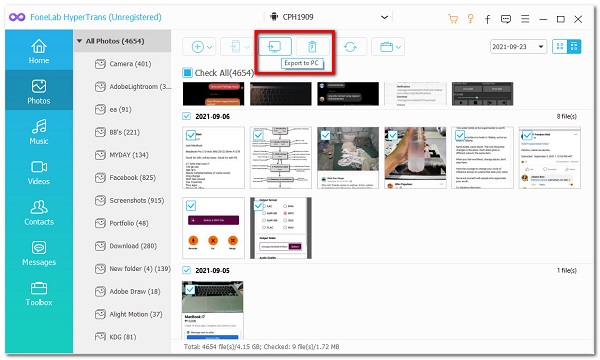
You have now backed up your text messages that you want to keep from your Android device to your computer using FoneLab HyperTrans. You can always use this tool whenever you want to backup some important data from your Android phone.
Transfer Data From iPhone, Android, iOS, Computer to Anywhere without Any Loss.
- Move Files between iPhone, iPad, iPod touch and Android.
- Import Files from iOS to iOS or from Android to Android.
- Move Files from iPhone/iPad/iPod/Android to Computer.
- Save Files from Computer to iPhone/iPad/iPod/Android.
Part 4. FAQs about Backup Android Text Messages
1. Where are deleted text messages stored on Android phones?
Deleted text messages are stored in a hidden folder of your phone memory, which regular file explorers can't access. Only after rooting your Android phone can an Android data recovery app gain access to the deleted messages.
2. Do text messages get backed up on Android?
To answer that, it is no. Android doesn't back up your text messages by default. If having a copy of your text messages is important to you, follow our guide or ways provided above to back up text messages.
To end this post with a blast, you can simply follow the guide we have provided whenever you want to backup your important text messages. If you are looking for a tool that is not complex or complicated, FoneLab Android Data Backup & Restore and FoneLab HyperTrans are just two of the best programs. It will give you the best experience because of its best performance. Nonetheless, it will always be your choice what way to be used.
Transfer Data From iPhone, Android, iOS, Computer to Anywhere without Any Loss.
- Move Files between iPhone, iPad, iPod touch and Android.
- Import Files from iOS to iOS or from Android to Android.
- Move Files from iPhone/iPad/iPod/Android to Computer.
- Save Files from Computer to iPhone/iPad/iPod/Android.
